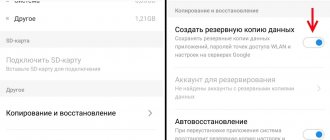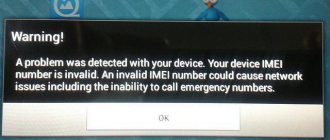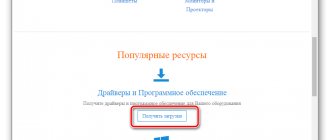If you backed up all your data, then just connect to the network and log into your Google account. Then follow the following path: settings → privacy → data backup → auto recovery.
Sometimes the user of a tablet computer (and any other gadget) has to resort to a formatting procedure. For what? Everything is simple here. Most often, formatting the device is the easiest and safest way to get rid of various “glitches” and system errors that interfere with the stable operation of the tablet. Therefore, it will be useful for each of us to learn about all the formatting methods and procedures.
Ready? Then in the settings menu you need to find “Backup and reset”. Next, click “Reset settings”. If you scroll down in the dialog that opens, there will be a suggestion to erase user data and programs from the flash drive. If you need it, check the box, otherwise leave it unchanged. Well, that’s all, click “Reset Tablet PC”. Once you click the “Erase All” button, there is no going back. The information will be erased, the tablet will reboot, and it will be as fresh as a cucumber.
While we have the opportunity, we copy all the information that needs to be saved to a flash drive or cloud storage - when we format the tablet, all personal data will be erased.
Ready? Then in the settings menu you need to find “Backup and reset”. Next, click “Reset settings”. If you scroll down in the dialog that opens, there will be a suggestion to erase user data and programs from the flash drive. If you need it, check the box, otherwise leave it unchanged. Well, that’s all, click “Reset Tablet PC”. Once you click the “Erase All” button, there is no going back. The information will be erased, the tablet will reboot, and it will be as fresh as a cucumber.
Everything is a little more complicated if the tablet is locked with a password or does not want to turn on completely
In this case, Recovery Mode will help you format the tablet. The essence of this method is that you need to get into the recovery menu with the tablet completely turned off. The menu is called up differently on different devices. The most common method is to simultaneously hold down the power button and the volume rocker (up or down). You can find out how to get into recovery on your tablet by searching on the Internet.
If you managed to summon the spirits, ugh, the recovery menu, use the volume keys to move to the “wipe data/factory reset” item. It may also be called Wipe/Format. Click on this item, after which the data will be reset. The power button serves as the OK key.
If the tablet or smartphone is reset not due to the presence of a virus, then it is advisable to also make a backup.
How to reset a Lenovo tablet?
Hard reset:
- First of all, turn off your device by pressing Power.
- In the next step, hold down the Volume(+) + Power button for about 10 seconds.
- From the menu, select "Wipe Data / Factory Reset" using Volume(+/-) to scroll and Power to select options.
Why did the device suddenly start to work poorly?
There may be several reasons for this. The most common is a virus. The fact is that a fair amount of viruses are written under the Android OS. Moreover, mobile antiviruses are completely unable to detect and eliminate them. If any malware gets into the system, it will begin to glitch and slow down. Another common reason is a cluttered system disk. When too many files accumulate there and there is catastrophically little free space left, the OS may also behave inappropriately. In any of these cases, resetting “Android” can help, since it also implemented this feature in its devices. Now let's look at all the reset methods.
How to reset Lenovo phone to factory settings?
Reset to factory settings (wipe)
- Turn off your phone
- Press and hold the “Volume +” button and the “Power” button
- After a while you will see the “Select Boot Mode” menu
- Use the "Volume +" button to select and confirm with the "Volume -" button
How to completely reset a Lenovo tablet?
Press and hold the correct keys to boot your device into recovery mode. ... There are usually three key combinations to enter recovery mode for Lenovo android tablets:
- Increase volume + power
- Volume down + power
- Volume Up + Volume Down + Power
How to delete all data on a tablet?
Cleaning your tablet:
- Open the Settings menu > Backup and reset.
- Select Reset settings.
- Confirm the operation.
- Turn off the tablet and turn it on by holding the top volume button.
- In the menu, select wipe data/factory reset and confirm the operation.
How to do a factory reset on a Windows tablet?
Menu -> Settings -> Backup and reset -> Reset settings -> Erase everything. Another option: Turn off the phone Press and hold the power and volume up buttons at the same time
What happens if the tablet is returned to factory settings?
Yes, a factory reset will delete all data from the device: contacts, messages, downloaded applications, photos, music, mail settings, etc. After the reset, the smartphone or tablet will return to the way it was when purchased, that is, to its factory state.
How to enter Lenovo Recovery mode?
To enter recovery, do the following:
- Turn off your phone.
- Then simultaneously hold down the “Power”, “Volume +” and “Volume -” buttons.
- When the Lenovo logo appears on the screen and then the screen goes dark, release the buttons
- Wait for the recovery to load.
How to log into Recovery via ADB?
How to enter Recovery Mode using ADB
Step 2 – Connect your Android device to your computer using a USB cable and install ADB drivers if necessary. Step 4 – Type the command “adb reboot recovery” (without quotes) and press Enter. Step 5 – Your device will shut down and then boot into Recovery Mode.
How to restore factory settings on a Lenovo laptop?
Lenovo
- Press the “OneKey Rescue” button on the turned off laptop.
- Select the "OneKey Recovery" function.
- ABOUT.
- Read the recovery information and click Start.
How to reset settings remotely
If the user does not have physical access to the Lenovo cell phone (for example, due to its loss or theft), then you can try to get rid of all data and perform a forced Hard Reset to factory reset, via the Internet (Wi-Fi, 3G, LTE). To implement your plan, on your personal computer you need to go to the Android device manager website and go through the authorization procedure through your Google account.
The site will try to find the location of the device. In this case, the user can select either “Call” or “Delete data”. By choosing the second option, you will be able to delete personal data from the gadget’s internal memory.
The process may not start immediately, but only when the device appears on the Internet.
How to create a backup?
Attention! Resetting will erase all data on your Lenovo A5 phone. If you haven't backed up your contacts, pictures, videos, documents, and everything else, you should do so, otherwise you'll lose all the personal information you had on your device.
To avoid losing your data, follow these recommendations.
- Upload photos, documents and videos to your computer via a USB cable. You can also use Google Photos to backup pictures, and the Google Drive cloud service is suitable for documents and folders, but you can “upload” the number of files onto it. You will have to pay to expand your storage.
- To avoid losing contacts and applications, activate cloud synchronization in the settings. Follow the path “System” - “Advanced” - “Backup”. Enable Backup to Google Account.
Once you finish this, you can perform Hard Reset Lenovo A5.
How to disable Factory Reset Protection
To completely deactivate built-in protection, follow these steps:
- open the cellular device configuration;
- further about;
- select “Google”;
- click on the delete profile button on Google;
- enable developer mode (USB debugging);
- activate the slider called "OEM Unlock".
After resetting your Google account on Android, the system may not “recognize” the password. Confusion arises if the user has recently changed the secret combination of symbols. Just log into your account a few days later.
How to roll back settings on a Lenovo tablet?
You already know how to return the system to its original state on Lenovo phones. But what if you want to reset the software of your Lenovo 30 or 7600 tablet? This task is easy to complete! All you have to do is do the same as with a smartphone. The tablet settings also have a factory reset function, and as you know, the volume and power buttons on these gadgets are similar. The only difference is the location - the power button is usually on top, not on the side.
Thus, you can reset the system on any Lenovo mobile device, and you will not be afraid of any software failures.
How to boot into Twrp?
Hold down the Power key and Volume “+” (second option: Power and Volume “–”). After vibration, release the power button, continuing to hold the volume key until Recovery appears.
What happens if the tablet is returned to factory settings?
Yes, restoring to factory settings will erase everything on your device: contacts, messages, downloaded apps, photos, music, email settings, etc. After resetting the settings, your smartphone or tablet will return to the state it was in when purchased, i.e. to factory default state.
Sources
- https://plansheta.ru/sovety/sbrosit-lenovo-do-zavodskih-nastroek
- https://JgtExport.ru/voprosy/zavis-planshet-lenovo-chto-delat.html
- https://LesbiTeatr.ru/voprosy-i-oshibki/hard-reset-lenovo.html
- https://abckeys.ru/kak-planshet-lenovo-sbrosit-do-zavodskih-nastroek/
How to do a hard reset on a tablet?
The above methods for restoring factory settings are also suitable for a Lenovo tablet. The only difference is that if you do a hard reset using the settings menu, the button will be called “Reset Tablet PC”.
Resetting settings is an effective method of restoring normal operation of an Android device. If your Lenovo smartphone is locked or won’t turn on, you can try doing a Hard Reset.
How to do a Hard Reset
Important! Despite the fact that Hard Reset does not delete data from MicroSD cards, it is still recommended to remove the memory card from the device before performing this procedure.
Today we will tell you how to do a hard reset on Lenovo Tab 3 tablets. We have a Lenovo Tab 3 Plus tablet on our hands, but you can use absolutely any model, including Lenovo Tab 3 TB3-850M, Lenovo TAB 3 730F, Lenovo TAB 3 Essential and others .
As you know, a hard reset allows you to reset the settings to factory settings. Why is this necessary? Resetting your Lenovo Tab 3 may be necessary in many situations when the tablet is not working as expected. Here are a few examples: the tablet is frozen and does not respond to presses; applications do not open or an error occurs; you forgot your pattern or password, and much more.
At the same time, you must remember that a hard reset of Lenovo Tab 3 completely clears the internal storage
Why do gadgets start to work poorly?
The Android operating system is constantly being improved by developers. Many updates make life easier for users, but often optimization leads to the fact that there is no space left on the disk for innovations. For this reason, the gadget (especially if it is an old model) begins to work much more slowly, and the waiting time for command execution becomes longer. Hence the need to format the device - remove old and unnecessary programs, reduce updates and clean up memory.
Also, many experts note that background processes that follow installed programs cannot be ignored. Animated screensavers, widgets, programs and applications lead to slower device performance. An inactive program uses the device's resources in one way or another, and therefore the work becomes less fast. Of course, if the user has time, he can manually remove programs and applications and clean up widgets. But the labor-intensive process is exhausting, and I want to find optimal and quick ways to deal with the problem.
When will we need a Hard reset?
Sometimes restoring settings on your tablet is simply necessary. For example, if you decide to sell it or donate it for free. No one.
IMPORTANT
! In order to clear the memory of the card without the possibility of restoring deleted files, you need to use special technical utilities.
In another case, you will need to “restore” the tablet to “treat it from any “garbage” that accumulates in the Android system (or any other) over the years of use and is the cause of slowdowns or freezing.
In the third case, but not exclusively, the settings will have to be restored if the graphic key “falls out” from its own memory. True, for this option it would be an extreme way out of the situation.
Things to remember before resetting your settings
IMPORTANT
! Please read this section of the article carefully before taking the first (irreparable) steps towards recovery.
- Save all the necessary files (photos, audio, video library, etc.) to your PC. Or create an important backup copy in some alternative (available) way;
- Save application data. (For this, the “Smart Switch” or “Android File Transfer” program is suitable, which will create the necessary backup copies of the tablet using a PC on Windows (for Android 4.3+, iOS 4.2.1+) or Mac (for Android 4.3+, iOS 4.2. 1+));
- Since some device models are not equipped with low-battery reset protection - . If it completely sits down during the recovery procedure, this will lead to dangerous consequences;
- If your device has Android OS 5.1 or higher, you need to do this before starting the process. (The next time you turn it on, the request for the previous account is activated). Unlocking the device without a password is only possible in the service (upon presentation of documents).
It’s important to know how to prevent such problems from occurring.
If you want to be prepared for such problems and get out of a difficult situation without losses, we advise you to do the following things:
- Enable data synchronization in all accounts you trust: first of all, Google. Activate backup photo uploads to Google+ or Facebook. By default, photos are saved in hidden albums that are accessible only to you. If something goes wrong with your device, you can restore all your data after restoring it (or buying a new one).
- Make backup copies of applications regularly, preferably to a memory card or even to cloud storage. We recommend the Titanium Backup application, which can save not only the applications themselves, but also their settings and data, and also send copies of them to the Dropbox server. Moreover, we advise you to buy a licensed copy of this application: in case of problems, it will pay for itself.
- Don't clog up your tablet's memory. Try to install only the applications and games you need most, and if possible, install them on a memory card. When choosing a card, pay attention to at least class 10, and preferably UHS-I. Only such cards will provide you with decent operating speed. We categorically do not recommend saving on small things and buying class 4 cards.
- Protect the device from physical damage. The advice is no longer new, but never superfluous.
Problems of Chinese smartphones
On devices made in China, the Recovery menu is often displayed in Chinese. This creates additional difficulties for users, which, however, are completely surmountable.
First of all, we must determine whether Recovery mode is actually running or whether the screen is simply displaying some debugging information. To do this, look carefully at the beginning of the first line. The first two hieroglyphic symbols are very similar to a combination of capital letters: the Latin “I” with elongated horizontal upper and lower elements and the Russian “G”. Therefore, if the text on the screen begins with “ІГ”, we are most likely in the right place.
The second evidence that this is the Recovery menu, albeit in Chinese, is the presence of the Latin characters “MMC” in the seventh line. These three letters complete the text of the line.
If the indicated signs are absent on the display, it is likely that some other system procedure is running, and not Factory Mode. In this case, turn off the mobile device and try to re-enter Recovery mode using a different key combination.
What to do before resetting settings
Since resetting to factory settings will delete all user files and data, you need to take care of their safety. To do this, save important files to cloud storage.
For photos and videos, the Google Photos application is perfect, which is installed by default on all Lenovo devices (except laptops). All you need to do is log in to your Google account.
Files such as documents can be saved to other cloud storage services. Any type of data can be copied or moved to an external storage device, be it an SD card in a tablet or a PC connected via a USB cable.
I recommend using a Google account here too, saving everything in the Google Drive application. Be sure to synchronize your Google account so that all contacts and the list of applications are saved. To do this, go to the settings, select the “Accounts” or “Google Accounts” section, click on the name of your account, and in the options that open, click “Synchronize”.
If the Lenovo tablet needs to be returned to factory settings due to sale, then log out of your Google account before resetting. Otherwise, when the new owner turns on the device, he will need to enter the email and password of your Google account.
Hard reset via bootloader
You can perform a rollback through the Recovery system menu. This is called a hard reset and is usually used if the gadget does not turn on normally. To go into recovery, you need to hold down a certain combination of buttons:
- on inexpensive devices (explay, finepower, dexp, oysters, prestigio, megafon login) – “volume-” and “power”;
- on some other gadgets, pressing “volume+” and “power” together works;
- On Samsung tablets that have a home button, we also press it.
If you could not find a combination, we recommend that you enter the name of your tablet in the Yandex or Google search engine (acer, asus, irbis, huawei, lenovo tab, digma) and find out the required key combination.
Sequencing:
- Turn off the tablet PC, enter recovery (make sure there is enough battery charge or connect to the network);
- Use the side keys to find “wipe data/factory reset” and select (this is done with the lock key);
- The message “confirm wipe of all user data” appears; in response to it, click “Yes - delete all user data”;
- At the end, select “reboot system now” and wait for it to turn on.
Special code
Another way to format the tablet is a code that is entered in dialing mode. Below are sample codes for Samsung.
- *#*#7780#*#
- *2767*3855#
- *#*#7378423#*#*
Current codes for other brands (Asus, Acer, Digma, Prestige, Ousters, Irbis, Lenovo, Chinese tablets, Huawei media pad) can be found on the Internet or obtained from the manufacturer.
Using a computer
Resetting Android via PC is somewhat more complicated than previous ones. First, download and install the Android Debug Bridge program. Then unpack the utility and check for the presence of the “adb” file in the “platform-tools” folder. If the file is missing, launch SDK Manager (look for it in the folder called “Android-sdk-windows”. Next, load Android SDK Tools and Android SDK Platform-tools.
Now let's look at how to reset the device using a PC:
- open the command line (type “cmd” in the search on your computer);
- On the tablet, enable the “USB debugging” function (section “For Developers”) and connect it to the computer;
- in the console, enter “cd” followed by a space and indicate the path to the ADB directory;
- the next step is to write “adb reboot recovery” without quotes and punctuation, the device goes into recovery mode;
- Next, as in the examples above, click “wipe data/factory reset”, then “Reboot system now” (with physical keys).
The method is usually used if the device is blocked or does not turn on.
Flashing
Reflashing may be required if the device becomes very slow or does not turn on at all after installing an Android update. The problem can be solved by returning to the factory version of Android. This can be done using special utilities from the manufacturer. You need to look for them on official websites with an exact indication of the tablet computer model, for example, archos 70 xenon color, dexp ursus, irbis tw77, lenovo tab 2, samsung galaxy tab 3, samsung p5200, etc. You must install the drivers for your device on your PC, and the update program must also be installed and running.
Since there are many different options, let’s look at LG as an example:
- After connecting the USB cable to the computer through the utility on the PC, go to the “Additional features/Recovery after update error” menu and find the Android version recovery icon.
- As a result of clicking, the corresponding OS version is downloaded and installed.
This was a simpler method, however, if a failure occurred during the installation of custom firmware, the fix will also be made through Recovery mode.
- open the system directory (key combination)
- select “wipe data/factory reset”
- “wipe cache partition” - delete the cache
- install the OS again by selecting “installl zip from sdcard” and the path to the firmware.
Hardware reset button
Some devices are equipped with a special button that allows you to reset the settings to their original settings. It is made in the form of a small hole through which a toothpick or needle passes. Thus, to make a Reset, you just need to press this button with a thin object. However, do not forget to save important information first.
Formatting the tablet
To format a tablet or any other device you do not need to be a programmer. This procedure is within the capabilities of every user. Moreover, we will tell you in detail how to do this.
Let's start with the fact that most devices with Android OS (Samsung Galaxitab, Lenovo Ideapad, Irbis TKS, etc.) may differ in firmware version. However, the formatting process itself for any tablet computer is almost identical:
- The first step is to prepare the device. To do this, transfer all the data that you do not want to lose to an SD card. After this, remove the drive from the tablet.
- Next, go to the “settings” section. Then to the “confidentiality” subsection. Here you need to find the “restore and reset” item. We click on it.
- Now we go down to the very bottom of the list, where we click “reset settings”. We confirm the operation.
- All you have to do is be patient and give the tablet time to process the command. The procedure may take several minutes. Do not think that the device is frozen while simultaneously pressing various keys and menu items.
- Moreover, before clicking on “reset settings”, you can check the box next to the “data backup” line. Then, if you have a Google account and Internet access, you can easily backup your important data.
Methods for performing a factory reset
There are four different options:
- Using Recovery mode
- Through the system menu “Settings”
- Via the Phone application
- Using a special button.
Resetting settings via Recovery
This option is suitable for those whose device does not want to respond to an attempt to turn on or hangs on the logo that appears during initial startup. You can also use it if you have forgotten your password or the key graph form.
In order to gain access to Recovery mode, you need to simultaneously hold down a certain button combination while the tablet is completely turned off. It is different for different models:
- The most common one is “Volume Down” + “Power”
- When working with LG, the previous order is used, but when the logo is displayed, the “Power” button must be released and pressed again
- On Samsung, simultaneously press and hold the “Power”, “Home” and additionally “Volume Up” buttons
- If the Samsung does not have a Home key, then press the Power and Volume Up buttons together, and when the logo appears, release the Power button
- On some Sony Xperia you need to press “Volume Up” plus “Volume Down” and in addition “Power”.
In general, the following options are used to enter Recovery mode:
- "Power" with "Volume Up" plus "Home"
- Power button, Home button simultaneously with the Volume Up button
- When combining the “Volume Up” buttons with the “Power” button
- Volume Up button with Volume Down button.
In any case, these keys must be held until the Recovery menu we need is displayed on the screen (this is about 5–15 seconds).
Surfing inside the Recovery menu is done using the volume down and up keys or touch controls, as usual. To confirm your selection, press the power button or press the menu key on the touch screen.
How to format an Android phone
There are different ways to clean your phone. Among them:
- OS formatting;
- clearing the memory card.
destruction of files bypassing the Android platform;
The first and last methods are suitable for owners who use the device at the level of confident users. If one method doesn't help, try another. Even if the OS is not functioning correctly, a return to the initial settings will still occur.
Using these methods, problems such as slow software operation and freezing applications will be solved. The most common cause of failures is memory full due to accumulated garbage.
Format a Samsung phone
Samsung manufacturers have figured out how to format the device using special hot codes. Enter a simple combination: *2767*3855#. After pressing the call key, the deletion process is activated.
As a result, you get an OS with initial settings. If your Samsung device does not turn on at all, activate the procedure using recovery mode. The process will begin after entering the password: 12345.
What should you do after formatting?
After formatting is completed, you need to do the following:
- Change the language (most often it switches to English by default).
- Connect to the Internet and log into your Google account (if you have one).
- Set the correct time (and time zone in settings).
- Allow your tablet to use location data.
If you backed up all your data, then just connect to the network and log into your Google account. Then follow the following path: settings → privacy → data backup → auto recovery.
The best option is not to save money and buy the best tablets for work and business that will not slow down while running applications.
How to format an Android phone via computer
Use the instructions on how to format an Android phone via a computer:
Download Andro software >If the method does not work, then the problem lies in the device itself. In this case, you should only visit the service center.
Sometimes the user of a tablet computer (and any other gadget) has to resort to a formatting procedure. For what? Everything is simple here. Most often, formatting the device is the easiest and safest way to get rid of various “glitches” and system errors that interfere with the stable operation of the tablet. Therefore, it will be useful for each of us to learn about all the formatting methods and procedures.
How not to lose information
An important point is that before you begin, you must save all data from the device if it turns on. Otherwise, the information will be lost.
The easiest way is to copy photos, videos, music, documents and other necessary files to your computer. This can be done through a cable and a special program. Windows and Mac operating systems support data transfer programs Smart Switch and Android File Transfer.
Attention! If the data is stored on a memory card, it must be removed before resetting. The zeroing process does not affect external media, but it doesn't hurt to be careful.
Transfer contacts
To save contacts:
- Log in to your contact book.
- Import data.
Contacts are saved to a file with a .vcf extension. It can be transferred to your phone via Bluetooth or saved on a memory card.
When restoring the tablet's functionality, the reverse steps will then be required. Transfer the file with contacts to the tablet and open it, the data will be copied again to the device’s memory.
Creating a Backup
Users of Android gadgets can save all device data by creating a backup copy. It is saved in cloud storage and linked to the Google account that the user enters when starting to use the tablet.
What to do:
- Go to settings.
- Find Google services. The location varies in devices from different manufacturers. This is the main me, synchronization or accounts.
- Select “Data and personalization”, create a copy of the data.
After resetting the tablet during initial setup, the user will restore all data from the backup.
All well-known manufacturers - Asus, Lenovo, Samsung, Xiaomi and others additionally offer their own services for archiving data. The procedure is exactly the same - settings, logging into your account, copying data to cloud storage, restoring it after resetting the tablet computer.
Format Android - basic methods
The main methods of information destruction are:
- Formatting by resetting the gadget to its original settings.
- Through mode
- Using a combination.
- Through special programs.
The procedure should be approached with caution, since all data is deleted: both necessary and unnecessary. Using this option, issues such as braking, sudden reboot of the device, and sudden closing of programs are resolved.
Before starting the process, it is recommended to run a backup - transfer photos and other important files to a memory card or other media.
Manually
There are several ways to manually format your phone or tablet. Let's look at each in more detail. “Rolling back” to the original settings is the most popular and easiest way. It is easy to implement and does not require much time.
The disadvantages of this method include complete deletion of data. So, the “broken” firmware will be fixed, unnecessary garbage will be removed and other important problems will be solved, but all important data will also be deleted. It is recommended to transfer the necessary files immediately before starting the procedure.
- Visit the “Settings” section of your mobile device.
- Find the “Restore and reset” subsection. If this item is missing, click “Privacy”.
- Click Reset Settings.
- The system will ask if you are sure to perform this action. Click "OK".
- Formatting will begin, after which an automatic reboot will occur. If you have any questions, let us know Ask a question Press the power key and the volume up button on the gadget. So, you will be in data recovery mode. Depending on the device model, the combination to enter the mode may differ.
- Here you should find the Clear Flash section.
If there is none, find wipe data/factory reset. Click “Activate.” Why format your phone on Android Due to the fact that smartphone users download a large number of applications, the gadgets become overloaded. By installing several utilities with the same functionality, owners install them on their devices.
User reviews
Which reset option do users choose? There is no consensus here. Those who recently purchased a smartphone on Android OS prefer the option with settings. They say it's much easier this way. But those who grew up on old Androids, which had to be reset once a week (and there was no talk of any settings), say that the recovery method is more reliable and “correct.” However, users note that both methods work well. But not if there is a virus in the system. Often it blocks the ability to reset by system means. Therefore, it definitely won’t hurt to know how to reset the device to factory settings using recovery. Users note that the second option works in one hundred percent of cases. That's why it is the most preferable.
Recovery of Chinese Samsung on Android
There are two ways to reset your smartphone - the usual way, done through the phone settings in the “Recovery and Reset” tab, and the so-called hard reset, which can be done through recovery. We are interested in the second option. If there are no problems with recovery in English and there are already detailed instructions on a thousand forums, then not everyone is comfortable with the Chinese language.
Before performing the reset, be sure to back up all your important files and data as all your photos, videos, music, etc. will be lost after the reset.
- Turn off your smartphone or remove the battery for 10 seconds.
- Press and hold the power button and volume up key to go to the recovery menu
- You will see the following image
If it doesn't help
Press Home button + Volume up + Power button at the same time
- Using the volume rocker, select Wipe EMMC, as shown in the figure and confirm the selection using the power button.
- In the window that appears, select YES - delete all data and press the power button again.
Additional information about the Recovery menu:
- Wipe eMMC - Perform a hard reset on your smartphone
- Auto Test - smartphone testing
- Reboot - reboot
- Version - additional information
Recovery for Chinese HTC on Android
For HTC we will also consider only a hard reset; a normal reset, I believe, will not cause you any difficulties. Also, don’t forget to make a backup and remember that you take full responsibility for the consequences after performing a hard reset. If you're ready, let's get started.
To enter recovery:
- Turn off the smartphone or remove the battery for a few seconds
- Press the volume down button + power button
- The Recovery menu should load, as in the picture below
- We are interested in points 7 and 9
7 - Wipe eMMC (performing a hard reset)
9 – Reboot the smartphone
Deciphering Recovery in Chinese
If you have ever done a hard reset on Chinese smartphones, then you may have noticed that recovery is also in Chinese. For many users, this causes problems with selecting the required menu item. In this article I will try to tell you step by step and with pictures what the Chinese symbols mean and what to press where. I hope this guide will be useful to you.
I'll tell you how to do:
- HARD RESET on Chinese Samsung Galaxy
- HARD RESET on Chinese HTC Desire
- HARD RESET on Chinese LENOVO
- HARD RESET on other Chinese smartphones