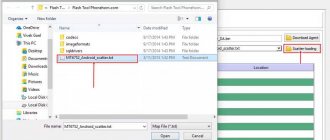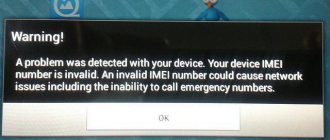An urgent need for the correct operation of any device, both with the Android operating system, is the installation of up-to-date software. In this article we will look at how to update Android on a tablet.
Should I install a new version of Android? This is not a mandatory procedure. But if you want to use the full capabilities of your gadget, or if there are errors that cannot be eliminated after a reboot or hard reset, you definitely cannot do without updating to the latest version.
Below we provide instructions for the most popular tablet models (Asus, Lenovo, Samsung Galaxy Tab, Apple (Ipad), etc.), and budget Chinese ones (Ousters, Prestigio Multipad, Digma, Irbis, Huawei, Chuwi, Teclast, Cube, FNF , PiPO, Onda, Colorfly, Ainol, Ramos, Arnova, Vido, No-name).
Standard methods
They are the simplest and most convenient, even a “teapot” can handle it.
By air
When a manufacturer releases new software or packages for existing files. They are automatically downloaded and the user is notified in the tray. The following order of operations is required:
- Create a backup copy of all data and operating system state.
- Connect the gadget to a charger or make sure that the battery charge is at least 40-60%.
- Provide constant Internet access, Wi-Fi is preferable, but mobile Internet 3g and 4g is also suitable (only for unlimited tariffs, from 1 GB to 3 will be downloaded).
- If there is a notification, click on it, then follow the instructions of the installer.
- When independently assessing the need for an upgrade, open the “About tablet PC” or “About device” item in the settings, after which a check of available files on the manufacturer’s servers will start. If new software is detected, you will be prompted to download and install it. Then the device will reboot.
Automatic update
Firmware replacement is carried out in the background. The user receives a notification about the availability of a more current version and permission to install - it must be confirmed. After the operation is completed, the system is completely ready for operation. If necessary, you can disable automatic updates in the device settings.
Via the manufacturer's website
If the tablet PC does not find new software via the Internet, you can solve this problem by downloading it for free from the manufacturer’s website (Samsung, Huawei, Acer, Asus, Digma, Texet, Explay, DNS, Xiaomi, Megafon, Prestigio, ZTE, Sony, Supra, Air, Surface, Teclast, etc.) in the software section. In this case, you need to accurately select the model of your device to find the optimal software, for example: airtab e76, acer a501, acer iconia tab a701, digma ids10 3g, prestigio multipad wize 3508 4g, samsung galaxy tab 2, sony tablet s, irbis tz709, xiaomi mipad .
Using SD card
Suitable only for Android; Windows and iOS cannot be updated in this way.
- After downloading the latest version of the software, save it in *.zip format on a micro-SD card (in the root directory).
- Next you need to turn off the device. The installation will be controlled using the volume and lock keys.
- To enter the “Recovery” mode, you need to simultaneously press the volume up and lock buttons.
- In the menu, select “Apply update” to install the update.
- In the submenu, specify the location from which you want to download the software: SDcard.
- Find the installation file and select it using the power button.
- We return to the “Recovery” menu, select “Reboot system now” - a reboot occurs.
How to update Play Market on Android
In general, this application updates itself, but it also happens that the user has this function disabled and then after a while the “Market” stops working stably. You can fix this by downloading a new version.
- Make sure your device is connected to the Internet, then open the app.
- Go to its settings and select the “Play Market Version” menu.
- If new files are available for download, a message will appear on the screen notifying you of this. If they are absent, the system will also display a window with information.
It will not be possible to track the Market update process, since there is no progress and download line. After starting the installation, just wait a while until the software automatically performs the necessary actions.
other methods
Using a computer
We connect the tablet via a USB cable to a PC or laptop. Next, special drivers are required. This software will vary depending on the manufacturer, for example:
- Samsung has the Kies app,
- Lenovo has Downloader Lenovo,
- Huawei has HiSuite, etc.
Drivers are usually installed automatically along with the software, however, they can also be downloaded from the Internet by entering a request into the browser on the Yandex or Google sites, like the “Samsung Galaxy Tab 2 driver (Explay, Haer, Zenpad, Irbis, Asus, Acer, Digma, Prestigio )". This utility, after connecting the gadget to the computer, searches for the latest version of Android from the manufacturer. Then everything is the same as during a normal installation: read the user agreement, additional information and follow the installer’s prompts on the following pages.
We use third-party programs
The special utility “AnyCut” provides significant assistance in upgrading. Using this program the process becomes extremely easy. Let's take a closer look:
- Download “AnyCut” to your device. For example, through Google Play Market.
- We download the program.
- Open it and find it in the “System Information” menu.
- Click “Check for updates”.
- If they are detected, you are prompted to install.
Custom firmware
Android
For this action, you must have “Root” permissions; therefore, you should download the “z4root” program through the Play Market. When the previous step is completed, set “Team Win Recovery Project”. Then download custom firmware from any resource. Detailed instructions in this article.
We carry out the sequence of steps suggested below:
- Enter “Recovery”: press “Volume – ” and the “Power” button
- Open the “Wipe” tab;
- Delete the “/data” and “/system” partitions;
- In the main menu we find the “Install” tab;
- Specify the location of the file you are looking for;
- We are waiting for the process to finish.
Windows
Many custom shells have been created for Windows tablets, which are installed using bootable flash drives. More details on the forum.
iPad
There are also third-party firmwares for Apple devices, but to install them, you have to risk the warranty and rarely the device itself. Read more here.
The third method is third-party software on PC
For example, a special program has been released for owners of Samsung tablets - Odin. Understanding its interface will not be difficult, but the application will save the user from the manual procedure of copying and transferring files. The official website of the program contains the most detailed step-by-step instructions in text form, as well as a video-recorded manual.
For owners of tablets from other manufacturers, a universal program is suitable - ROM Manager. A large number of models are supported, and thanks to the intuitive interface, the flashing process will not cause difficulties even for beginners. The principle of operation of this program is similar to a specialized application for Samsung. First, backup copies are created, so if something happens, the device can be restored to its previous settings using a backup.
There are other (less popular) programs for flashing Android gadgets. However, you can use them only at your own peril and risk. And only if there are positive user reviews for flashing a specific (specifically your) tablet model.
>
Question answer
Why do you need to update?
- Faster and more comfortable interaction with the device without changing elements inside it.
- The functionality of the system will increase, the interface will become faster, applications will begin to “fly”.
- The number of errors that occurred with the old OS will decrease.
- Games and applications that did not work with the previous software will function as expected.
Checking the availability of an updated version
In the settings menu we find the “About tablet” item, which stores all the data about the PC, including the Android version. If it is fresh, then no additional buttons and icons will appear, but if not, the “System Update” button will be active.
Possible consequences
If you follow the instructions correctly, there should be no consequences, but some things may still change, for example:
- The technique turns into a “brick”.
- If programs are installed that are not compatible with the current software, their operation may be disrupted.
- New icons may appear on the desktop (usually these are developer programs).
- If the device was purchased 3-4 years ago, then after changing Android to a more modern one, the software may not work correctly due to lack of power.
How to return the old version
Doing this is quite problematic, since many tablets do not have an official “rollback” option. It is possible to install third-party software, but this does not guarantee correct operation. If there is a need to return the firmware, it is possible to roll back to the factory firmware using the “Reset settings” menu item. Most often it can be found in the “Privacy” or “Restore and Reset” sections. Or use third party programs.
Cases when you should not install a new OS
- There is no software specifically for your model.
- The device was purchased more than 3-4 years ago.
- There is not enough memory on the SD card.
- When the battery charge is low.
Why update the firmware on Android
The answer is as simple as three pennies, often in the software, specifically in the shell made by the smartphone manufacturer based on the Android OS, for example, FlymeOS, there are many shortcomings and bugs. As a result, the user faces various problems and inconveniences. Let's look at examples:
- Terrible photo quality with a good camera, for example, you have a top-end camera, like the Oneplus 5, and the photos are a blurry mess, “neither fish nor fowl”.
- The smartphone does not want to turn on or reboots on its own
- Hanging and dulling
- Device overheating
- The SIM card disappears or blinks (the problem may also be in the hardware, but it’s worth trying to reflash it)
- Touch screen problems, slow response
- Some other problems
There are other reasons, for example, I wanted to get new functionality or look at a new Android.
OS errors
Most often, accessories turn into “bricks” due to errors in the OS. The reason for this is an update or incorrect installation of pirated firmware by the user, after which the Lenovo tablet stopped starting.
This is a common problem and it’s quite easy to fix; the main thing is not to panic and not to use methods that are dangerous to the device when disassembling. Do not close any contacts and preferably do not touch the inside of the device at all. This will void the warranty until you find out the cause of the problem.
We reset the system
If you didn’t reflash anything, and the harbinger that the Lenovo tablet turned off and the screen went dark was an ill-fated update, then the only solution is to reset the system. You need to use factory or user backups to remove all manipulations with the OS. This will also delete all information with media files stored on the device. However, the SD card will not be affected.
You need to hold down the Volume Down and Power buttons so you can launch Recovery. This is an application built into the board's memory. It shows all the basic information about the accessory and allows you to perform basic manipulations with the device’s memory.
There, find the file management button and “factory reset”, after which a reboot will occur. Within a minute, you will again have a fully working device at your disposal without any hint of a previous breakdown.
If Recovery does not start, try repeating the steps described above after the gadget is completely discharged. To do this, leave it for several days so that the residual battery charge evaporates, and then connect it to power again for 10-20 minutes.
Have you done everything according to the instructions, but the tablet does not start or constantly reboots? Then a simple system rollback will no longer help the device and you will need to completely reflash the accessory.
Diagnostics
Have you noticed that your tablet won't turn on or charge? Preliminary disassembly of the device, looking for a broken part or fallen wiring, is not the best solution. It is much more effective to conduct an initial diagnosis and find out the reasons why the accessory does not turn on or charge.
The problem is that why the device turns off on its own is not so easy to figure out, because even flagship models only need a couple of months of operation to start freezing. And now the gadget just turns off and doesn’t turn on, and doesn’t respond to charging. What to do if this happens?
Have you spilled water on your tablet or dropped it, but your Android just turned off and won’t turn on and doesn’t respond to charging? The problem most likely lies in the software.
The reason that the tablet switches off and, at best, the logo lights up at startup, and then the device suddenly turns off, could be an OS update.
If it does not turn on at all, then it is worth checking the serviceability of the battery and charger. It is possible that the device simply suddenly discharged. If it does not turn on, there may simply be no power. How to fix such a breakdown and what not to do?