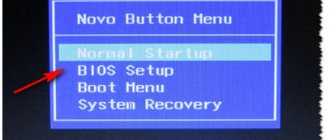The laptop keyboard has an Fn button, which is used when calling the additional mode of the F1-F12 keys. At the same time, in new laptops, manufacturers are gradually replacing the main key mode from the F row with multimedia. Therefore, to perform basic functions using these buttons, you have to additionally press Fn. This is quite suitable for some, however, there are also those who do not welcome the additional use of the key. Therefore, we will talk about how to disable Fn on a Lenovo laptop.
Keyboard shortcut
Changing settings in BIOS
Changing the priority of the Fn button using the BIOS is described in the following video:
You can switch the mode of using the F row from multimedia to functional and leave the Fn button working using the BIOS. You need to change the appropriate settings there.
Today, on almost any laptop, you can change modes only there. Moreover, by default, the new computer uses multimedia mode, which allows the user to adjust the brightness and volume, control the rewind of songs and perform other operations.
For Lenovo models, just follow a few steps:
- Go to BIOS after turning on the laptop. To do this, press F8, ESC or another key (depending on the model).
- Using the arrows on your keyboard, go to the “System Configuration” section.
- Change the “Action Keys Mode” option to “Disabled” or “Enabled”.
- Exit BIOS and save changes.
After restarting the computer, if Action Keys Mode is set to Disabled, the multimedia mode in row F will be disabled, and the Fn button can be assigned to perform another operation in the operating system. Enabled will enable the Fn button on a Lenovo laptop and return the ability to work in multimedia mode.
Disable the touchpad in device manager
Another solution. Go to Device Manager and open the “Mice and other pointing devices” tab.
There should be a device like “ELAN pointing device”. Right-click on it and select “Disconnect Device”.
After these steps, the touchpad on my Lenovo laptop stopped working. We turn it on in the same way as we turned it off.
Installing the driver in the operating system
In order for the Fn key and the associated F-row to work smoothly, the appropriate driver must be installed in the operating system. If it's not there, you need to find it. To do this, you need to open the manufacturer’s website and go to the support or software section, where you can download the driver for your model.
In the list provided on the website, you need to select the version of Windows installed on your computer and select the required software to download. In the case of Lenovo, its name will be something like this:
- Lenovo Energy Management;
- "Lenovo Power Management";
- "Lenovo OnScreen Display Utility";
- "Advanced Configuration and Power Management Interface (ACPI) Driver."
If anyone is wondering why the Fn button is needed, watch the following video:
Other solutions
Another solution to enable or disable the Fn button on a Lenovo laptop is to install the Magic Keyboard program. It is universal for all laptops and has a clear interface, so there should be no difficulties with turning Fn on/off.
As for users of Linux distributions, they can be recommended to install the Solar application, designed to change keyboard and mouse settings.
There are several ways to enable or disable the Fn key on Lenovo laptops. You can change settings in the BIOS, install additional software, or press the appropriate key combination. The process itself is not complicated and does not require specialized knowledge.
Most laptops have a separate Fn key, which, in combination with the keys in the top row of the keyboard (F1 - F12), usually performs laptop-specific actions (turning Wi-Fi on and off, changing screen brightness, etc.), or, conversely, without it Pressing triggers these actions, and pressing triggers the functions of the F1-F12 keys. A common problem for laptop owners, especially after updating the system or manually installing Windows 10, 8 and Windows 7, is that the Fn key does not work.
This instruction details the common reasons why the Fn key may not work, as well as ways to fix this situation in Windows OS for common brands of laptops - Asus, HP, Acer, Lenovo, Dell and, most interestingly, Sony Vaio (if you have some other brand, you can comment, I think I can help). May also be useful: Wi-Fi on laptop does not work.
Reasons why the Fn key does not work on a laptop
To begin with, let’s talk about the main reasons why Fn may not function on a laptop keyboard. As a rule, the problem is encountered after installing Windows (or reinstalling), but not always - the same situation can arise after disabling programs in startup or after some BIOS (UEFI) settings.
In the vast majority of cases, the situation with Fn not working is caused by the following reasons
- Specific drivers and software from the laptop manufacturer are not installed for the function keys to work - especially if you reinstalled Windows and then used a driver pack to install the drivers. It is also possible that drivers are available, for example, only for Windows 7, and you installed Windows 10 (possible solutions will be described in the problem solving section).
- The Fn key requires the manufacturer's utility process to be running, but this program has been removed from Windows startup.
- The behavior of the Fn key has been changed in the BIOS (UEFI) of the laptop - some laptops allow you to change the Fn settings in the BIOS, and they may also change when resetting the BIOS.
Most often, point 1 is the cause, but then we will consider all the options for each of the above brands of laptops and possible scenarios for fixing the problem.
Functional combinations for the win key
WIN in combination with buttons:
- D. Using it, you can minimize all windows that were previously open;
- R. Serves to start the program;
- E. Launch Explorer;
- F. The search is started;
- TAB. Switches the icons that the taskbar contains.
Now that the purpose of all the keys is known, it will be easier for a novice user to understand the computer jungle.
Most computers and laptops have the same keyboard layout. It is worth noting that this rule does not apply to gaming keyboards that have additional keys.
However, in today's article we will look in detail at the purpose and functions of each key on a computer or laptop keyboard. Moreover, we’ll tell you a few secret life hacks that will simplify your work with Windows.
Fn key on Asus laptop
The Fn key on Asus laptops is controlled by a set of software and drivers ATKPackage - ATKACPI driver and hotkey-related utilities, available for download on the official Asus website. In this case, in addition to the installed components, the startup must contain the hcontrol.exe utility (it is added to startup automatically when installing ATKPackage).
How to download Fn key and function key drivers for Asus laptop
- In an Internet search (I recommend Google), enter “your_laptop_model support” - usually the first result is the official driver download page for your model on asus.com
- Select the desired OS. If the version of Windows you need is not listed, select the closest one that is available; it is very important that the bitness (32 or 64 bit) matches the version of Windows that you have installed, see How to find out the bitness of Windows (article about Windows 10, but will also work for previous versions of the OS).
- Optional, but may increase the likelihood of success of step 4 - download and install drivers from the “Chipset” section.
- In the ATK section, download ATKPackage and install it.
After this, you may need to restart your laptop and, if everything went well, you will see that the Fn key on your laptop works. If something goes wrong, below is a section about typical problems when fixing broken function keys.
Special utilities
So, let’s imagine that all the methods that I listed above did not help you, then in this case, we need to use proprietary programs. Quite often, such programs are on the DVD included with the laptop. If the required laser disk is lost, we will download these utilities from the Internet:
- For Samsung we are looking for the following EasyDisplay Manager program;
- For Toshiba – Hotkey Utility or FlashCards Support Utility;
- For Sony we are looking for SonySharedLibrary or VaioControlCenter;
- A program that works on all laptops is MagicKeyboard.
HP laptops
For full operation of the Fn key and associated function keys in the top row on HP Pavilion and other HP laptops, the following components are required from the official website
- HP Software Framework, HP On-Screen Display, and HP Quick Launch from the Software Solutions section.
- HP Unified Extensible Firmware Interface (UEFI) support tools from the Utility - Tools section.
However, for a specific model, some of these items may not be available.
To download the necessary software for an HP laptop, search the Internet for “Your_laptop_model support” - usually the first result is the official page on support.hp.com for your laptop model, where in the “Software and Drivers” section just click “Go” , and then select the version of the operating system (if yours is not in the list, choose the closest one in chronology, the bit depth must be the same) and download the necessary drivers.
Additionally: in the BIOS on HP laptops there may be an option to change the behavior of the Fn key. Located in the “System Configuration” section, the Action Keys Mode item - if Disabled, then the function keys work only when Fn is pressed, if Enabled, then without pressing (but to use F1-F12 you need to press Fn).
If the Fn key does not work on an Acer laptop, then it is usually enough to select your laptop model on the official support website https://www.acer.com/ac/ru/RU/content/support (in the “Select device” section you can specify the model manually , without serial number) and indicate the operating system (if your version is not in the list, download drivers from the closest one in the same bitness as installed on the laptop).
In the download list, in the “Application” section, download the Launch Manager program and install it on your laptop (in some cases you will also need the chipset driver from the same page).
If the program has already been installed, but the Fn key still does not work, make sure that Launch Manager is not disabled in Windows startup, and also try installing Acer Power Manager from the official website.
Mechanical failure
If the above recommendations did not help restore the functionality of the Fn key, then this indicates its mechanical failure. At home, the user can only clean the key itself. To do this, you need to carefully pry it with a plastic flat object (pick, bank card) and pull it up. All components (plastic stop, “butterfly”) are thoroughly wiped with alcohol and assembled in the reverse order.
IMPORTANT! Not all laptop keyboards have removable keys. In models that provide protection against spilling liquids, the buttons are “recessed” into the body, and a sealed lining is placed between them. Under no circumstances should it be torn off!
If cleaning does not help, then the keyboard must be replaced (its repair is impractical). The average cost of such a repair is 3 thousand rubles, but provided that the breakdown did not occur due to liquid getting inside the laptop (leads to oxidation of the connector, which is much more difficult to replace).
In total, in approximately 98% of cases Fn does not work due to the lack of a driver . You need to download it only from the official website, always for a specific laptop model (indicated on the label). If the failure is mechanical, then it is better to contact a service center.
Lenovo
Different sets of software for the Fn keys are available for different models and generations of Lenovo laptops. In my opinion, the easiest way, if the Fn key does not work on Lenovo, is to do this: enter “Your_laptop_model + support” in the search engine, go to the official support page (usually the first one in the search results), in the “Top Downloads” section, click “View” all" (view all) and check which of the list below is available for download and installation on your laptop for the desired version of Windows.
- Hotkey Features Integration for Windows 10 (32-bit, 64-bit), 8.1 (64-bit), 8 (64-bit), 7 (32-bit, 64-bit) - https://support.lenovo.com /ru/en/downloads/ds031814 (only for supported laptops, list at the bottom of the specified page).
- Lenovo Energy Management (Power Management) - for most modern laptops
- Lenovo OnScreen Display Utility
- Advanced Configuration and Power Management Interface (ACPI) Driver
- If only the Fn+F5, Fn+F7 combinations do not work, try additionally installing the official Wi-Fi and Bluetooth drivers from the Lenovo website.
Additional information: on some Lenovo laptops, the Fn+Esc combination switches the operating mode of the Fn key; this option is also present in the BIOS - the HotKey Mode item in the Configuration section. ThinkPad laptops may also have a BIOS option “Fn and Ctrl Key Swap”, which swaps the Fn and Ctrl keys.
The following sets of drivers and applications are typically required for function keys to work on Dell Inspiron, Latitude, XPS, and other laptops:
- Dell QuickSet Application
- Dell Power Manager Lite Application
- Dell Foundation Services - Application
- Dell Function Keys - For some older Dell laptops that shipped with Windows XP and Vista.
You can find the drivers required for your laptop as follows:
- in the support section of the Dell website https://www.dell.com/support/home/ru/ru/ indicate your laptop model (you can use automatic detection or through “View Products”).
- Select Drivers and Downloads and change the OS version if necessary.
- Download the necessary applications and install them on your computer.
Please note that the Wi-Fi and Bluetooth keys may require original wireless adapter drivers from the Dell website for proper operation.
Additional information: In the BIOS (UEFI) on Dell laptops, in the Advanced section there may be a Function Keys Behavior item that changes how the Fn key works - it includes multimedia functions or the actions of the Fn-F12 keys. There may also be options for the Dell Fn key in the standard Windows Mobility Center program.
Lenovo laptops
On Lenovo laptops, the method differs from the examples above. Different models require the installation of their own software.
- Go to the official website lenovo.com
- Complete the initialization according to your model and system capacity.
- Look in the list for software whose names include Hotkey or Power Management.
Some models may require you to change settings in the Bios menu. The required item will be called Hotkey.
Fn key on Sony Vaio laptops
Despite the fact that Sony Vaio laptops are no longer produced, there are a lot of questions about installing drivers on them, including enabling the Fn key, this is due to the fact that very often drivers from the official website refuse to be installed even on the same OS, with which the laptop was supplied with after it was reinstalled, and even more so on Windows 10 or 8.1.
For the Fn key to work on Sony, the following three components are usually required (some may not be available for a specific model) from the official website:
- Sony Firmware Extension Parser Driver
- Sony Shared Library
- Sony Notebook Utilities
- Sometimes - Vaio Event Service.
You can download them from the official page https://www.sony.ru/support/ru/series/prd-comp-vaio-nb (or you can find them by searching “your_laptop_model + support” in any search engine, if on the Russian-language website of your model it didn't turn out). On the official Russian website:
- Select your laptop model
- On the Software and Downloads tab, select your operating system. Despite the fact that Windows 10 and 8 may be present in the lists, sometimes the necessary drivers are only available if you select the OS with which the laptop was originally shipped.
- Download the necessary software.
But further problems may arise - Sony Vaio drivers are not always willing to be installed. There is a separate article on this topic: How to install drivers on a Sony Vaio laptop.
Possible problems and solutions when installing software and drivers for the Fn key
In conclusion, here are some typical problems that may arise when installing components necessary for the function keys of a laptop:
- The driver does not install because it says that the OS version is not supported (for example, if it is only available for Windows 7, but you need the Fn keys in Windows 10) - try unpacking the exe installer using the Universal Extractor program, and find it yourself inside the unpacked folder drivers to install them manually, or a separate installer that does not check the system version.
- Despite installing all components, the Fn key still does not work - check if there are options in the BIOS related to the operation of the Fn key, HotKey. Try installing the official chipset and power management drivers from the manufacturer's website.
I hope the instructions help. If not, and additional information is required, you can comment, but please indicate the exact laptop model and version of the installed operating system.
Good day!
Oh, these modern keyboards, with which manufacturers are now doing everything. And problems with the functionality of the keys even on a new device are not uncommon.
Actually, today’s article will be about the operation and configuration of the F1÷F12 and Fn function keys on laptops. The fact is that often they either do not work at all, or do not work as they should. Moreover, many have the shape of the keys, their functions, on/off, settings as they please (no standardization).
Hotkeys
Let's start with the standard method, which is present on any laptop computer. We are talking about special keys programmed to turn on the BIOS. Typically, this button does not depend on the device manufacturer, but on the motherboard model and the installed software version. If we take the Lenovo IdeaPad 320, then with the original firmware and hardware, the user needs to press the F2 button on the initial startup screen.
If this option does not work, then try the Fn+F2 key combination. This is because the system buttons can only be activated using the auxiliary key. You can also find out the exact button on the initial startup screen, where information about the BIOS manufacturer and software version is located:
Expert opinion Vasily The described method is suitable not only for Lenovo products. All motherboards on laptops and desktop computers use this method of starting the BIOS. Only the power key changes.
Reasons for Fn and F1÷F12 not working
Let me remind you that in most cases, in order for the function keys to perform an alternative function (reduce the same brightness), you must press them simultaneously with the Fn . For example, in order to turn Wi-Fi on/off, you need to press the Fn+F2 combination (this is just an example! Each laptop has its own combinations, look carefully at the pictures on the keys).
Pressing Fn+F2 simultaneously turns Wi-Fi on or off // as an example!
1) Is Fn turned on? Is there an alternative button on the keyboard?
Some types of keyboards have additional F Lock or F Mode . They allow you to block (disable) function keys. Take a closer look - do you have them?
F Lock key (most often found on classic keyboards, not laptops)
I also note that in order to use the Fn button, on some laptops you need to press the Fn+Esc (see screenshot below - a small padlock should be drawn on the key). By the way, instead of Fn+Esc, the combination Fn+NumLock can be used.
Fn+Esc - change the Fn operating mode
2) BIOS settings (Hotkey Modes and analogues)
If you don’t know what BIOS is and how to enter it, I recommend reading this article: https://ocomp.info/nastroyka-bios-noutbuka-v-kartinkah.html
In some laptops (for example, Dell Inspiron, Lenovo ThinkPad, etc.) in the BIOS you can set the operating mode of the function keys (that is, they can act in a classic role, or without pressing Fn they can immediately perform their second function: turn down the volume , enable/disable the touchpad, etc.).
Most often, to enter the BIOS, you need to restart the laptop, and when loading, immediately press the F2 or Delete keys (the buttons may be different, depending on the device model).
These modes are called: Hotkey Mode, Action Keys Mode (and other derivatives). To change their operating mode, you need to go to the BIOS Configuration section and change the mode from Enabled to Disabled (or vice versa).
Hotkey Mode - changed operating mode of the F1-F12 keys
3) Lack of drivers and special software from the manufacturer
When drivers are installed automatically along with Windows, or various kits/packs are used (for example, Driver Pack Solution), the system often does not have special software from the laptop manufacturer. As a result, some keys may not work (including function keys).
Below I will look at an example of updating such drivers using ASUS as an example (if you have an excellent brand of laptop, say HP, Acer, Dell, Lenovo - all the steps will be similar, only the official website address will be different).
ASUS
- Go to the official website: https://www.asus.com/ru/support/
- Enter your laptop model and click the search button (for help: how to find out your laptop model);
Search by product database
Loading the necessary drivers
In general, to summarize: you just need to update the drivers by downloading them from the website of your laptop manufacturer. Moreover, this needs to be done for the specific version of Windows that you are currently using.
If there are no drivers for your version of Windows on the laptop manufacturer’s website, then this is a serious reason to think about switching to another version of the OS (it is quite possible that because of this, some of the functionality, including function keys, does not work).
Perhaps someone will find this article useful on how to install drivers on a laptop or PC (various options are considered) - https://ocomp.info/kak-ustanovit-drayvera-na-kompyuter-noutbuk.html
4) Problem with the keyboard itself
If you dropped or spilled liquid on your laptop, it is quite possible that the key does not work due to a physical malfunction of the keyboard.
Pay attention to whether the key responds at least sometimes (maybe try pressing it a little harder). If there is a problem with the tracks under the key, then pressing harder often works (for example, the tracks may oxidize after being filled, or behave this way due to wear).
What can be done:
- replace the keyboard on the laptop with a new one (I recommend taking it to a service center for diagnostics, as it would be a good idea to check if there are any other problems);
- connect an external keyboard to the USB port and use it (isn’t it a temporary option?);
- reassign one key to another (there are special utilities for this on the Internet);
- use the on-screen keyboard. To access it, go to: Control Panel Accessibility Center Accessibility Center
Two secrets for launching Bios
But if you still haven’t been able to start the BIOS using one of the methods described above, and the Windows 8.1 or higher operating system is installed on your laptop, we’ll tell you two startup secrets.
- Making a bootable USB flash drive for BIOS firmware: an easy way to do it
First:
- You need to turn on your PC. With the computer running on the desktop, drag the mouse pointer to the lower right corner of the desktop (call up the side menu).
- A menu opens for us where we select “Options” - “Update and Recovery” - “Recovery”.
- Here, in the “Special boot options” section, click on the “Restart now” button.
- Next, a blue screen with tiles will open. Open the “Diagnostics” tile, clicking on which will take you to additional options.
- You need to open the “UEFI Firmware Settings” item and click the “Reboot” button. Ready! You are in BIOS!
Second secret. Many Win 8.1 users make a mistake when trying to enter Bios. Everyone knows how to get into the BIOS - you need to press a certain button on the keyboard. To do this, the user clicks on “Shutdown”, waits until the laptop turns off, and then presses the button to enter the Bios, but the computer starts as before - the OS is loading.
The whole problem is that the Windows 8.1 operating system initially works with a quick startup function, which is based on sleep mode - enter the BIOS without turning off the PC, but rebooting it.
Some useful tips:
- After entering Bios, go to various settings for system parameters and boot in the BIOS itself. Be very careful and careful, and it’s better not to touch something you don’t know, as there is a risk of doing something wrong and completely losing your computer. And after making all the changes, go to the “Exit” section and select “Save & exit”. After this, the laptop will reboot, and when it starts again, all the settings that you previously had to set will be taken into account.
- If the above methods for entering the BIOS on a Lenovo laptop do not work, try pressing and holding the F12 key when starting the device until the BIOS starts - this method works on some Lenovo models.
- Very rarely, but it still happens - in some models the F1 key works (you need to press it several times until the laptop turns on).
- Manufacturers recommend configuring PC settings in Bios only with a fully charged laptop battery, since if during the setup process your laptop turns off due to being discharged, this will most likely cause some system problems in the future.
- Before exiting the BIOS, be sure to save all changes so as not to go astray.
Remember that setting up Bios is a very serious action that requires maximum understanding of the process and great attention to detail. You should be aware that if configured incorrectly, some system components may not work correctly, which brings additional operational difficulties. And if you doubt that you know how to do it correctly, it is better to call qualified specialists, this will save money, time, and nerves. We hope that this article helped you understand how to enter Bios.
Good day.
- How to enable booting from a flash drive in BIOS
You work on your computer, you work, and then... bam?, and you need to reinstall the system, or enable function keys, or disable USB ports, etc. You can't do without setting up the BIOS...
On the blog, I quite often touch on the topic of BIOS (since a number of problems simply cannot be solved without configuring it at all!), but there is no general topic yet that would cover all the basic terms and parameters.
This is how this article was born...
Note: BIOS settings are based on the example of a Lenovo B70 laptop.
Many parameters, names of sections and tabs will be similar to other brands and models of laptops. I think that collecting all the variety of brands and all possible versions in one article (or even a section of the site) is simply unrealistic...
*