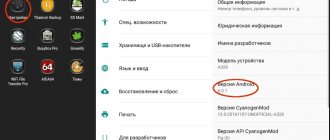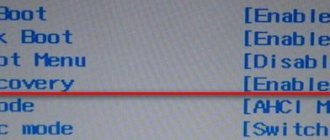As you know, many laptop manufacturers very often “sew” into the operating systems pre-installed on their devices all sorts of additional tools for quickly restoring factory settings or rolling back, generally called OneKey Recovery. However, you can also often find similar programs from third-party developers that can be installed on a laptop or even a desktop PC. The utility of the same name from the AOMEI company is quite popular. Let's look at this software product in more detail and compare it with similar tools in the form of pre-installed tools that are present on some laptop models.
OneKey Recovery: what is this program?
As is already clear, this type of application was originally developed so that users of computer devices could always quickly roll back the system to a certain state in cases where problems were observed or the OS did not load at all. By and large, they can be divided into two main categories: those that allow you to create backup copies and then restore a working OS from them, and those that can only perform a factory reset, which corresponds to a “clean” installation of the system (sometimes , however, you can also use saving user files). As for the second type of applications, they are truly built into the software environment of computer devices, and to roll back or reset settings in most cases, it is enough to press just one button, which, as a rule, is located on the keyboard panel of the laptop. The first type of application works a little differently, integrating its own tools directly into the Windows boot sections. But what both classes of such software have in common is that they independently create special hidden partitions on the hard drive, limiting access to them, and place images of a working OS there.
Use the Setup/Repair disk to reset your Lenovo laptop to factory settings
For Lenovo laptops with Windows 10/8.1/8 operating system, there is an easy way to return to factory settings by pressing the "Shift" key and clicking on the "Restart" button.
But along the way, you will need to select the User account and enter the password to get the privileges reset. If you have forgotten your laptop password, this method will not work for you. However, you may be able to get help with an installation/repair disk to bypass the password requirement.
The setup/repair disk not only helps you reinstall/recover your system, but can also help you get into Windows recovery environments. The steps below will show you how to use the setup/repair disk to reset your laptop to factory settings without a password.
- Connect the Setup/Repair disk to your Lenovo laptop.
- Set your Lenovo laptop to boot from the installation/recovery disk. If your laptop cannot boot from a removable device automatically, you may need to press the F2 (or F1) key to enter the UEFI (BIOS) settings to change the boot order to set your laptop to boot from USB and CD devices.
- If you boot from the installation disk, you will see the settings screen, click on the Next button.
- Click on the "System Restore" link on the bottom left of the screen.
- Click on "troubleshoot" on the select screen.
- Click on "reset this PC" on the troubleshooting screen.
- There will be two options to choose from: “Keep My Files” and “Delete All”.
- Select the "remove all" option to delete all your personal files on the system drive, or it will not help remove the forgotten password from your user account. If you do not need to delete your User account and password, select “Keep My Files” to save your personal files.
- Select Windows system.
- Select the drive you are "upgrading", "the only drive where Windows is installed", or "all drives".
- There are also two options to choose in the next step: “just delete My files” or “clean the disk completely”. Choose the appropriate option according to your needs.
- Finally, click on the “reset” button, this will begin the reset process.
Advice from the author of the article: Before resetting the settings, make sure that your important data is backed up; once it is deleted, it can no longer be recovered from your computer.
Installing the application
So, let's start with the AOMEI OneKey Recovery utility, since most experts call it the most suitable even for ordinary users due to its simplicity.
The first thing you need to do is visit the developer’s official resource and download the installation distribution from there, taking into account the version and bit depth of Windows installed on your computer or laptop.
Installing the OneKey Recovery application on Windows 7 and higher is very simple.
You just need to run the installer as an administrator, and then follow the instructions of the “Wizard”. But after installation is complete, it is not recommended to launch the program yet. And that's why.
Recovery in a standalone WinPE environment
If Windows does not boot, you can roll it back using the AOMEI OneKey Recovery functionality in a standalone WinPE environment. The implementation of the program in this mode is no different from the implementation when working inside Windows; here you can create backups and roll back the system to them.
You can run the program in the WinPE environment, as mentioned, when you boot the computer using the F11 key. And the program also implements its launch in offline mode in the Windows boot menu.
Note: if the option to launch the Recovery environment in the Windows boot menu is not needed, you can remove it so as not to increase the time it takes for Windows to start automatically. This is done in the advanced system settings options in the control panel. Select boot and recovery options.
Make sure that Windows is set to boot by default. Uncheck the display of operating systems and click “Ok” .
Plus, on computers with UEFI BIOS , AOMEI OneKey Recovery will be launched as a separate item in the priority of loading UEFI devices.
In general, there are enough opportunities to launch the Recovery environment for various emergency situations.
But even if all these launch options do not work, there will still be a chance to restore the reference Windows, provided that the Recovery partition, where the system backup file is directly stored, is not damaged. Even in this case, we can boot from a comprehensive emergency LiveDisk, which has the AOMEI Backupper program on board, and restore Windows directly using the ADI format backup file. To do this, in the LiveDisk environment you will need to assign a letter to the hidden partition called AOMEI Recovery Partition so that you can tell AOMEI Backupper the path to the backup file.
Preliminary actions with hard disk partitions
The fact is that the OneKey Recovery program will create its own partitions for the bootloader and storing copies only on the basis of the unallocated space allocated for its needs, and not in the system partition.
Therefore, you first need to “bite off” part of the space on the logical disk, using for this purpose the disk management section with preliminary compression of the volume or (which is much simpler) the same AOMEI Partition Assistant utility. The amount of reserved space should be comparable to the size of the system partition. It is not necessary to reserve the full amount.
As a last resort, you can simply look at how much space is occupied on drive C, and then add another 100-200 MB to be sure.
Working with the program
There are two keys in the main menu of the utility.
The first one makes a “backup” of the operating system, and the second one is responsible for restoring it. “Backups” can be saved to an external hard drive. If necessary, select a folder to store the “backup” on your computer’s hard drive. Data images with “backups” do not take up much space. The size of the “rescue image” takes up a tenth of the space consumed by the system itself. The graphical shell of OneKey Recovery is localized into Russian. Even a beginner can understand the functions and capabilities. A Russian-language help is supplied with the utility.
Do not attempt to install this program on equipment created by third parties. In this case, the Lenovo utility will display a notification about compatibility issues, and then the installer will stop working.
How to use the application
After this, you can start the OneKey Recovery application. There will be only two items in the main window: System Backup and System Recovery.
The first one is used for the initial creation of hidden partitions, and later for placing backup copies there, the second one is used for recovery. Launch the first item from the OneKey Recovery application. What does this give us? In the settings window, you should immediately go to the Advanced settings item.
Here it will be shown that, based on the unallocated area, a partition with a bootloader will be created (it is needed to quickly invoke recovery when the computer is turned on) and a main partition for copies of the system state. Next, click the Start Backup button and wait until all operations are completed.
There are two methods you can use to restore. If the computer boots, but you need to perform a rollback, you can use the usual launch of the utility and then use the restore point.
If the system does not start, at the initial boot stage a menu will automatically appear in which you select the entry point to the recovery tool. Agree with the rollback and press the start button.
Windows Recovery
We can return Windows to the state from the backup, if it somehow still works, from the AOMEI OneKey Recovery installed on the system. Let's launch the program. Click “OneKey System Recovery” .
If you need to roll back to an additional backup saved on a regular disk partition, select the second item “Restore system by selecting a system image file” . And specify the path to the backup file. If you need to roll back the system to the main, reference backup, which is stored on hidden partitions, leave the first item preset.
Next we see a disk map, where the partitions that will be restored from the backup – boot and system – are highlighted in green accent color. By the way, AOMEI OneKey Recovery can restore Windows to another location on the computer - to another partition or another disk. This feature can be used when replacing a hard drive or to install a second Windows for experiments. For such cases, there is an option at the bottom “Restore to other location” , activate it and specify a new location for deploying the backup. In our case, we are rolling back the main and only Windows to the reference state, so we simply click “Start Restore” .
We confirm the start of the operation, the program informs us that in order to perform a rollback, it needs to enter the WinPE .
And in the WinPE wait for the operation to complete, observing its progress. At the end, AOMEI OneKey Recovery will reboot the computer itself, and the already restored reference Windows will start.
Lenovo OneKey Recovery: instructions for using the utility
Now let's move directly to the built-in utilities on laptops. Such tools are available on some models of ASUS, Lenovo, Sony VAIO, etc. Next, let’s look at the instructions for Lenovo OneKey Recovery. To call the recovery tool, you need to press a special button on the keyboard unit.
But what is it? OneKey Recovery in the form of a pre-installed applet looks almost exactly the same as a similar tool from AOMEI (only the second item differs in name). There is nothing surprising in this, since it is this company that is engaged in the main development of such tools for many laptop manufacturers. Actually, using the available operations exactly repeats everything that was described above, except that you don’t need to create partitions for the bootloader and backups yourself (they are available initially). Next, simply select the desired action and confirm its completion.
Basic criteria for choosing a Chinese tablet
To decide on a purchase, you must first familiarize yourself with the functionality of the selected model. You also need to take into account its intended purpose, because for a gift to small children, a tablet with a standard set of options without the multi-touch option is quite suitable. Children often press hard on the screen, so you don't need a super-light touch. It is enough to purchase the maximum budget model under $80. Also keep in mind that:
- Almost all Chinese-made models operate on the Android system, but in this case it is important to pay attention to the fact that the OS version is up-to-date. Otherwise, it is not recommended to buy such a tablet;
- All manipulations on the tablet are carried out exclusively on the screen, so maximum requirements are placed on it. Pay attention to viewing angles and picture clarity. The image must be free of any deformation in the form of distortion or blur;
- battery capacity. The operating time of your device depends on this parameter. It is better to choose more expensive options with a good battery that will last many times longer than their cheap counterparts. For uninterrupted operation, the capacity parameter must be at least 2800 mAh. This is enough for the gadget to fully function, which is especially important if you plan to use it on the road or in any other place with limited access to additional battery charging.
It is now a stereotype that Chinese goods are not reliable. Most brands prove the opposite and invite you to see for yourself the excellent quality of their products. Tablets from companies from China are distinguished by good performance and, as an additional bonus, a presentable appearance. Almost every model will delight you with a trendy design, ultra-thin body and a wide range of colors, ranging from discreet to bright colors to suit every taste.
In addition, Chinese manufacturers carefully monitor fashion trends, so they constantly update their product collections, offering only the most modern and multifunctional gadgets at low prices.
The article was created based on materials from the Purchase marketplace.
5 Things to Consider When Choosing a Website Template
Choosing a template for a website is probably one of the most difficult tasks when creating a web resource - there are literally thousands of free and paid options available for download and purchase.
Read more…
iPhone shows charging level incorrectly and turns off
If you encounter incorrect display of the battery charge level, shutdown during a call and incorrect charging, on Apple phones, iPhone models 4, 4s, 5, 5s, 6, 6plus, 7, 8, S, SE, X, XR, XS .
Read more…
How advisable is it to use OneKey Recovery?
This is briefly all about using the OneKey Recovery toolkit. What kind of software this is, I think, is already clear. It remains only to find out how necessary it is to keep such a set on a computer or laptop. With laptops, everything is already clear, because it is initially integrated into the system, so even in the most catastrophic situations, you can roll back the system quite simply (but only if no actions were taken with hidden partitions and the hard drive was not replaced). But when installing a separate utility, you will have to think very seriously, because storing images of a working system may require a lot of space. If there is not enough of it on the logical disk, there is no question of using this software (as mentioned above, it is better not to split the system partition for the needs of the program).
Onekey Recovery on Lenovo laptop
Lenovo has always cared about the users of its products, including laptop users. Manufacturers of this brand have considerable experience in developing not only equipment, but also software for it. If you are the owner of a Lenovo laptop, then you will probably find this article useful, which will talk about the proprietary Onekey Recovery program. So, what is this program, what is its main purpose, and how to use it?