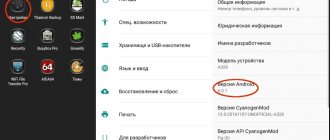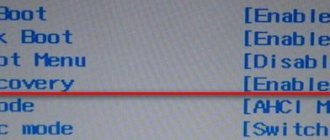Как известно, многие производители ноутбуков очень часто «вшивают» в предустановленные на их устройствах операционные системы всевозможные дополнительные инструменты для быстрого восстановления заводских настроек или отката, в общем случае носящие название OneKey Recovery. Однако так же часто можно встретить и аналогичные программы сторонних разработчиков, которые можно установить на лэптоп или даже стационарный ПК. Достаточно большой популярностью пользуется одноименная утилита от компании AOMEI. Рассмотрим этот программный продукт более подробно и сравним его с аналогичным инструментарием в виде предустановленных средств, присутствующих на некоторых моделях ноутбуков.
OneKey Recovery: что это за программа?
Как уже понятно, такой тип приложений изначально был разработан для того, чтобы пользователи компьютерных устройств всегда могли быстро откатить систему до определенного состояния в тех случаях, когда наблюдаются неполадки или ОС не загружается вообще. По большому счету их условно можно разделить на две основные категории: те, что позволяют создавать резервные копии, а затем восстанавливать из них работоспособную ОС, и те, которые могут выполнять только сброс настроек до заводского состояния, что соответствует «чистой» установке системы (иногда, правда, можно применять и сохранение пользовательских файлов). Что касается второго типа приложений, они действительно являются вшитыми в программную среду компьютерных устройств, а для отката или сброса настроек в большинстве случаев достаточно нажать всего одну кнопку, которая, как правило, вынесена на клавиатурную панель лэптопа. Первый тип приложений работает несколько иначе, интегрируя собственные инструменты непосредственно в разделы загрузки Windows. Но общим для обоих классов такого ПО является то, что они самостоятельно создают на жестком диске специальные скрытые разделы, ограничивая к ним доступ, и помещают туда образы работоспособной ОС.
Используйте диск Setup/Repair для сброса параметров ноутбука Lenovo к заводским настройкам
Для ноутбуков Lenovo с операционной системой Windows 10/8.1/8, есть простой способ вернуться к заводским настройкам по нажатию на «сдвиг» ключ и нажмите на кнопку «Перезагрузка» кнопку.
Но на этом пути, вам нужно будет выбрать учетную запись Пользователя и введите пароль, чтобы получить сброс привилегий. Если вы забыли пароль к своему ноутбуку, этот способ не будет работать для вас. Однако, вы можете получить помощь с диском установки / ремонта, для обхода требования к паролю.
Диск setup / repair не только помогает переустановить / восстановить систему, но также может помочь вам попасть в среды восстановления Windows. Шаги ниже покажет вам, как использовать настройка/ремонт диск, чтобы сбросить ноутбук к заводским настройкам без пароля.
- Подключите диск Setup / Repair к ноутбуку Lenovo.
- Установите Ноутбук Lenovo для загрузки с диска установки / восстановления. Если ваш ноутбук не может загрузиться со съемного устройства автоматически, вам может потребоваться нажать клавишу F2 (или F1) ключ, чтобы войти в интерфейс UEFI (БИОС) настройки, чтобы изменить порядок загрузки, чтобы установить ваш ноутбук на загрузку с USB и CD устройства.
- Если загрузиться ну с установочного диска, вы увидите установки экрана, нажмите на кнопку Далее.
- Нажмите на «восстановление системы» ссылка на левой нижней части экрана.
- Нажмите на «устранение неполадок» на выберите экране.
- Нажмите на «сбросить этот компьютер» на экране устранение неполадок.
- Там будет два варианта на выбор: «сохранить Мои файлы» и «удалить все».
- Выберите опцию «удалить все», чтобы удалить все ваши личные файлы на системном диске, или это не поможет удалить забытый пароль из вашей учетной записи пользователя. Если нет необходимости удалять учетную запись Пользователя и пароль, выберите «Сохранить Мои файлы», чтобы сохранить личные файлы.
- Выберите систему Windows.
- Выберите диск, который вы «обновить», «единственный диск, где Windows является установка», или «все диски».
- Есть также два варианта, чтобы выбрать на следующем шаге: «просто удалить Мои файлы» или «полностью очистить диск». Выберите подходящий вариант в соответствии с вашими потребностями.
- Наконец, нажмите на «сброс» кнопка, это начнет процесс сброса.
Совет автора статьи: Перед сбросом настроек, убедитесь, что ваши важные данные будут сохранены, как только они будут удалены, они не могут быть больше восстановлены с вашего компьютера.
Установка приложения
Итак, начнем с утилиты AOMEI OneKey Recovery, поскольку большинство экспертов называет ее наиболее подходящей даже для рядовых пользователей по причине простоты.
Первым делом необходимо посетить официальный ресурс разработчика и загрузить оттуда установочный дистрибутив, учитывая версию и разрядность установленной на компьютере или ноутбуке Windows.
Инсталляция приложения OneKey Recovery в Windows 7 и выше очень проста.
Нужно всего лишь запустить установщик от имени администратора, а затем следовать указаниям «Мастера». Но по завершении установки программу пока запускать не рекомендуется. И вот почему.
Recovery в автономной среде WinPE
Если Windows не загружается, откатить её можно с использованием функционала AOMEI OneKey Recovery в автономной среде WinPE. Реализация программы в таковой ничем не отличается от реализации при работе внутри Windows, здесь можно и создавать бэкапы, и откатывать к ним систему.
Запустить программу в среде WinPE можно, как упоминалось, при загрузке компьютера с помощью клавиши F11. И также программа реализует свой запуск в автономном режиме в меню загрузки Windows.
Примечание: если возможность запуска среды Recovery в меню загрузки Windows не нужна, её можно убрать, чтобы не увеличивать время автоматического запуска Windows. Делается это в дополнительных параметрах настроек системы в панели управления. Выбираем параметры загрузки и восстановления.
Смотрим, чтобы Windows была определена загружаемой по умолчанию. Снимаем галочку отображения операционных систем и жмём «Ок».
Плюс ко всему, на компьютерах с BIOS UEFI в приоритете загрузки UEFI-устройств отдельным пунктом будет реализован запуск AOMEI OneKey Recovery.
В общем, возможностей запуска среды Recovery на разные аварийные случаи хватает.
Но даже если все эти возможности запуска не будут работать, шанс на восстановление эталонной Windows всё равно останется при условии, что не будет повреждён Recovery-раздел, где непосредственно хранится файл бэкапа системы. Даже в таком случае мы сможем загрузиться с комплексного аварийного LiveDisk’а, на борту которого есть программа AOMEI Backupper, и восстановить Windows непосредственно с использованием файла бэкапа формата ADI. Для этого в среде LiveDisk’а нужно будет назначить скрытому разделу с названием AOMEI Recovery Partition букву, чтобы можно было указать AOMEI Backupper путь к файлу бэкапа.
Предварительные действия с разделами жесткого диска
Дело в том, что программа OneKey Recovery будет создавать собственные разделы для загрузчика и хранения копий только на основе выделенного под ее нужды нераспределенного пространства, причем не в системном разделе.
Поэтому предварительно необходимо «откусить» часть места на логическом диске, используя для этого раздел управления дисками с предварительным сжатием тома или (что намного проще) ту же утилиту AOMEI Partition Assistant. Объем резервируемого пространства должен быть сопоставим с размером системного раздела. Необязательно резервировать полный объем.
На крайний случай можете просто посмотреть, сколько места занято на диске С, а затем для верности набросить еще 100-200 Мб.
Работа с программой
В основном меню утилиты есть две клавиши. Первая — делает «бекап» операционной системы, а вторая – отвечает за его восстановление. «Резервные копии» можно сохранить на внешнем жёстком диске.
При потребности выберите папку для хранения «бекапа» на жёстком диске компьютера. Образы данных с «бекапами» не занимают много места. Размер «спасательного образа» занимает десятую часть от места, которое расходует сама система. Графическая оболочка OneKey Recovery локализирована на русский язык. В функциях и возможностях разберётся даже новичок. Вместе с утилитой поставляется русскоязычная справка.
Не пытайтесь инсталлировать эту программу на оборудование, которое создано сторонними разработчиками. В этом случае утилита «Lenovo» отобразит уведомление о проблемах совместимости, а потом установщик прекратит работу.
Принципы использования приложения
После этого можно произвести старт приложения OneKey Recovery. В главном окне будет присутствовать всего два пункта: System Backup и System Recovery.
Первый используется для первичного создания скрытых разделов, а в дальнейшем – для помещения туда резервных копий, второй – для восстановления. Запускаем первый пункт из приложения OneKey Recovery. Что это нам дает? В окне настроек сразу же следует перейти к пункту расширенных настроек (Advanced).
Здесь будет показано, что на основе нераспределенной области будет создан раздел с загрузчиком (он нужен для быстрого вызова восстановления при включении компьютера) и основной раздел для копий состояния системы. Далее нажимаем кнопку Start Backup и дожидаемся завершения выполнения всех операций.
Для восстановления можно использовать два метода. Если компьютер загружается, но вам необходимо выполнить откат, можно воспользоваться обычным запуском утилиты с последующим использованием пункта восстановления.
Если система не стартует, на начальной стадии загрузки автоматически появится меню, в котором выбирается пункт входа в инструментарий восстановления. Соглашаетесь с выполнением отката и нажимаете кнопку старта.
Восстановление Windows
Вернуть Windows к состоянию из бэкапа, если она хоть как-то ещё работает, можем из установленной в системе AOMEI OneKey Recovery. Запускаем программу. Кликаем «OneKey System Recovery».
Если надо откатиться к дополнительному бэкапу, сохранённому на обычном разделе диска, выбираем второй пункт «Restore system by selecting a system image file». И указываем путь к файлу бэкапа. Если же необходимо откатить систему к основному, эталонному бэкапу, который хранится на скрытых разделах, оставляем предустановленным первый пункт.
Далее видим карту диска, где зелёным акцентным цветом выделены разделы, которые будут восстановлены из бэкапа – загрузочный и системный. Кстати, AOMEI OneKey Recovery умеет восстанавливать Windows в другое место компьютера – на другой раздел или другой диск. Эту возможность можно использовать при замене жёсткого диска или с целью установки второй Windows для экспериментов. Для таких вот случаев внизу есть опция «Restore to other location», активируем её и указываем новое место для развёртывания бэкапа. В нашем случае мы откатываем к эталонному состоянию основную и единственную Windows, потому просто жмём «Start Restore».
Подтверждаем запуск операции, программа нам сообщает, что ей для выполнения отката нужно после перезагрузки войти в среду WinPE.
И мы в среде WinPE дожидаемся завершения операции, наблюдая её прогресс. В конце AOMEI OneKey Recovery сама перезагрузит компьютер, и запустится уже восстановленная эталонная Windows.
Lenovo OneKey Recovery: инструкция по применению утилиты
Теперь перейдем непосредственно к встроенным утилитам на ноутбуках. Такие инструменты имеются на некоторых моделях ASUS, Lenovo, Sony VAIO и т. д. Далее остановимся на инструкции к Lenovo OneKey Recovery. Для вызова инструментария восстановления необходимо нажать специальную кнопку на клавиатурном блоке.
Но что это? OneKey Recovery в виде предустановленного апплета выглядит практически точно так же, как и аналогичный инструмент от AOMEI (только второй пункт отличается по названию). Ничего удивительного в этом нет, поскольку именно эта компания и занимается основной разработкой таких инструментов для многих производителей лэптопов. Собственно, использование доступных операций в точности повторяет все то, что было описано выше, разве что самостоятельно создавать разделы для загрузчика и резервных копий не нужно (они имеются изначально). Далее просто выбираете нужное действие и подтверждаете его выполнение.
Основные критерии выбора китайского планшета
Чтобы определиться с покупкой, необходимо предварительно ознакомиться с функционалом выбранной модели. Также нужно учитывать его целевое назначение, ведь для подарка маленьким детям вам вполне подойдет планшет со стандартным набором опций без опции мультитач. Дети зачастую сильно надавливают на экран, поэтому сверхлегкого касания вам и не нужно. Достаточно приобрести максимально бюджетную модель до 80 долларов. Также учитывайте, что:
- практически все модели китайского производства функционируют на системе Андроид, но в данном случае важно обращать внимание на то, чтобы версия ОС была современной. В обратном случае покупать такой планшет не рекомендуется;
- все манипуляции на планшете осуществляется исключительно на экране, поэтому к нему предъявляются максимальные требования. Обращайте внимание на углы обзора и четкость картинки. На изображении должны отсутствовать любые деформации в виде искажений или размытости;
- емкость батареи. От данного параметра зависит продолжительность работы вашего девайса. Лучше выбирать более дорогостоящие варианты с хорошей батареей, которые прослужат в разы дольше дешевых аналогов. Для бесперебойной работы необходимы, чтобы параметр емкости составлял не менее 2800 мАч. Этого хватит для полноценного функционирования гаджета, что в особенности важно, если вы планируете использовать его в дороге или в любом другом месте с ограниченным доступом к дополнительной подзарядке аккумулятора.
То, что китайские товары — это не надежно, сейчас является стереотипом. Большинство брендов доказывают обратное и предлагают вам лично убедиться в отменном качестве их продукции. Планшеты от компаний из Китая отличаются хорошей производительностью и в качестве дополнительного бонуса — презентабельным внешним видом. практически каждая модель порадует вас трендовым дизайном, ультратонким корпусом и широкой цветовой гаммой, начиная от сдержанных и заканчивая яркими расцветками на любой вкус.
Кроме этого, китайские производители тщательно следят за модными трендами, поэтому постоянно обновляют коллекции своих товаров, предлагая только самые современные и многофункциональные гаджеты по низким ценам.
Статья создана по материалам маркетплейса Закупка.
5 вещей, которые следует учитывать при выборе шаблона сайта
Выбор шаблона для сайта, наверное одна из самых трудных задач при создании веб-ресурса — буквально тысячи бесплатных и платных вариантов доступны для скачивания и покупки.
Подробнее…
iPhone неправильно показывает уровень зарядки и выключается
Если Вы столкнулись с некорректным отображением уровня заряда аккумулятора, выключением во время звонка и некорректной зарядки, на телефонах фирмы Apple, моделей iPhone 4, 4s,5, 5s, 6, 6plus, 7, 8, S, SE, X, XR, XS.
Подробнее…
Насколько целесообразно использовать средства OneKey Recovery?
Это кратко все, что касается использования инструментария OneKey Recovery. Что это за программное обеспечение, думается, уже ясно. Остается только выяснить, насколько необходимо держать такой набор на компьютере или ноутбуке. С лэптопами и так все понятно, ведь он изначально интегрирован в систему, поэтому даже в самых катастрофичных ситуациях выполнить откат системы можно совершенно просто (но только в том случае, если никакие действия со скрытыми разделами не производились, а жесткий диск не заменялся). А вот при установке отдельной утилиты придется подумать весьма серьезно, ведь для хранения образов работоспособной системы может потребоваться очень много места. Если его на логическом диске недостаточно, об использовании этого ПО и речи быть не может (как уже говорилось выше, системный раздел под нужды программы лучше не разбивать).
Onekey Recovery на ноутбуке Lenovo
Компания Lenovo всегда заботилась о пользователях своей продукции, в том числе и о пользователях ноутбуков. Производители данного бренда имеют немалый опыт в разработках не только техники, но и программного обеспечения к ней. Если вы владелец ноутбука Lenovo, то вам наверняка будет полезна эта статья, в которой пойдет речь о фирменной программе Onekey Recovery. Итак, что же это за программа, каково ее главное предназначение, и как ей пользоваться?