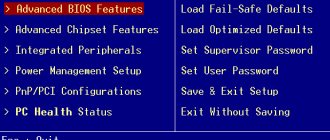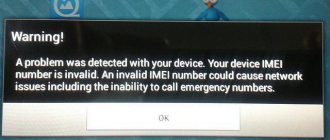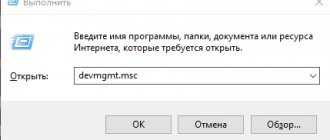Рекавери меню Андроид на русском: как зайти и выйти, расшифровка
Меню рекавери андроид – для какой цели предназначено и какие преимущества дает, это вопрос, который считается актуальным для пользователей этой ОС. Здесь присутствует специальный режим проведения загрузки, который запускает операцию по восстановлению. В статье вниманию представлены особенности и преимущества режима, а также варианты его использования.
Меню Рекавери Андроид – расшифровка
Подобная программа представляет собой режим восстановления Андроид системы. Заводской вариант отличается ограниченным функционалом. Но все равно можно провести сброс и последующее восстановление настроек и прошивки.
В меню программы есть определенные важные пункты. Каждый из них отвечает за выполнение своей собственной функции:
- Install zip from sdcard. Отвечает за инсталляцию архива с ранее проведенными обновлениями на встроенную карту памяти телефона.
- Wipe data/factory reset. С его помощью можно провести полную очистку установленного системного раздела и вернуть их к изначальному положению.
- Wipe cache partition. Используется для очистки кэша. Следует активировать при замене прошивки смартфона.
- Backup and restore. Отвечает за резервное копирование ОС и за восстановление специальной резервной копии.
- Mounts and storage. Обеспечивает работу встроенных разделов, отслеживается правильность монтажа и подключения.
- Специальные дополнительного характера настройки и описания, отвечающие за такие процессы, как перезагрузка, удаление кэша и сброс настроек.
Данное рекавери меню андроид на русском не представлено, потому нужно знать его расшифровку, знать, что значит mode и иные слова. Используется грамотными пользователями или программистами. Выбор пунктов осуществляется листанием, то есть громкостью вниз или движением громкости вверх.
Пошаговое описание процесса сброса
После такого включения компьютерного устройства на экране появляется меню выбора действий, в котором из представленных пунктов необходимо задействовать System Recovery или OneKey Recovery (в зависимости от модели). Далее появляется специальное меню выбора задачи с двумя пунктами.
Исходим из того, что пользователь собственную резервную копию не создавал, поэтому выбираем пункт восстановления системы Lenovo из исходного бэкапа для модели G50. После этого нужно согласиться с предупреждениями по поводу старта сброса и удаления всех пользовательских данных. Далее запускается сам процесс восстановления, а по его завершении нужно будет нажать кнопку «Готово», после чего так же в ручном режиме выбрать перезагрузку, поскольку автоматический вариант рестарта здесь попросту не предусмотрен.
Но и это еще не все. Следующий этап восстановления системы Lenovo предполагает ввод данных и выбор параметров, как это делается при установке операционной системы. А вот на устройствах IdeaPad такие действия выполнять не нужно. На этих устройствах перезагрузка по окончании сброса будет выполнена автоматически, и в итоге получите «чистую» систему, какой она была на момент покупки лэптопа.
Как зайти в меню Рекавери?
Чтобы осуществить вход в программу, потребуется нажимать определенную комбинацию клавиш. Какие кнопки требуется зажимать, зависит от марки смартфона:
- Samsung — включение, дополнительно увеличение громкости и Домой;
- LG — активация и снижение громкости;
- Google Nexus, а также HTC — включение телефона, кнопка тише, сразу после этого нужно нажать на Recovery;
- Гаджеты леново, Motorola — включение, повышение громкости и Домой;
- Sony — питание, а после сигнала вибрации требуется зажать и подержать повышение громкости.
Данные системы комбинации одинакового действуют для вхождения в обычное меню и в кастомное. Также их разрешается использовать при необходимости активировать восстановление.
Это характерно для ситуации, когда телефон не загружается. Если не удается войти стандартным способом, желательно найти официальную инструкцию и проверить правильность авторизации.
Через компьютер
В случае действия через компьютер требуется применять отладку кабеля USB. Нужно перейти в настройки, выбрать строку для разработчиков и далее нажать на отладку. Если данный режим был деактивирован, представленный метод использовать не получится. Здесь нужно использовать ADB Run, работающий прибор и кабель. После этого пользователь должен осуществить следующие действия:
- Устройство подключается к ПК.
- Запускается программа ADB Run.
- В меню нужно поочередно нажать пункт 4, потом 3.
Если все выполнено правильно, специальное устройство автоматически перезагрузится. Это откроет возможность выполнять требуемые процессы.
Если у Вас остались вопросы — сообщите нам
Задать вопрос
ПО Lenovo/Система востановления OneKey Rescue на ноутбуках Lenovo
В этой статье речь пойдет о Lenovo OneKey Rescue 7.0
, ранее были версии One Key Rescue 6.0 и One Key Rescue 4,65. Существует три варианта установки программы (каждый из вариантов выбирается в процессе установки программы): 1. Чистая установка. Все разделы диска будут удалены, и создастся новая разметка диска. Первый раздел — C, он содержит установленную на вашем компьютере версию Windows, размер этого раздела можно установить самостоятельно при установке Lenovo OneKey Rescue, я его делаю 100Gb, мне хватает ))). При желании на диск C можно установить, например, Windows XP и в случае необходимости, восстановить систему, при одном нажатии кнопки NOVO программа Lenovo OneKey автоматически восстановит Windows 7 при этом все файлы на диске D останутся нетронутыми. Второй раздел — D, этот раздел содержит ваши файлы (фото, видео и т.д.). При переустановке системы либо ее замене на другую эти файлы остаются целыми, . ЕСЛИ НЕ ИЗМЕНЯТЬ РАЗМЕРЫ РАЗДЕЛОВ С и D, и не форматировать D. На него отводится все оставшееся место, за исключением скрытого раздела необходимого для работы программы. Третий раздел – системный (буква раздела отсутствует), необходимый для работы программы. Этот скрытый раздел занимает примерно от 10Gb до 20Gb, на моем диске 500Gb раздел занял 13.71Gb, раздел нельзя изменять или удалять в противном случае восстановление OneKey Rescue работать не будет. 2. Установка на существующую разметку. Для того чтоб OKR встало нормально скрытый раздел должен быть “прижат” к концу диска, иметь файловую систему NTFS и размер не менее 14Gb. 3. Восстановление Recovery Partition. Требуется в случае неисправности OneKey Rescue. Теперь приступим непосредственно к установке OneKey Rescue. Сразу хочу сказать, что сама программа относится к разряду “инженерных” и не поставляется с ноутбуками Lenovo. Скачать ее вы можете в конце этой статьи. Скачав ISO образ OneKey Rescue его нужно записать на какой нибудь носитель, я расскажу, как создать загрузочную флешку с образом OKR. Записывать на флешку будем, потому что не все нетбуки оборудованы CD приводом, а установка OKR возможна и на нетбуки. Для записи воспользуемся программой UltraISO Premium Edition (Скачать). 1) Запускаем программу от имени администратора 2) На вкладке Файл выбираем
Открыть
3) Открываем файл OKR7.iso 4) Далее во вкладке
Самозагрузка
выбираем пункт
Записать образ жесткого диска
5) Убедитесь, что в пункте Disk Drive находится буква вашего флеш накопителя (по идее должен установится автоматически) 6) Жмем кнопку
Форматировать
, форматируем флешку в формате FAT 7) После этого с чистой совестью ))) жмем кнопку
Записать
Теперь вы имеете флешку с записанным загрузочным диском OneKey Rescue. Перезапускаем компьютер, в BIOS в качестве загрузчика выбираем флешку, или же при включении жмем F12 и в BOOT меню также выбираем флешку, после чего начнется процесс установки программы. В процессе установки появится окно с выбором вариантов установки
в окне программы жмем клавиши Ctrl + Left Shift + O, откроется окно командной строки. Теперь надо узнать под какой буквой находится OKR, если все делали по стандарту и не устанавливали программ создающих виртуальные приводы, то буква OKR должна быть G или F. Проверяем так: в открытой командной строке набираем DIR G: — должен появится список папок, в нем должна присутствовать папка ONEKEY. Если не получилось пробуем другую букву, и так до достижения результата. Получилось?! В командной строке набираем: G: DIR — жмем enter CD ONEKEYOSIMAGE — enter OSIMAGE.EXE /FB — enter Ждем примерно 10 – 15 минут, в зависимости от размера вашей системы. Все. Теперь можно восстанавливать систему как из заводского образа. Преимущества такого способа очевидны, в случае сбоя системы переустановка займет не более 10 – 20 минут, в отличие от полной установки с нуля, единственный минус это занятое пространство жесткого диска для бекапов, но с нынешними размерами HARD DRIVE это не так уж и печально. Скачать OneKey Rescue 7.0 можно по ссылке ниже:
Инструкция от
new format_c
для Lenovo G500 и ему подобных на ssd или неразмеченного hdd
Условия:
ноутбук Lenovo G500, ssd или hdd новые, неразмеченные, или же «под снос» системы и всего, что там может лежать.
Инструкция для самых маленьких детей по установке ОКР7 на ноутбуки G500
1. Загрузиться с той самой инженерной загрузочной болванки OKR7 (iso), выбрать 1й вариант установки, CLEAR PARTITION.
Программа разметит диск.
2. При запросе объёма для диска С набираем объём В МБ.
(Сразу скажу: 100000МБ — сказки для маленьких детей. У меня 83,9ГБ отлично работают. Так что можно смело игнорировать 100000МБ и писать столько, чтоб под вин7 и обновки хватило, ну и себе под забивку рабочего стола маленько припасти).
3. При запросе языка выбрать цифрами ваш родной, на котором по дефолту говорите.
Далее программа доустановится, попросит в командной строке press any key to shutdown — Нажимаем любую кнопку, Пк выключается.
Как выйти из меню recovery?
При возникновении ситуации, когда пользователь выполнил при помощи программы необходимые манипуляции и не может выйти, ему нужно произвести действия по такой инструкции:
- Проводится переход в меню Reboot;
- Выбирается вкладка system.
Если и после этого не получается выйти, и смартфон, работающий на Андроид не переходит в нормальный рабочий режим, но возвращается в стандартное меню, стоит зажать и какое-то время удерживать кнопку питания. Оптимальное время здесь составляет 10 секунд, потом начинает все работать.
После этого требуется снять батарею и снова ее поставить после полной разрядки гаджета. Производится подключение устройство Андроид к ПК, к ПО под названием ADB RUN. Нужно найти в меню кнопку Manual Command. Нажать на команду adb reboot normal, но стоит знать, что она действует не везде.
Другие способы исправления системных проблем
Если вам нужно использовать System Restore для устранения проблем, но вы обнаружили, что она отключена, вам придется исправить системные проблемы, с которыми вы столкнулись по-другому.
Если проблемы были вызваны недавним обновлением, можно удалить его из Центра обновления Windows или вернуть предыдущую «сборку» Windows 10. Это устранит неприятности, которые обычно возникают из-за обновления ОС и проблемы с вашим программным обеспечением и оборудованием.
Если вы устанавливали программные или аппаратные драйвера и проблема началась после этого, вы можете зайти в панель управления чтобы удалить этот программный или аппаратный драйвер.
Что делать, если не открывается Рекавери меню?
На определенных приборах кастомное меню отката на русском отсутствует. Соответственно попасть в ПО не получится, если ничего не открывается. В этой ситуации нужно провести его установку. При появлении уведомления Нет команды, можно судить, что при запуске и входа возникли проблемы. Для устранения неполадки нужно быстро нажать на активацию и увеличение громкости.
Если гаджет отказывается грузиться в подобном режиме, причиной может являться ошибка ПО. Устранить ее можно только методом установки кастомного Рекавери. Когда и это не помогает, пользователю останется вызвать форму обратной связи или обратиться в сервисный центр. Есть вероятность, что поврежден аппарат, и провести настройки можно будет программными методиками.
Вариант 3. Восстановление вручную, при помощи bootrec.exe.
Bootrec.exe /FixMbr
Параметр /FixMbr записывает в системный раздел основную загрузочную запись, совместимую с Windows 7. Этот параметр не перезаписывает существующую таблицу разделов. Данный параметр следует использовать для устранения проблем, связанных с повреждением основной загрузочной записи, или если необходимо удалить из основной загрузочной записи нестандартный код.
Bootrec.exe /FixBoot
Параметр /FixBoot записывает в системный раздел новый загрузочный сектор с использованием загрузочного сектора, совместимого с Windows 7. Этот параметр следует использовать, если выполняется хотя бы одно из перечисленных ниже условий.
— Загрузочный сектор Windows 7 был заменен нестандартным загрузочным сектором — Загрузочный сектор поврежден — После установки Windows 7 на компьютер была установлена более ранняя версия операционной системы Windows. В данном случае для запуска компьютера вместо диспетчера загрузки Windows (Bootmgr.exe) используется загрузчик Windows NT (NTLDR).
Bootrec.exe /RebuildBcd
Параметр /RebuildBcd выполняет поиск установленных операционных систем, совместимых с Windows 7, на всех дисках. Кроме того, этот параметр позволяет выбрать установленные системы, которые необходимо добавить в хранилище данных конфигурации загрузки. Этот параметр следует использовать в том случае, если необходимо выполнить полную перестройку данных конфигурации загрузки.
Если Вы не запомнили необходимого Вам значения Вы можете просто ввести:
Bootrec.exe
и утилита выведет справку по доступным ключам командной строки.
Источник
Как перевести Android-девайс в режим Recovery
Пользователи Android знакомы с понятием recovery – особого режима работы устройства, вроде BIOS или UEFI у настольных компьютеров. Как и последние, рекавери позволяют проводить внесистемные манипуляции с аппаратом: перепрошиваться, сбрасывать данные, делать резервные копии и прочее. Однако не все знают, как входить в режим рекавери на своем девайсе. Сегодня мы попробуем восполнить этот пробел.
Восстановление Windows 7: все способы решения проблем с ОС
Как восстановить систему Windows 7 на ноутбуке, при загрузке выходит чёрный экран, среда восстановления не работает, скрытые разделы я все удалил, оригинального диска с Windows 7 нет.
Потратил уйму времени, подскажите что мне делать сейчас или хотя бы как застраховать себя от таких ситуаций в будущем, желательно без использования платных программ резервного копирования данных.
Как зайти в recovery mode
Основных методов зайти в этот режим существует 3: комбинация клавиш, загрузка с помощью ADB и сторонние приложения. Рассмотрим их по порядку.
В некоторых устройствах (например, Sony модельного ряда 2012 г.) стоковое рекавери отсутствует!
Способ 1: Комбинации клавиш
Самый простой способ. Для того чтобы им воспользоваться, проделайте следующее.
- Выключите девайс.
- Дальнейшие действия зависят от того, какого именно производителя ваш аппарат. Для большинства устройств (например, LG, Xiaomi, Asus, Pixel/Nexus и китайские B-бренды) сработает одновременное зажатие одной из кнопок громкости вместе с кнопкой включения питания. Упомянем также частные нестандартные случаи.
- Samsung. Зажмите кнопки «Домой»+«Повысить громкость»+«Питание» и отпустите, когда recovery запустится.
- Sony. Включите аппарат. Когда загорится логотип Sony (для некоторых моделей – когда начнет светиться индикатор уведомлений), зажать «Volume Down». Если не сработало – «Volume Up». На новейших моделях требуется нажать на логотип. Также попробуйте включить, зажать «Питание», после вибраций отпустить и часто нажимать кнопку «Volume Up».
- Lenovo и новейшие Motorola. Зажать одновременно «Громкость плюс»+«Громкость минус» и «Включение».
- В рекавери управление происходит кнопками громкости для перемещения по пунктам меню и кнопкой питания для подтверждения.
В случае если ни одна из указанных комбинаций не срабатывает, попробуйте следующие способы.
Способ 2: ADB
Android Debug Bridge – многофункциональный инструмент, который поможет нам и перевести телефон в режим Recovery.
- Скачайте ADB. Архив распакуйте по пути C:adb.
Запустите командную строку – способ зависит от вашей версии Windows. Когда она откроется, пропишите команду cd c:adb .
adb reboot recovery
После неё телефон (планшет) автоматически перезагрузится, и начнет загружать режим рекавери. Если этого не произошло – попробуйте ввести последовательно такие команды:
adb shell reboot recovery
Если и снова не сработало – следующее:
adb reboot —bnr_recovery
Этот вариант достаточно громоздкий, однако дает почти гарантированный положительный результат.
Способ 3: Эмулятор терминала (только Root)
Перевести аппарат в режим рекавери можно при помощи встроенной командной строки Android, получить доступ к которой можно, установив приложение-эмулятор. Увы, но воспользоваться этим методом могут только владельцы рутированных телефонов или планшетов.
- Запустите приложение. Когда окно загрузится, введите команду su .
Затем команду reboot recovery .
Спустя некоторое время ваш девайс перезагрузится в режим восстановления.
Быстро, эффективно и не требует наличия компьютера или выключения девайса.
Способ 4: Quick Reboot Pro (только Root)
Более быстрой и удобной альтернативой вводу команды в терминале является приложение с тем же функционалом – например, Квик Ребут Про. Как и вариант с командами терминала, это сработает только на аппаратах с установленными рут-правами.
- Запустите программу. После прочтения пользовательского соглашения нажмите «Далее».
В рабочем окне приложения нажмите на «Режим восстановления».
Подтвердите выбор нажатием на «Да».
Также выдайте приложению разрешение использовать рут-доступ.
Устройство будет перезагружено в рекавери-режим.
Тоже простой способ, однако в приложении присутствует реклама. Кроме Квик Ребут Про, в Play Маркет есть похожие альтернативы.
Описанные выше способы входа в recovery mode являются самыми распространенными. Из-за политики Google, владельцев и распространителей Android, доступ к режиму рекавери без рут-прав возможен только первыми двумя способами, описанными выше.
Отблагодарите автора, поделитесь статьей в социальных сетях.
Создание пользовательской резервной копии
В принципе, о создании бэкапа можно позаботиться и заранее, причем, использовать для этого инструменты Windows вовсе необязательно. Такие средства есть и во «вшитой» утилите.
Например, для Windows 8.1 можно изначально выбрать запуск предустановленного приложения OneKey Recovery из списка программ, после чего, либо согласиться с сохранением копии в разделе, предлагаемой самой утилитой, либо указать другой путь.
Для запуска отката системы из пользовательского бэкапа при вызове инструментария восстановления, описанного выше, при выборе задачи по восстановлению нужно будет указать не исходную копию, а собственную, используя для доступа к ней кнопку обзора с выбором файла Backup.wsi. При этом, в отличие от первого варианта, ни дисковые разделы, ни пользовательские данные удалены не будут.
Сброс настроек Hard Reset на Lenovo
Наверняка вы согласитесь, что телефон Леново – один из лучших вариантов мобильных гаджетов. Он работает на Андроид и достаточно надёжен, да и стоит совсем недорого. Тем не менее какую бы модель Леново вы ни выбрали, рано или поздно в работе изначально сделанных установок наметятся сбои. Это вполне логично, поскольку любая техника не идеальна. Это может случиться из-за непродуманной установки стороннего ПО либо просто если вы давно не обновляли его. В такой ситуации возникает вопрос: как сбросить настройки на Lenovo? Не беспокойтесь, всё вполне реально сделать! Откат к заводским параметрам на телефоне ничуть не сложнее, чем на компьютере.
Как мы поступаем, если есть необходимость скинуть все настройки на компьютере или ноутбуке? Если нужна жёсткая и решительная мера, то мы переустанавливаем операционную систему, заходя в Биос. Это безопасный, но радикальный способ – переустановка ОС через Биос приводит к утрате всех данных. Вы могли пробовать делать это на Леново, если у вас есть ноутбук производства данной компании. К примеру, lenovo g50, lenovo a2020, lenovo g580, lenovo b590, b50, g50-45, S 40-40 и т.д.
Восстановление заводских настроек на телефоне или планшете Леново также получило название Хард Ресет. С его помощью можно полностью обнулить все параметры, но помните, что хранящаяся информация будет удалена и уже не вернётся.
В каких случаях требуется сбрасывать биос?
Обычно, как я и писал выше, компьютер не запускается в следствии неправильных настроек в УЕФИ. Например, частота оперативной памяти выше, чем может позволить контроллер памяти процессора . Слишком высокое напряжение на ОЗУ. Или недостаточный вольтаж для ЦП — тоже является фактором нестабильной загрузки операционной системы.
Бывает так, что вы настраивали тайминги оперативки и слишком занизили CAS Latency. Как следствие — ПК встал, даже Виндовс не грузит. В таком случае и помогает восстановления биоса по умолчанию.
Ещё одна, очень частая причина — элементарная случайность. Нечаянно нажали какую-то кнопку и системный диск перестал быть загрузочным .
Человек начинает искать информацию в интернете, что бы восстановить Windows через Bios, заходит в него, а что там делать — не понимает. Проще вернуть все параметры к стандартным настройкам.
Один из самых популярных случаев — «запароленный» компьютер или ноутбук . О да, такое тоже бывает, ведь пароль можно забыть. Сброс параметров биоса решит и эту проблему.
Обновили Биос материнской платы , что бы проверить, что подвезла новая прошивка? — тоже придётся сбросить. Хотя, по идее, он автоматом сбрасывается. Однако могу предположить, что не всегда.
Вы сменили компоненты компьютера , обновили # процессор — в итоге ПК не видит новое устройство или случаются частые сбои.
Если знаете ещё случаи, когда потребуется вмешательство в настройки, напишите, пожалуйста, в комментариях! Спасибо!
Что вообще такое BIOS/UEFI? Рассказываю простыми словами.
Базовая система ввода и вывода, это дословный перевод. Простыми словами, это внутрення «операционка» , которая вшита в материнскую плату. Она находится в микросхеме, которая распаяна на текстолите «материнки».
UEFI же, более расширенная версия, с кучей дополнительных настроек, приличным дизайном и возможностью управления мышкой.
И то, и другое, выполняет одну роль: контроль производительности ПК . Это если говорить простым языком. Благодаря настройкам биоса/уефи, можно повысить производительность на 10%, 20% и более процентов. Всё зависит от «начинки» вашего домашнего компьютера.
Скажу так — разогнав свой Ryzen 5 2600 до 4 Ггц и подняв частоту оперативной памяти до 3200 Мгц, я получил прирост около 18%.
Узнать версию вашего Биоса можно в программе AIDA 64 или внутри самого биоса.
Какие методы вернуть BIOS/UEFI к заводским настройкам существует?
Всего, насколько я знаю, методов 5 . Да, я не опечатался, ПЯТЬ!
Я читал материал с разных сайтов, везде описано только 3 способа. Но что делать, если материнская плата пришла в негодность?
Допустим, вы прошивали биос, а в этот момент отключили электричество . В таком случае, системная плата «окирпичится» и, увы, обнуление тут не поможет.
Сброс BIOS/UEFI через программатор.
Непопулярный, однако необходимый вариант, когда материнская плата превратилась в «кирпич». Специальным программатором цепляются к микросхеме (чипу) биоса и накатывают новую прошивку. По сути это не является сбросом, но уверен, что применить заводские настройки возможно.
Вывод напрашивается один, надо иметь стабильную подачу энергии или ИБП. ????
Сброс Биоса в сервисных центрах — замена микросхемы.
Сказать по-честному? Мне просто надо было найти причину. Наверняка такие случаи бывали, когда замена чипа биоса была необходима. Кстати, такое часто случается с ноутбуками.
Сам чип мог выйти из строя, может его замкнуло чем-то или прошибло током. В сервисном центре его выпаяют и впаяют новый — не знаю, считается ли это возвратом к заводским настройкам биоса, однако упомянуть такой вариант я был обязан.
Как сбросить биос при помощи батарейки 2032?
Элементарно! Следуйте следующим шагам в этой краткой инструкции по восстановлению:
- Выключаем компьютер.
- Отключаем Блок Питания (нажимаем на кнопку OFF на задней крышке БП). Если кнопки нет, просто выдерните шнур питания.
- Нажимаем на кнопку запуска ПК — это нужно, что бы разрядить конденсаторы.
- Открываем боковую крышку корпуса.
- Извлекаем батарейку формата 2032 на 5-10 минут.
- По истечении указанного времени, вставляем обратно и запускаем домашний компьютер.
А теперь пару слов о том, почему происходит именно так. Данная батарейка, питает микросхему биоса, позволяя сохранять выставленные настройки, даже когда ПК лишён электричества. Иначе говоря — поддерживать энергию в чипе нечему, ведь батарейка извлечена, соответственно все настройки форматируются, автоматически «подтягивая» стандартные значения.
Кстати, на некоторых ноутбуках и старых материнских платах, батарейка припаяна к проводам . В этом случае просто вытащите их из разъема, где они подключены. Только не забудьте какой это был разъём, так как в ноутах разобраться сложнее чем в настольных компьютерах.
И перед процедурой отключите аккумулятор, и вытащите провод из розетки.
Как сбросить биос быстро, при помощи перемычки-джампера CLRTC/CLR CMOS.
CLRTC встречается в основном в досках от Asus. В остальных случаях этот Джампер, или как у нас называют — перемычка, зовётся CLR CMOS.
Ещё джампер может называться CLCMOS, Clear CMOS, Cl_CMOS, Clear Rtc , в общем обозначений много, а суть одна. Перемыкая контакты, мы лишаем подпитки энергии микросхемы биоса и он сбрасывается к заводским настройкам.
Обычно данная перемычка находится внизу системной платы, под вышеупомянутой батарейкой 2032 формата.
Что надо сделать для обнуления Bios через джампер CLRTC/CLR CMOS :
- Выключить компьютер.
- Отключить питание у БП.
- Найти перемычку.
- Взять что-нибудь металлическое — отлично подойдёт отвёртка.
- Замкнуть на пару секунд контакты.
Главное быть осторожным и не повредить дорожки на печатной плате материнки, да и не замкнуть чего-то лишнего!
Когда нужно делать Hard Reset на Lenovo
Необходимость возвращения всех заводских настроек телефона возникает в следующих случаях:
- Аппарат начал работать медленно.
- При загрузке определённых приложений (или любых) наблюдается серьёзное зависание системы.
- Телефон заражён вирусом.
Выполнить reset lenovo можно двумя основными способами. Первый из них предполагает работу в меню телефона, а второй – использование физических кнопок. О том, как сделать hard reset с помощью каждого из них, мы поговорим детальнее.
Способы восстановления операционной системы
Всего существует несколько методов, причем каждый из них не очень сложный. Можно воспользоваться любым из предложенных решений, чтобы попытаться восстановить нормальную работу ОС.
Важно! В процессе отката системы личные файлы не будут удалены. Могут лишь удалиться некоторые программы, которые были недавно установлены.
Когда компьютер работает
Если система запускается и можно попасть на рабочий стол, то сделать откат несложно. Для этого нужно зайти в меню «Пуск» Windows и в поисковой строке написать «восстановление». Далее в результатах поиска выбираем компонент «Восстановление системы». Откроется новое окно в которому нужно нажать кнопку «Далее». Выбираем нужную точку восстановления и еще раз подтверждаем свои намерения с помощью кнопки «Готово». Появится предупреждение, его нужно пропустить посредством кнопки «Да». После этого запустится восстановление операционной системы Виндовс. Если все пройдет успешно, то появится соответствующее сообщение.
Безопасный режим
Если система Windows на ноутбуке Lenovo не загружается как обычно, то можно попробовать восстановить ее с помощью меню безопасного режима. Алгоритм действий выглядит так:
- В момент загрузки системы нажать кнопку F8. Должно открыться меню с выбором параметров, в котором необходимо выбрать «Безопасный режим».
- Выполнить все шаги из предыдущего пункта, т.е использовать инструмент «Восстановление системы».
Сброс до заводских настроек через меню
Полный сброс настроек через меню телефона возможен следующим образом:
- Заходим в раздел «Настройки».
- Находим пункт «Восстановление и сброс».
- Нажимаем на «Сброс».
Прежде чем выполнить сброс настроек, Биос спросит вас, уверены ли вы в своих действиях. Ведь если бы система не делала этого, можно было бы по ошибке сбросить все настройки Lenovo. Если вы делаете reset Lenovo осознанно, то подтвердите свои действия, и через несколько минут смартфон перезагрузится, после чего предустановки будут сброшены автоматически.
Первый раз смартфон включается достаточно долго, но не беспокойтесь – так и должно быть. Когда он включится, укажите свои пожелания по основным параметрам работы устройства и проверьте, правильно ли работает настроенный заново гаджет.
Какие есть ещё способы восстановить Windows 7?
Есть ещё один малоизвестный способ восстановить загрузку Windows 7 после сбоя и я Вам про него расскажу. На первый взгляд он многим покажется сложным, но тем не менее он меня часто выручает.
Дело в том друзья, что очень большая часть проблем из-за которых вы не можете загрузить Windows 7 кроется в ошибках реестра. И Windows 7 не была бы Windows 7, если бы в ней не существовал механизм защищающий файлы реестра. Такой механизм существует и создаёт архивные копии реестра в папке RegBack каждые 10 дней не зависимо от того включено у вас восстановление системы или нет.
Если вы не можете решить проблемы с загрузкой Windows 7 вам стоит попробовать заменить действующие (и видимо повреждённые) файлы реестра из папки Config архивными файлами из папки RegBack. Для этого нам придётся загрузить компьютер с установочного диска Windows 7 или диска восстановления Windows 7.
Загружаемся в среду восстановления, выбираем командную строку.
Набираем в ней – notepad, попадаем в Блокнот, далее Файл и Открыть.
Заходим в настоящий проводник, нажимаем Мой компьютер. Теперь нам нужен системный диск C:, внимание, буквы дисков здесь могут быть перепутаны, но системный диск C: я думаю вы сможете узнать по находящимся внутри системным папкам Windows и Program Files.
Идём в папку C:\Windows\System32\Config, здесь находятся действующие файлы реестра, указываем Тип файлов – Все файлы и видим наши файлы реестра, так же видим папку RegBack, в ней каждые 10 дней Планировщик заданий делает резервную копию разделов реестра.
Так вот, мы с вами заменим действующие файлы реестра из папки Config резервными файлами реестра из папки RegBack. Итак, первым делом удалим из папки C:\Windows\System32\Config файлы SAM, SECURITY, SOFTWARE, DEFAULT, SYSTEM, отвечающие за все кусты реестра (мой совет — перед удалением скопируйте кусты реестра на всякий случай куда-нибудь).
На их место скопируем и вставим файлы с такими же именами, но из резервной копии, то есть из папки RegBack.
Примечание: Все вместе файлы SAM, SECURITY, SOFTWARE, DEFAULT, SYSTEM удалить не получится, удаляйте их по одному. Затем копируйте на их место такие же файлы из папки RegBack.
Друзья, если и это не помогло, примените восстановление целостности файлов Windows 7, в случае, если операционная система не загружается, делается оно точно также, как и в Windows 8.
Что у нас ещё осталось из средств восстановления Windows 7?
Надеюсь наша статья как восстановить систему Windows 7 вам помогла.
Источник
Сброс на заводские настройки через кнопки
Теперь делаем возврат Lenovo к заводским настройкам другим способом. Использовать будем физические кнопки. Этот способ вернуться к первоначальным данным системы особенно актуален, если Биос заражён вирусом, и вы не можете даже включить гаджет. Делается такой reset Lenovo следующим образом:
- Одновременно зажимаем кнопку регулирования громкости и клавишу питания. Удерживаем их порядка 10 секунд.
- По прошествии этого времени вы увидите на экране логотип Андроид. Это значит, что кнопки можно отпускать.
- Через некоторое время откроется Рекавери, и при помощи кнопок уменьшения и увеличения громкости выбираем нужный нам пункт – Wipe Data. Это позволит сделать Хард Ресет всех настроек.
- Биос снова задаст вопрос, уверены ли вы в удалении всех данных. Соглашаемся, нажимая кнопку увеличения громкости и восстанавливаем систему.
- После перезагрузки и выставления настроек телефон работает как новый.
Как откатить настойки на планшете Леново?
Вы уже знаете, как вернуть систему к первоначальному состоянию на телефонах производства фирмы Леново. Но что делать, если вы хотите обнулить ПО планшета Lenovo 30 или 7600? Эту задачу легко выполнить! Вам будет достаточно сделать то же самое, что и в случае со смартфоном. В настройках планшета тоже есть функция сброса к заводскому состоянию, и как вы знаете, на этих гаджетах кнопки громкости и питания аналогичны. Отличается только расположение – кнопка питания обычно сверху, а не сбоку.
Таким образом, вы можете обнулить систему на любом мобильном устройстве Леново, и никакие программные сбои вам не страшны.
Как запустить восстановление системы Lenovo с использованием встроенного инструмента?
Теперь перейдем к рассмотрению процесса сброса. Для начала рассмотрим восстановление системы на Lenovo IdeaPad, Essentials и моделях вроде G50.
На всех таких устройствах рядом с кнопкой питания или на боковой панели расположена дополнительная кнопочка, которая как раз и отвечает за вызов системного инструментария сброса параметров без использования каких бы то ни было съемных носителей или средств имеющейся работоспособной или даже поврежденной операционной системы. Чтобы приступить к восстановлению системы на Lenovo G50 или других аналогичных моделях, ноутбук сначала нужно полностью выключить, а затем для запуска встроенного средства нажать ту самую кнопку Novo Button вместо кнопки питания.
Lenovo A760
Lenovo A760 — бюджетный смартфон с весьма внушительными характеристиками. Укомплектован телефон 4-ядерным процессором Qualcomm Snapdragon MSM8225Q, каждое из ядер которого работает на частоте 1.2 ГГц, оперативной памятью 1 ГБ и встроенной – 4 ГБ. При необходимости смартфон можно укомплектовать картой памяти MicroSD емкостью до 32 ГБ, батарея 2000 мАч.
Вход в recovery для lenovo a760
Д ля входа в рекавери выполните следующее:
Затем одновременно зажмите кнопки «Питание», «Громкость +» и «Громкость -«.
Когда на экране появится логотип Lenovo а затем экран потухнет отпустите кнопки
Дождитесь загрузки рекавери.
Навигация кнопками «Громкость +» и «Громкость -«, подтверждение «Питание»
Сброс на заводские установки (wipe)
Сброс на заводские установки осуществляется через рекавери.
Входите в рекавери
Выберите пункт wipe data/factory reset
В следующем меню — пункт Yes — delete all user data
Телефон выполнит сброс настроек телефона, после чего отобразится первое меню. Теперь выберите пункт reboot system now для перезагрузки.
Сброс на заводские настройки ( Способ №2 )
Сброс настроек в смартфоне Lenovo A760 выполняется следующим образом:
Зажимаете кнопку «Громкость -» и кнопку «Включение»
После включения подсветки отпустите кнопки
Через некоторое время появится меню
Кнопками громкости выберите пункт «5. Erase Userdata» и подтвердите выбор кнопкой «Включение»
В следующем меню еще раз нажмите «Включение»
После выполнения форматирования выберите пункт «8. Reboot». Смартфон перезагрузится с настройками по умолчанию
Комментарии
Комментариев нет
Если вам помог какой-то совет или наоборот не помог, то не поленитесь — зарегистрируйтесь и проголосуйте. Тем самым вы поможете другим пользователям и нам. Ну или просто кликните на рекламе, это нас тоже порадует и таким образом вы можете нас отблагодарить. Так же, только зарегистрированные пользователи могут оставлять комментарии и вносить изменения в базу. Зарегистрировавшись вы сможете добавлять новые устройства или добавлять заметки к уже существующим.
Зарегистрироваться или войти вы можете на этой странице
Как активировать раздел восстановления?
Сделать раздел восстановления активным
- Откройте командную строку с повышенными привилегиями в соответствии с инструкциями. Введите diskpart и нажмите Enter.
- Последовательно введите следующие команды и нажимайте Enter после каждой. список диска. выберите диск 0 (диск, на котором находится раздел восстановления), перечислите раздел. …
- Введите команду exit еще раз, чтобы выйти из командной строки. Перезагрузите компьютер.
8 янв. 2021 г.
Как зайти в Recovery
Отсоедините зарядку или USB-кабель от вашего устройства!
1. Самый распространенный способ.
- Выключите смартфон.
- Зажмите центральную кнопку (home).
Такой способ подходит для многих современных смартфонов и планшетов Samsung.
2. Центральная клавиша + громкость вниз + включение.
3. Клавиша громкость вверх + включение.
4. Громкость вниз + питание (подходит для большинства HTC).
5. Центральная клавиша + питание.
Редкие способы входа в Recovery
У некоторых производителей существуют мудреные способы входа в меню восстановления.
Так, у Lenovo для входа в Recovery нужно:
- Снять галочку Быстрая загрузка при следующем включении.
- Выключить смартфон.
- Зажать кнопки Питание, Громкость+ и Громкость-.
- При появлении логотипа отпустить клавишу Питание и продолжать удерживать обе клавиши громкости.
- После появления робота отпустить все клавиши и выполнить короткое нажатие на кнопку Питание.
Для вызова меню Recovery на смартфонах Sony:
- Выключите устройство.
- Включить.
- При появлении логотипа или включении индикатора питания зажать либо Громкость+, либо Громкость-, либо тапнуть по логотипу на дисплее.
Для входа в Recovery на устройствах Fly порой приходится пройти целый ритуал:
- Зажать Громкость+ и Питание.
- После появления логотипа Fly, отпустите кнопку Питание.
- После появления зеленого робота отпустите клавишу Громкость +.
- Коротко нажмите кнопку Питание.
Имейте в виду! Рекавери меню может отсутствовать. Естественно, в этом случае в него зайти невозможно.