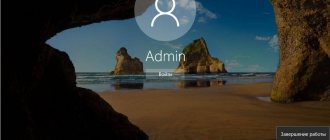Часто бывает, что неосторожное обращение с ОС или загрузка нового ПО нарушает работу компьютера. Чтобы восстановить систему и вернуться к нормальной работе, иногда нужно всего-то запуститься в безопасном режиме. Это один из методов загрузки операционной системы в котором запускаются только те службы, которые необходимы для обнаружения и решения проблем, например: удаление вирусов, переустановка драйверов оборудования, удаление программ, которые не дают нормально запуститься системе. Рассмотрим способы запуска в разных версиях Windows.
Второй способ запустить Safe Mode
Этот способ можно использовать при уже загруженной Windows 7. Он состоит в выполнении следующих действий:
Уберечь полезные файлы и программы, а также обеспечить себе максимально качественное пользование устройством помогает безопасный режим Lenovo. Включают такой в форс-мажорных ситуациях, когда возникают ошибки, или устройство работает очень медленно.
Поскольку во время работы со смартфоном могут возникать различного рода ошибки, производитель Lenovo предложил для своих устройств особую опцию — безопасный режим. Он обеспечивает корректную работу в случае нестандартных (аварийных) ситуаций. Последними могут быть:
- Нестабильная работа устройства после установки каких-то программ;
- Поражение устройства вирусами;
- Перегрузка памяти;
- Многозадачность;
- Самовольные перезагрузки;
- Выдача «ошибок» и тому подобное.
Перед тем как включить безопасный режим на ноутбуке Lenovo, по команде пользователя система самостоятельно отключает последние установленные программы, ненужные виджеты, приостановит загрузки дополнительных файлов. Клавиатура на устройстве автоматически начинает работать без надстроек пользователя. Следовательно, восстанавливается операционная система в её привычном, нормальном виде. Безопасный режим позволяет, не используя дополнительных программ, обеспечить качественную работу устройства и удалить с него вредоносные программы.
Такая опция от производителя часто позволяет избежать перепрошивки гаджета, переустановки операционной системы и длительной работы с ручным поиском вредоносных программ. Именно поэтому узнать, как зайти безопасный режим в Lenovo, будет полезно каждому владельцу устройств этого бренда.
Способ 2
Нажмите на клавиатуре сочетание клавиш «Win+R», чтобы открыть строку выполнения. Точно так же как и на скриншоте, нужно ввести слово «msconfig» и нажать «Ок».
Теперь перед вами появиться окно настроек. Перейдите к вкладке «Загрузка». Тут, в нижней части окна, следует о и «минимальная».
Теперь перед вами появится окно, в котором необходимо подтвердить перезагрузку ноутбука. Не забудьте, что система будет загружаться выбранным вами способом до тех пор, пока вы не измените эти настройки еще раз.
Как включить безопасный режим?
На разных операционных систем процесс входа в меню выбора режима загрузки отличается, поэтому будет уместно перечислить все способы.
Windows 7, XP.
В момент включения системы ноутбука Леново нужно нажать клавишу «F8». Далее на экране должно появиться специальное меню. Вы можете выбрать любой из предложенных режимов и запустить загрузку.
Windows 8, 10.
В момент включения системы необходимо нажать кнопку «F8» или использовать сочетание «Shift + F8». На экране появится меню с выбором вариантов загрузки. Этот вариант стоит использовать только если возникли неполадки в работе компьютера и не удается попасть на рабочий стол ноутбука Леново.
Еще один способ – использование утилиты msconfig. Необходимо зайти в ее интерфейс и выбрать вкладку «Загрузка». Далее в поле «Параметры загрузки» нужно о и «Минимальная». После сохранения изменений в настройках появится окно с предложением перезагрузки ноутбука Lenovo. Стоит отметить, что система всегда будет запускаться в безопасном режиме, поэтому после исправления неполадок в работе системы необходимо отключить опцию в msconfig.
На Windows 10 способ с клавишей F8 не работает. Нужно использовать утилиту msconfig.
Итоги
Включить безопасный режим на ноутбуке нетрудно, поэтому можно будет в любой момент запустить его и попробовать устранить ошибки в работе устройства.
Компания Lenovo на сегодняшний день занимает четвертое место в пятерке мировых производителей ПК. В арсенале компании существуют настольные ПК, ноутбуки, мобильные телефоны, смартфоны, нетбуки и даже серверы, мониторы, планшеты, видеокарты. И это несмотря на такие дополнения ко всему вышеперечисленному, как мышки, клавиатуры, модули памяти, оптические приводы, блоки питания, ПО и аксессуары, а также чехлы, сумки для ноутбуков. Широта ассортимента компании впечатляет, и наполнение потребительского рынка электроникой Lenovo требует серьезной поддержки. Специализированный сервисный центр Lenovo осуществляет ее во многих городах, особенно в крупных центрах страны.
Сегодня довольно распространена тенденция обращаться не в специализированные сервисные центры, а к малоизвестным «но очень понимающим» ремонтникам техники. Делая такой выбор, стоит понимать, что сервисный центр Леново непосредственно занимается исключительно этим видом техники и электроники и на сто процентов знает тонкости именно этой фирмы. Более того, сервисный центр Lenovo имеет возможность оперативно сотрудничать с другими специализированными компаниями, которые поставляют необходимые оригинальные детали для техники Lenovo.
Стоит заметить, что большинство гаджетов, которые производятся этой компанией, имеют широкий спектр нестандартных и неповторимых деталей, которые мало где можно найти. Это известная проблема девайсов Lenovo, но все решается благодаря специалистам. Только сервисный центр Леново способен достать такие необходимые детали для ноутбука как, например, матрица или оригинальные лампы для подсветки. В любом случае, если возникли любые проблемы с электроникой этой компании, стоит обратиться в сервисный центр Lenovo, и вот почему:
1. Только специалисты могут гарантировать качество выполненной работы, с проведением полной диагностики и с определением точной причины возникновения неполадки.
2. Исключительно в сервисном центре Леново вам при необходимости предложат заменить нерабочую деталь на оригинальную. Получить оригинальную деталь можно, только где-то специально заказав ее заранее, или с другого телефона, а в центре же она приходит напрямую в самые короткие сроки.
3. Сервисные центры Lenovo проводят обслуживание всей техники компании, так как в них подобраны и обучены специалисты непосредственно для обслуживания Леново.
4. После покупки того или иного гаджета Леново покупатель приобретает гарантийный талон или чек, с помощью которого можно получить бесплатное обслуживание. Такая услуга предоставляется исключительно в сервисном центре Леново. Такое право теряется, если до специалиста сервиса девайс уже вскрывали.
5. Обслуживание любых товаров производителя Леново может происходить в любом из сервисов после окончания гарантийного срока.
На сайте сервисного центра Lenovo можно убедиться в списке гаджетов, которые подлежат ремонту, а также увидеть ценовую политику (если ремонт не гарантийный) и месторасположение ближайшего отделения сервиса. Среди них вы увидите услуги по ремонту планшетов, ноутбуков, нетбуков, моноблоков по низким ценам. Мастера, выполняющие ремонтные работы, проводят не только замену деталей, но и тщательно разбираются в сути проблемы, делая все возможное для исключения повторения инцидента.
В сервисном центре Леново вам предложат широкий выбор услуг по ремонту и определению причины поломки:
тестирование всей системы на предметы поломок, правильности работы всех функций; диагностику гаджета, включая работу внутренних систем, нагревание, работу каждой детали, что способствует точному определению причины поломки, а также предупреждает новые поломки устройства; замену деталей, в том числе и матрицы электронного девайса. Размер его диагонали не важен, так как сервисный центр Леново напрямую работает с поставщиками компании;
ремонт матрицы и других элементов техники. Мастера берутся за ремонт исключительно после тщательного исследования и диагностики проблемы, когда причина будет обнаружена, а решение по ремонту станет для них очевидным; комплексный ремонт всего аппарата, который может быть необходим при больших поломках, к примеру, после падения гаджета с большой высоты и т.п.
Ремонт отдельных деталей, не говоря уже про комплексную починку, требует вмешательства настоящего профессионала, а учитывая оригинальность и неповторимость некоторых конструкций электроники компании, качественно выполнить эту работу может только сервисный центр Леново. В своей ежедневной работе мастера регулярно используют ремонтную технику высокого класса, которая позволяет выполнять максимально тонкие задачи. Среди таких рабочих инструментов следует упомянуть о:
специализированных цифровых микроскопах, которые позволяют проводить точную диагностику; паяльных станциях класса BGA;
необходимом для осуществления полного ремонта и диагностики программно-аппаратном комплексе. Более того, каждый сервисный центр Леново предлагает еще и более простые услуги, к примеру, квалифицированные консультации клиентам, которые пожелали приобрести электронику и технику этого производителя. Специалисты в центре имеют опыт работы со многими девайсами, а также глубокие познания в каждом из них, поэтому консультации по правильности эксплуатации, использованию отдельных функций девайса и т.п. также предоставляются непосредственно сервисными центрами Леново. Среди других предложений имеется и смена, обновление программного обеспечения для ноутбуков, нетбуков или стационарных ПК.
Таким образом, решение воспользоваться услугами сервисного центра Леново — наиболее правильное в случае, если ваш гаджет стал работать неверно, либо если не отзываются конкретные функции, а также в случае возникновения абсолютно любых проблем или вопросов в сфере техники и электронных технологий компании Леново.
Факторы, по которым Windows может не загружаться, могут быть разными. И, как обычно, в таком случае дают радикальный совет – переустановить операционную систему. Но при переустановке пропадают все данные, что вредно для любого владельца данного устройства. Поэтому можно загрузить безопасный режим на компьютере (ноутбуке), а затем уже приступить к устранению проблемы.
Как загрузить ноутбук в безопасную систему?
Загрузка такого режима для каждой операционной системы разная. Например, если вы задали себе вопрос, как запустить систему в безопасном режиме на Windows 8, то рекомендации о том, как зайти в безопасную систему на ноутбуке с Windows ХР, будут бесполезными.
Windows 8
можно попробовать запустить таким способ:
- найти кнопку питания во вкладке «Параметры»;
- нажать клавишу SHIFT и зажать, нажимая «Перезагрузка»;
- после данной операции ноутбук выдаст список возможных опций, из которых потребуется выбрать «Диагностика», потом «Дополнительные параметры», затем «Параметры загрузки», и «Включить безопасный режим»;
- снизу на мониторе будет окно с надписью «Перезагрузить»;
- нужно нажать на него, тогда на мониторе появится целых 9 способов, три из таких вариантов будут принадлежать к безопасному режиму.
Если нажать клавишу на клавиатуре F4, то подключится безопасный режим, а если нажать на F5, то система, поддерживающая сетевые драйверы. Если же выбрать клавишу F6, то система окажет возможность вывести командную строку.
Как переносит безопасный режим компьютер или ноутбук любого вида: способ №1
Есть два главных варианта запуска, применение которых должно подходить для любого ноутбука. Первый состоит из следующего:
- включить лэптоп, для полного запуска ОС;
- выключить абсолютно все программы, которые задействовались в процессе загрузки. Сделать это можно с помощью команды «Выйти» в разных конкретных приложениях;
- выбрать и нажать кнопку выключения, для того чтобы ноутбук выключился;
- подождать несколько минут и активировать свой лэптоп;
- среди выбора предложений загрузить нужный режим.
Всегда надо быть готовым к тому, что данный процесс загрузки будет происходить довольно медленно. У разных образцов по-разному, бывает даже 5 минут. Покажется, что он просто не работает, в такой ситуации включившийся и загрузившийся лэптоп, может решить, что устройство зависло. Не нужно сразу перезагружать или выключать. Поврежденная операционная система не запустится с нужного варианта, но компьютер перезагрузится автоматически, или просто отключится. В данном случае монитор будет черным, а сверху будет написано «Безопасный режим».
Как загрузить безопасный режим на компьютере или ноутбуке: способ №2
Существует еще один способ, гарантирующий безопасную загрузку ноутбука почти на все 100%. Состоит он из следующего. Придется нажимать много раз клавишу F8, при запуске ноутбука. Потом высветится список вариантов по запуску, выбирать надо тот, который нужен. Если нажимая клавишу F8, она не дает требуемого результата, то нажимать надо клавишу F12. Как правило, реагирует либо одна, либо другая клавиша.
Существует всего лишь маленькая вероятность, что задачу ни один из предоставленных вариантов не решит. В данном примере есть парочка альтернатив.
К примеру, для Windows 8 можно записать диск восстановления операционной системы (нужно делать самому) или опробовать вариант загрузки через USB. У Windows 7 более простым вариантом запуска является утилита «Конфигурация системы». Для того чтобы хоть один из приведенных в пример способ принес желаемую пользу, такие решения проблемы нужно разобрать еще до того времени как она появится, тогда поступки будут уверенными и более результативными.
Способ 3
Вставьте в устройство носитель с установочными файлами. Сделать загрузочный носитель можно как самостоятельно, так и с помощью мастеров по ремонту ноутбуков Lenovo.
После этого необходимо загрузиться с вашего носителя. Вместо настройки времени и числа надо просто нажать «Далее», а в окне установки выбрать «Восстановление системы», и после нажать «Диагностика».
В открывшемся окне нужно выбрать пункт «Дополнительные параметры», а после запустить командную строку.
В командной строке необходимо написать такую строчку: bcdedit / set globalsettings и нажать клавишу Enter. Чтобы вернуть настройки в первоначальный вид, наберите команду: bcdedit /deletevalue advancedoptions.
Теперь закройте командную строку и нажмите «Продолжить».
Компьютер перезагрузится и на мониторе появится экран с выбором вариантов загрузки. Нажмите «F4», чтобы выбрать нужный вам способ и подождите, пока система загрузится.
Выполнение этих действий запустит безопасный режим на любой популярной версии Windows. Включая 7 8, 8.1, 10 и более ранние версии.
Hard Reset
Если всё вышесказанное вам не помогло, то ваша последняя надежда — на откат настроек. Это на 100% работает для отключения безопасного режима.
Это сложная процедура, к которой стоит подготовиться. Во-первых, вам нужно записать пароль и логин от вашего аккаунта Google, ведь, как показывает практика, большинство пользователей забывают о нём на следующий день после регистрации. Если не запомнить эти данные, то вы можете получить «кирпич». Во-вторых, нужно создать копию всех данных, которые вам важны. Это могут быть какие-нибудь фотографии, музыка, документы и прочее.
Видеоинструкция
«Диагностический запуск» и сохраняем новую конфигурацию.
- Если включить Safe Mode нужно сейчас, в следующем окне кликаем «Перезагрузка». В ином случае зайти в диагностический режим получится после очередного включения/перезапуска ПК.
- Однако, если предложенные диагностические режимы запуска не удовлетворяют, после второго шага переходим во вкладку «Загрузка».
- В первом поле выбираем операционную систему, которую следует загрузить в диагностическом режиме, если их на ПК установлено несколько.
- В параметрах загрузки отмечаем галочкой опцию, на которой акцентировано внимание на скриншоте.
- Выбираем удовлетворяющий вариант из предложенных:
- Минимальная – запуск графического интерфейса с минимальным набором служб и драйверов;
- Другая оболочка – с поддержкой командной строки, «Проводник» и сеть будут неактивными;
- Восстановление Active Directory – аналог минимальной, но с активацией службы Active Directory;
- Сеть – запуск сетевых драйверов.
Также можно активировать одну или несколько из следующих опций:
- Без GUI – запустите ПК, минуя экран приветствия;
- Журнал загрузки – в файл Ntbtlog.txt, расположенный на системном томе, запишется вся информация о процессе запуска;
- Базовое видео – будет загружен базовый видеодрайвер для задействования минимальных возможностей видеокарты (работа с видео и анимацией станет возможной).
- Информация об ОС – на загрузочном экране отобразятся названия запускаемых драйверов.
- Отмечаем флажком опцию «Сделать эти параметры постоянными», если уверены, что ПК с такой конфигурацией будете включать несколько раз подряд.
В этом случае не забудьте всё вернуть обратно, когда компьютер потребуется запустить в обычном режиме.
- Кликаем «ОК», чтобы выйти из окна конфигурации, и перезагружаем ПК, завершив все приложения с сохранением прогресса работы в них.
Что делать, если не получается зайти в безопасный режим?
Это может произойти по разным причинам. Самая распространенная — черный экран при включении ноутбука. Что делать в таком случае? Часто это может быть по той причине, что система ведет себя некорректно, и стандартный загрузчик не может запуститься в нормальном режиме. Если нажатия на клавиши перехода в save mode не срабатывают, то проблему можно решить другим путем.
Необходимо раздобыть загрузочный носитель или диск. Это обычный образ, с помощью которого можно как установить систему заново, так и воспользоваться встроенными утилитами восстановления системы. Такой диск мог прилагаться вместе с ноутбуком, а если нет, то сделать загрузочный носитель не составит труда через компьютер знакомых, соседей или друзей.
Редактор реестра
За запуск безопасного режима отвечает один из ключей реестра, поэтому управлять режимами старта компьютера можно и через редактор реестра, но для этого нужно работать из-под учётной записи администратора.
- Выполняем «regedit» в поисковой строке.
- Переходим в раздел, где хранятся глобальные настройки для всех пользователей – HKLM.
- Следуем вниз по иерархии, как показано на скриншоте.
- Создаем раздел «25000080» через контекстное меню каталога «Elements».
- Аналогичным образом добавляем двоичный параметр и называем его «Element» по принципу создания новых файлов и их переименования в «Проводнике».
- Через контекстное меню открываем диалог изменения значения ключа.
- Вводим его таким, как показано на скриншоте, и сохраняем новые настройки.
Все варианты вызова безопасного режима, который предлагают в Microsoft, мы рассмотрели.
Еще один вариант: использовать стандартное меню настроек.
Воплотить данный процесс в жизнь можно следующим образом:
заходим в «Пуск», так же находим «Панель управления»; ищем вкладку «Загрузка» — там же выбираем именно тот способ загрузки ОС, который вам подходит в данный момент; по окончанию работы, для того, чтобы вернутся в систему, достаточно будет проделать те же действия.
Перед тем, как включить безопасный режим на ноутбуке Леново, нужно обязательно проверить систему, которая на нем установлена, поскольку принцип действий может быть другим.
Клавиша F8
Наиболее простым и популярным способом вызвать безопасный режим на компе с Windows 7 является клавишаF8 , нажатая во время его включения.
- В первую очередь следует перезагрузить или включить компьютер.
- После появления логотипа разработчика ноутбука или материнской платы и самотестирования оборудования жмём F8 .
Лучше всего нажимать эту кнопку приблизительно раз в секунду или немного чаще, чтобы не упустить нужный момент.
Если на ноутбуке не работает кнопка F8 , значит вместе с ней должна нажиматься клавиша Fn , расположенная возле левого Ctrl (на большинстве устройств эта комбинация отключает модуль беспроводной сети Wi-Fi).
- При появлении дополнительных способов запуска Windows 7 посредством курсорного блока клавиш необходимо перейти к нужному пункту и нажать Ввод , чтобы войти в Safe Mode.
- Вследствие появится чёрный экран, где отображается прогресс загрузки системных файлов, а спустя пару десятков секунд появится привычный рабочий стол.
Скорее всего (для владельцев больших мониторов), разрешение экрана будет ниже, чем в обычном режиме, да и темы с визуальными эффектами задействованы не будут. Место привычной красочной заставки займёт черный фон, и это нормально.
Способы отключения безопасного режима на телефоне Lenovo
Способов отключения данного режима много, но далеко не факт, что хотя бы один из них сработает.
Самое первое, что вы можете сделать, — это вытянуть аккумулятор. Этот способ самый малоэффективный, поскольку у многих смартфонов монолитный корпус и несъемная батарея. Но если у вас съемная крышка, то почему бы не попробовать. Тем более это не вредит телефону.
Если подобная манипуляция не дала результата, то стоит попробовать нажимать при перезагрузке кнопку «Домой».
Если ничего не произошло, тогда единственный верный вариант и последний шанс — сброс до заводских настроек. Это очень ответственная процедура, ведь при этом можно получить «кирпич». Если вы не забыли свою gmail-почту или пароль, то вы просто не сможете разблокировать смартфон. А технической поддержки у Гугла нет, только сборник популярных вопросов. Поэтому, если вы захотите попробовать этот вариант решения проблемы, то для начала убедитесь, что имеете доступ к вашему аккаунту, сохраните все важные данные, а только после приступайте.
Как легко и быстро запустить в безопасном режиме компьютер с ОС Windows 8?
Рано или поздно это случается со всеми пользователями. Да-да, хочется нам того или нет, а столкнуться с запуском операционной системы в безопасном режиме придется каждому независимо от того, установлена на компьютере последняя версия Windows 8 или старенькая Vista. Однако если с проверенными временем ОС вроде бы все ясно, то с новеньким подарком от Microsoft многие пользователи могут повозиться. Давайте же рассмотрим, как просто и в то же время быстро запустить на компьютере Windows 8 в безопасном режиме.
Изменение конфигурации системы
Чтобы не запутаться в альтернативных способах запуска безопасного режима, рекомендуем воспользоваться универсальным методом, подразумевающим внесение изменений в загрузку через меню «Конфигурация системы».
- Вызовите меню «Выполнить», нажав Win+R.
- Введите «msconfig».
- Перейдите на вкладку «Загрузка» и в поле «Параметры загрузки» выберите «Безопасный режим».
- Нажмите «Ок», чтобы сохранить изменения, и перезагрузите ноутбук.
Главный недостаток этого способа – вам придется снова открывать «Конфигурацию системы» и менять режим загрузки. Кроме того, Windows должна быть работоспособной, чтобы вы могли нормально загрузиться и внести нужные изменения. В остальном никаких проблем не возникает – после перезагрузки запустится диагностический режим Safe Mode, где вы сможете выполнить поставленные задачи.