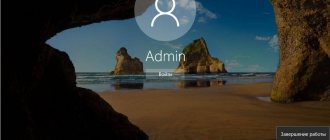It often happens that careless handling of the OS or downloading new software disrupts the operation of the computer. To restore the system and return to normal operation, sometimes all you need to do is start in safe mode. This is one of the methods of loading an operating system in which only those services are launched that are necessary to detect and solve problems, for example: removing viruses, reinstalling hardware drivers, removing programs that prevent the system from starting normally. Let's look at startup methods in different versions of Windows.
The second way to launch Safe Mode
This method can be used when Windows 7 is already loaded. It consists of performing the following steps:
Lenovo Safe Mode helps you protect useful files and programs and ensure you get the best experience from your device. This is turned on in force majeure situations, when errors occur or the device operates very slowly.
Since various types of errors can occur while working with a smartphone, the manufacturer Lenovo has offered a special option for its devices - safe mode. It ensures correct operation in case of non-standard (emergency) situations. The latter may be:
- Unstable operation of the device after installing some programs;
- The device is infected with viruses;
- Memory overload;
- Multitasking;
- Unauthorized reboots;
- Generating “errors” and the like.
Before enabling safe mode on a Lenovo laptop, at the user’s command, the system independently disables the latest installed programs, unnecessary widgets, and pauses downloading additional files. The keyboard on the device automatically starts working without user add-ons. Consequently, the operating system is restored in its usual, normal form. Safe mode allows you to ensure high-quality operation of the device and remove malicious programs from it without using additional programs.
This option from the manufacturer often allows you to avoid flashing the gadget, reinstalling the operating system and lengthy work with a manual search for malware. That is why learning how to enter safe mode in Lenovo will be useful to every owner of devices from this brand.
Method 2
Press the “Win+R” key combination on your keyboard to open the progress bar. Just like in the screenshot, you need to enter the word “msconfig” and click “OK”.
Now the settings window will appear in front of you. Go to the "Download" tab. Here, at the bottom of the window, there should be o and “minimal”.
Now you will see a window in which you need to confirm to restart the laptop. Remember that the system will boot in the way you chose until you change these settings again.
How to enable safe mode?
On different operating systems, the process of entering the boot mode selection menu is different, so it would be appropriate to list all the methods.
Windows 7, XP.
When you turn on the Lenovo laptop system, you need to press the “F8” key. Next, a special menu should appear on the screen. You can select any of the proposed modes and start the download.
Windows 8, 10.
When you turn on the system, you must press the “F8” button or use the “Shift + F8” combination. A menu will appear on the screen with a choice of download options. This option should be used only if there are problems with the computer and you cannot get to the desktop of your Lenovo laptop.
Another way is to use the msconfig utility. You need to go to its interface and select the “Download” tab. Next, in the “Boot Options” field you need about and “Minimum”. After saving the changes to the settings, a window will appear asking you to restart your Lenovo laptop. It is worth noting that the system will always start in safe mode, so after fixing problems with the system, you must disable the option in msconfig.
On Windows 10, the F8 key method does not work. You need to use the msconfig utility.
Results
It is not difficult to enable safe mode on a laptop, so you can launch it at any time and try to fix errors in the device.
Lenovo currently ranks fourth among the top five global PC manufacturers. The company's arsenal includes desktop PCs, laptops, mobile phones, smartphones, netbooks and even servers, monitors, tablets, and video cards. And this is despite such additions to all of the above as mice, keyboards, memory modules, optical drives, power supplies, software and accessories, as well as cases and bags for laptops. The breadth of the company's product range is impressive, and filling the consumer market with Lenovo electronics requires serious support. A Lenovo specialized service center carries out this in many cities, especially in large centers of the country.
Today, there is a fairly common tendency to turn not to specialized service centers, but to little-known “but very understanding” equipment repairmen. When making such a choice, you should understand that the Lenovo service center directly deals exclusively with this type of equipment and electronics and knows one hundred percent the intricacies of this particular company. Moreover, the Lenovo service center has the ability to quickly cooperate with other specialized companies that supply the necessary original parts for Lenovo equipment.
It is worth noting that most of the gadgets produced by this company have a wide range of non-standard and unique parts that can be found in few places. This is a known problem with Lenovo devices, but everything is solved thanks to specialists. Only the Lenovo service center is able to obtain such necessary parts for a laptop as, for example, a matrix or original backlight lamps. In any case, if you have any problems with the electronics of this company, you should contact the Lenovo service center, and here's why:
1. Only specialists can guarantee the quality of the work performed, with a full diagnosis and determination of the exact cause of the problem.
2. Exclusively at the Lenovo service center, if necessary, you will be offered to replace the non-working part with an original one. You can get an original part only by specially ordering it somewhere in advance, or from another phone, but in the center it arrives directly in the shortest possible time.
3. Lenovo service centers provide maintenance for all company equipment, since they have specialists selected and trained directly to service Lenovo.
4. After purchasing one or another Lenovo gadget, the buyer purchases a warranty card or check, with which you can receive free service. This service is provided exclusively at the Lenovo service center. This right is lost if the device has already been opened before the service specialist.
5. Maintenance of any Lenovo manufacturer’s products can take place in any of the services after the end of the warranty period.
On the Lenovo service center website you can see the list of gadgets that need to be repaired, as well as see the pricing policy (if the repair is not under warranty) and the location of the nearest service department. Among them you will see repair services for tablets, laptops, netbooks, all-in-one PCs at low prices. The technicians performing repair work not only replace parts, but also carefully understand the essence of the problem, doing everything possible to prevent a recurrence of the incident.
At the Lenovo service center you will be offered a wide range of repair services and determining the cause of the breakdown:
testing the entire system for breakdowns and correct operation of all functions; diagnostics of the gadget, including the operation of internal systems, heating, the operation of each part, which helps to accurately determine the cause of the breakdown, and also prevents new breakdowns of the device; replacement of parts, including the matrix of an electronic device. The size of its diagonal is not important, since the Lenovo service center works directly with the company’s suppliers;
repair of the matrix and other equipment elements. Craftsmen undertake repairs only after a thorough examination and diagnosis of the problem, when the cause is discovered and the repair solution becomes obvious to them; comprehensive repair of the entire device, which may be necessary in case of major breakdowns, for example, after the gadget has been dropped from a great height, etc.
Repairing individual parts, not to mention complex repairs, requires the intervention of a real professional, and given the originality and uniqueness of some of the company’s electronics designs, only the Lenovo service center can perform this work efficiently. In their daily work, craftsmen regularly use high-class repair equipment, which allows them to perform the most delicate tasks. Among these working tools, mention should be made of:
specialized digital microscopes that allow accurate diagnostics; BGA class soldering stations;
necessary for complete repair and diagnostics of the hardware and software complex. Moreover, each Lenovo service center also offers simpler services, for example, qualified advice to clients who wish to purchase electronics and equipment from this manufacturer. The specialists at the center have experience working with many devices, as well as deep knowledge of each of them, so consultations on correct operation, use of individual device functions, etc. are also provided directly by Lenovo service centers. Among other offers, there is also a replacement and software update for laptops, netbooks or desktop PCs.
Thus, the decision to use the services of the Lenovo service center is the most correct one if your gadget begins to work incorrectly, or if specific functions are not recalled, as well as if absolutely any problems or questions arise in the field of Lenovo equipment and electronic technologies.
The factors why Windows may not boot can vary. And, as usual, in this case they give radical advice - to reinstall the operating system. But when reinstalling, all data is lost, which is harmful for any owner of this device. Therefore, you can load safe mode on your computer (laptop), and then begin to fix the problem.
How to boot a laptop into a secure system?
The loading of this mode is different for each operating system. For example, if you asked yourself the question of how to start the system in safe mode on Windows 8, then recommendations on how to log into a safe system on a laptop with Windows XP will be useless.
Windows 8
you can try to run it this way:
- find the power button in the “Settings” tab;
- press the SHIFT key and hold down while clicking “Reboot”;
- after this operation, the laptop will display a list of possible options, from which you will need to select “Diagnostics”, then “Advanced options”, then “Boot options”, and “Enable safe mode”;
- At the bottom of the monitor there will be a window with the inscription “Restart”;
- you need to click on it, then as many as 9 methods will appear on the monitor, three of these options will belong to safe mode.
If you press the F4 key on the keyboard, safe mode will be activated, and if you press F5, then a system that supports network drivers. If you select the F6 key, the system will provide the opportunity to display the command line.
How a computer or laptop of any kind tolerates safe mode: method No. 1
There are two main launch options, the use of which should be suitable for any laptop. The first consists of the following:
- turn on the laptop to fully launch the OS;
- turn off absolutely all programs that were used during the download process. This can be done using the “Exit” command in various specific applications;
- select and press the power button to turn off the laptop;
- wait a few minutes and activate your laptop;
- among the selection of offers, download the desired mode.
You should always be prepared for the fact that this download process will be quite slow. Different samples vary, sometimes even 5 minutes. It will seem that it simply does not work; in such a situation, a laptop that turns on and boots up may decide that the device is frozen. No need to reboot or shut down immediately. The damaged operating system will not start with the desired option, but the computer will reboot automatically or simply shut down. In this case, the monitor will be black and “Safe Mode” will be written on top.
How to load safe mode on a computer or laptop: method No. 2
There is another method that guarantees the laptop is booted almost 100% safely. It consists of the following. You will have to press the F8 key many times when starting the laptop. Then a list of launch options will appear; you need to select the one you need. If pressing the F8 key does not give the required result, then you need to press the F12 key. As a rule, either one or the other key responds.
There is only a small probability that none of the provided options will solve the problem. There are a couple of alternatives in this example.
For example, for Windows 8, you can burn an operating system recovery disc (you need to do it yourself) or try the boot option via USB. In Windows 7, a simpler launch option is the System Configuration utility. In order for at least one of the methods given in the example to bring the desired benefit, such solutions to the problem must be analyzed even before it appears, then actions will be confident and more effective.
Method 3
Insert the media with installation files into the device. You can make bootable media either yourself or with the help of Lenovo laptop repair specialists.
After this, you need to boot from your media. Instead of setting the time and date, you just need to click “Next”, and in the installation window select “System Restore”, and then click “Diagnostics”.
In the window that opens, you need to select “Advanced options”, and then launch the command line.
In the command line you need to write the following line: bcdedit / set globalsettings and press the Enter key. To return the settings to their original form, type the command: bcdedit /deletevalue advancedoptions.
Now close the Command Prompt and click Continue.
The computer will restart and a screen will appear on the monitor with a selection of boot options. Press "F4" to select the method you need and wait until the system boots.
Following these steps will launch Safe Mode on any popular version of Windows. Including 7 8, 8.1, 10 and earlier versions.
Hard Reset
If all of the above did not help you, then your last hope is to roll back the settings. This 100% works to disable Safe Mode.
This is a complex procedure for which it is worth preparing. First, you need to write down the password and login for your Google account, because, as practice shows, most users forget about it the next day after registering. If you do not remember this data, then you can get a “brick”. Secondly, you need to create a copy of all the data that is important to you. This could be some photographs, music, documents, etc.
Video instruction
“Diagnostic run” and save the new configuration.
- If you need to enable Safe Mode now, in the next window click “Reboot”. Otherwise, you will be able to enter the diagnostic mode after the next turn on/restart of the PC.
- However, if the proposed diagnostic startup modes are not satisfactory, after the second step we go to the “Boot” tab.
- In the first field, select the operating system that should be loaded in diagnostic mode if there are several of them installed on the PC.
- In the download options, check the box that is highlighted in the screenshot.
- We select a satisfying option from the proposed ones:
- Minimal – launch a graphical interface with a minimal set of services and drivers;
- Another shell - with command line support, Explorer and the network will be inactive;
- Active Directory recovery – similar to the minimal one, but with activation of the Active Directory service;
- Network – launch network drivers.
You can also enable one or more of the following options:
- Without GUI – start the PC without going through the welcome screen;
- Boot log – all information about the startup process will be written to the Ntbtlog.txt file located on the system volume;
- Basic video – a basic video driver will be loaded to use the minimum capabilities of the video card (working with video and animation will be possible).
- OS information – the boot screen will display the names of the drivers being launched.
- Check the box “Make these settings permanent” if you are sure that you will turn on a PC with this configuration several times in a row.
In this case, do not forget to return everything back when you need to start the computer in normal mode.
- Click “OK” to exit the configuration window and restart the PC, ending all applications while saving progress in them.
What to do if you can’t enter safe mode?
This can happen for various reasons. The most common is a black screen when turning on the laptop. What to do in this case? Often this may be due to the fact that the system behaves incorrectly and the standard bootloader cannot start in normal mode. If pressing the save mode keys does not work, then the problem can be solved in another way.
You will need to obtain bootable media or disk. This is a regular image with which you can either reinstall the system or use the built-in system recovery utilities. Such a disk could come with the laptop, and if not, then making bootable media would not be difficult through the computer of acquaintances, neighbors or friends.
Registry Editor
One of the registry keys is responsible for starting safe mode, so you can control the computer startup modes through the registry editor, but to do this you need to work under an administrator account.
- Run “regedit” in the search bar.
- Let's go to the section where global settings for all users are stored - HKLM.
- We follow down the hierarchy, as shown in the screenshot.
- Create the “25000080” section through the context menu of the “Elements” directory.
- Similarly, we add a binary parameter and call it “Element”, following the principle of creating new files and renaming them in Explorer.
- Using the context menu, open the dialog for changing the key value.
- Enter it as shown in the screenshot and save the new settings.
We have considered all the options for calling the safe mode that Microsoft offers.
Another option: use the standard settings menu.
You can implement this process as follows:
go to “Start”, also find “Control Panel”; We look for the “Download” tab - there we select exactly the method of loading the OS that suits you at the moment; upon completion of work, in order to return to the system, it will be enough to do the same steps.
Before you enable safe mode on a Lenovo laptop, you must check the system that is installed on it, since the principle of operation may be different.
F8 key
The simplest and most popular way to invoke safe mode on a computer with Windows 7 is the F8 key, pressed while it is turned on.
- First of all, you should restart or turn on your computer.
- After the logo of the laptop or motherboard developer appears and the equipment self-tests, press F8.
It is best to press this button approximately once per second or a little more often so as not to miss the right moment.
If the F8 button does not work on a laptop, then the Fn key located near the left Ctrl must be pressed together with it (on most devices this combination disables the Wi-Fi wireless network module).
- If additional ways to launch Windows 7 using the cursor key block appear, you must go to the desired item and press Enter to enter Safe Mode.
- As a result, a black screen will appear showing the progress of loading system files, and after a couple of tens of seconds the familiar desktop will appear.
Most likely (for owners of large monitors), the screen resolution will be lower than in normal mode, and themes with visual effects will not be used. A black background will take the place of the usual colorful splash screen, and this is normal.
Ways to disable safe mode on Lenovo phone
There are many ways to disable this mode, but it is far from certain that at least one of them will work.
The very first thing you can do is pull out the battery. This method is the least effective, since many smartphones have a monolithic body and a non-removable battery. But if you have a removable lid, then why not try it. Moreover, it does not harm the phone.
If this manipulation does not produce results, then you should try pressing the “Home” button when rebooting.
If nothing happens, then the only true option and last chance is a factory reset. This is a very responsible procedure, because in this case you can get a “brick”. If you have not forgotten your gmail email or password, then you simply will not be able to unlock your smartphone. But Google has no technical support, only a collection of popular questions. Therefore, if you want to try this solution to the problem, then first make sure that you have access to your account, save all important data, and only then proceed.
How to quickly and easily start a Windows 8 computer in safe mode?
Sooner or later this happens to all users. Yes, yes, whether we like it or not, everyone will have to deal with launching an operating system in safe mode, regardless of whether the latest version of Windows 8 or the old Vista is installed on the computer. However, if everything seems to be clear with time-tested operating systems, then many users can tinker with a brand new gift from Microsoft. Let's look at how easy and at the same time quickly to launch Windows 8 in safe mode on your computer.
Changing the system configuration
In order not to get confused in alternative ways to start safe mode, we recommend using the universal method, which involves making changes to the boot through the “System Configuration” menu.
- Bring up the Run menu by pressing Win+R.
- Enter "msconfig".
- Go to the "Boot" tab and in the "Boot Options" field select "Safe Mode".
- Click "Ok" to save the changes and restart your laptop.
The main disadvantage of this method is that you will have to open System Configuration again and change the boot mode. In addition, Windows must be functional so that you can boot normally and make the necessary changes. Otherwise, no problems arise - after the reboot, the Safe Mode diagnostic mode will start, where you can complete the assigned tasks.