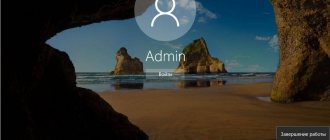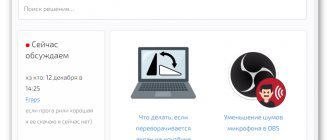Clear app data or cache
Self-booting of a gadget in Safe mode is often caused by a non-working or slow application installed from unknown sources.
If restarting doesn't change anything, try deleting the most recently added options or clearing the cache. In the menu, open the “Settings” section - the “Applications” subsection. Find the ones that were installed just before the crash. In the tab that opens, select “Clear cache.” If this does not help, the “Delete” button will remove the option completely.
Clearing the device's cache completely may also help. There are no standard programs for this, and additionally installed ones like CCleaner App are not available in Safe-mode. Therefore, it is necessary to act through Recovery - the “heart” of the operating system.
Turn off the device using the button or by disconnecting the battery. Click Start and Increase Sound. Release the power when the manufacturer's logo or vibration appears.
Instead of “Volume Up,” there may be another combination depending on the model (check with the user manual or manufacturer’s technical support):
In the list that opens, find the item “Wipe cache partition”. After this, the phone will reboot and turn on in standard mode.
Disabling communication modules
If, after carrying out all of the above manipulations, the smartphone or tablet continues to boot in safe mode, you need to try temporarily disabling SIM cards, Wi-Fi reception, geolocation, and so on:
- Going to the "Connections" section.
- Tap the Wi-Fi slider to the “Disabled” position.
- In the "SIM Card Manager".
- Open the settings menu first.
- And turn it off using the slider.
- Confirming your decision.
- Now, having repeated the same for the second SIM card, you need to try again to disable safe mode by restarting the smartphone - the user should not encounter any more obstacles.
Hard Reset
If all of the above did not help you, then your last hope is to roll back the settings. This 100% works to disable Safe Mode.
This is a complex procedure for which it is worth preparing. First, you need to write down the password and login for your Google account, because, as practice shows, most users forget about it the next day after registering. If you do not remember this data, then you can get a “brick”. Secondly, you need to create a copy of all the data that is important to you. This could be some photographs, music, documents, etc.
After you have done all this, you should start resetting the settings. You can do this in two ways:
- You need to go to “Settings” and select “Reset to factory settings”. The smartphone will turn off, clean itself and display a new user registration window.
- Just turn off the smartphone and when turning it on, press the volume up and down keys + the Home button. “Recovery Mode” will launch. In it you need to select the line “Wipe data/Factory Reset”. Moving up and down is done with the volume up and down buttons, and selection is done with the “On/Off” button. After confirming the start of the process, wait until the phone or tablet system deletes everything, and reboot your smartphone by clicking on the line with the word “reboot” to boot the device in normal mode.
If this does not help, then only flashing or a service center will help your device.
Controlled Profile: Android vs Google
Until recently, adults could create controlled profiles in Google Chrome. This was very convenient because it made it possible to moderate requests for a user to view certain content, track search history, and limit access. Now there is no such possibility. Or rather, it is available only to those who have already created such a profile. It is no longer possible to create a new controlled account.
What is this mode for and how to enable it
Safe Mode is an integral part of any operating system such as Android, iOS and Windows 8.10. Let's take a closer look at when you need to enter it and why it is needed.
Secure Boot disables all third-party applications on your tablet, meaning only factory-installed ones will work. This allows you to determine which application is slowing down the system or causing the device to operate incorrectly and remove it.
Safe mode helps diagnose various serious problems: a button does not work or the battery runs out quickly. If, after a “clean” boot of the tablet, its activity is restored, it means that the downloaded applications are to blame.
- Windows Safe Mode. What is it and how to launch it!
There are several methods for entering a gadget into Safe mode:
- On most devices, you need to press the power button, after which the “reboot, shutdown” dialog box will appear. We click and hold the “shutdown” sign until the offer to load the tablet in a secure way opens. We confirm the choice and wait.
- If the first method did not work, we proceed the same way, just hold down the “reboot” icon, then everything is the same as in the previous option.
- Another option is to turn off the tablet, then turn it on. Until the logo appears, hold down both volume keys. Safe Mode is loading.
Using the Home button
If the battery method did not help you, then you can try exiting safe mode using the Home button. In order to implement this method, you just need to reboot your smartphone and hold down the button under the screen while turning on the device. It is important that you hold down the Home button until the reboot is complete.
If the question of how to remove safe mode on Lenovo remains open, then you can try similar methods that differ only in the buttons. Reboot the device in the same way, but instead of the Home button, press the Volume down or up key.
It turns out that you need to restart your smartphone 3 times. But you shouldn’t make too many attempts, because excessive reboots harm your device.
Removing the Battery
Let's start with the simplest thing. If you are wondering how to turn off safe mode on a Lenovo tablet, then the first thing you should do is remove the battery. But not for long, just 30 seconds, and then you need to put it back and turn on the smartphone. This helps with a very low probability, but there are still cases when this is precisely the solution to the problem.
With smartphones everything is more complicated. In 2021, most phones have monolithic cases, so this method of solving the problem is unlikely to suit you.
Question answer
In conclusion, we’ll try to figure out why Safe Mode is needed, how to understand that it’s enabled, and how to get into it.
Why do you need safe mode?
Safe mode is necessary to block some applications with only Android system services and programs running. This may be required, for example, if, as a result of changes made by the user or due to incorrect operation of programs, Android freezes, reboots and slows down.
Reference! By using safe mode, the user has the opportunity to remove problematic software, clean the disk, carry out other manipulations, and boot again in a normal state. Also, “Safe Mode” is used by programmers and developers for various purposes.
How to understand that the option is enabled
If safe mode is enabled, you will see a corresponding message in the corner of the screen. A similar message may be present in the notification panel.
How to enter safe mode
Most devices with the Android operating system support enabling the “Safe Mode” by the user. To activate safe mode, do the following:
- With the phone turned on, press and hold the power button for 1-2 seconds (until the restart/shutdown menu appears).
- Perform the same action with the “Turn off power” item that appears.
- In the Enter Safe Mode window, select OK and wait until the device restarts.
Unfortunately, in some gadget models this option may be blocked/unavailable to the user.
The most popular tablets among buyers
Tablet Samsung Galaxy Tab A 10.5 SM-T595 32Gb on Yandex Market
Tablet Apple iPad (2018) 32Gb Wi-Fi + Cellular on Yandex Market
Huawei MediaPad M5 Lite 10 32Gb LTE tablet on Yandex Market
Apple iPad Pro 10.5 512Gb Wi-Fi tablet on Yandex Market
Tablet Microsoft Surface Pro 5 i5 4Gb 128Gb on Yandex Market
Continuing the topic: Subscribe, and your VK feed will contain all the most interesting things about technology: Calculation of consumption
electricity equipmentCalculatex08/28/2020What you need to do immediately after buying a new smartphone on AndroidSmartphone07/27/2020Top programs for smartwatches on Android WearSmart watch07/27/2020How to choose a smart TVTV
Sorry. No data yet.
Your opinion Loading...Equipment reviews Calculator
electricity calculationCalculate04/6/2020iLife V7s Plus: affordable robot vacuum cleaner for large apartmentsReviews03/24/2020iPlus X700 robot vacuum cleaner: powerful, efficient, affordableReviews03/10/2020Cleverpanda i7 robot vacuum cleaner review: quiet cleaning of any surfacesReviews
Content
What to do in safe mode
In this mode we begin diagnostics. First, review the list of applications that are loaded automatically when the system starts. We pay attention to widgets and new programs that have appeared recently (it happens that you did not install it, but the application suddenly appeared). Such applications definitely need to be removed; as a rule, all problems are caused by unnecessary and unnecessary widgets and applications.
(
1 ratings, average: 1.00 out of 5)
Reboot
If for some reason it is not possible to disable safe mode on an Android phone or tablet using the previous method, you need to try to do it manually - in other words, reboot the device or go through a full power cycle on it:
- Press and briefly hold the physical “Power” key, located on the side or top of the smartphone, and select “Restart” or, preferably, “Shutdown” from the menu that opens (you can also use it to boot Android in safe mode).
- Confirm the command and do not touch the phone until it turns on normally.
Tip: if you can’t turn off the device using the “Power” button, you should try opening the back cover, removing and reinserting the battery, and then turning on the phone or tablet again.
If, after the described manipulations, the phone does not turn on, you must first check whether the battery is installed correctly - this can be done by making sure that the contacts on the battery and the device are located in the same place.
Other actions
A safe method is the system's response to errors or atypical encoding.
In order to remove the device from emergency mode, not all methods help. It is important to prevent the resumption of this action.
Extreme measures
To save files and applications, files are backed up. Subsequent recovery will allow you to transfer data and contacts to the restored phone.
Saving information:
- Copying files to your computer.
- Save to the cloud on Google Drive.
- Export contacts to a file and save on your computer.
Another way is to turn off the power and press certain keys. The button combination depends on the device model. However, there is a standard algorithm that is used when conventional debugging methods fail.
Key options for restoring your phone:
- Power and volume down button This option is suitable for LG (LG), HTC, Alcatel and Motorola models.
- Power and volume up key + Home (for Samsung).
After the recovery menu appears, use the volume keys (up, down) to select “Delete data and reset the device.” “Wipe data/factory reset” is pressed and activated by the power button. The decision is confirmed by clicking on consent. After a few minutes, the recovery is completed and the phone is activated.
They also use the notification panel. In some situations, you can turn off the mode by unlocking your phone and swiping down from the top of the screen.
Removing malware
Malicious code is the main culprit of system malfunction. Security mode is activated when the volume button is locked, and on Samsung the volume down button is locked. For example, when these keys are mechanically blocked by a case or other object, the protective mode is activated randomly. This reason is not a sign of a serious malfunction. You need to take the device out of the case, visually inspect the keys, press the volume a couple of times and make sure that they are pushed in without resistance, and reboot the phone.
When the safe method is enabled after installing the program, they act quickly. Suspicious objects that launch simultaneously with the operating system, for example, home screen widgets, are selected at random.
Then they launch the settings, the icon of which is located in the application bar. Another option is to launch the notification panel. Scroll down, select the application and open the page where the basic information is located. Some devices only support this feature after selecting "Application Info". Then press the delete key. If the application is system, then click the “Disable” tab. The final stage of the procedure is a reboot. The phone should turn on in its original mode.
If serious problems arise with the software, the natural loading of the gadget is disabled. Standard user applications and programs are blocked by the system for protection purposes or run in a limited version. Removing a safe state is not difficult if you know the basic methods.