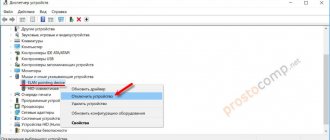The touchpad is a very convenient replacement for a mouse, which allows you to actively use your laptop at any time and anywhere without the use of additional accessories. For example, if you are traveling on a train, sitting in a cafe, or in any other non-standard place for working with a computer, then connecting and using a mouse will simply be inconvenient. In such cases, the touchpad comes to the rescue. But it often happens that it breaks. If the touchpad does not work on a Lenovo laptop, in such cases there are many options for solving the problem.
Reason 1: Touchpad is disabled by hotkey
Some Lenovo laptops support touchpad control using keyboard shortcuts. Inexperienced users could unknowingly disable it by accidentally pressing one of these keys.
In office laptop models, you can most often find the F6 key, on which a crossed out touchpad is drawn.
In gaming models and some premium ones - the F10 key, with exactly the same icon.
For those who have multimedia functions for a number of F-keys, they only need to press the corresponding key to turn the touchpad on and off. In functional mode you will need to use a combination with Fn: Fn + F6 or Fn + F10.
If there is no key with this icon, it is easy to conclude that the Lenovo laptop model you are using does not support this touchpad control option.
Static voltage as one of the reasons for a non-working mouse
In some cases, the device may not work as a result of static charge accumulation. Also, quite often, USB interfaces burn out for this reason.
Note that this problem is typical for both wired and wireless mice. The solution to this problem is to remove the existing static voltage.
To do this, follow the steps below:
- Turn off your laptop.
- Turn off power to the laptop by unplugging the power plug from the electrical outlet.
- Disconnect the battery.
- Press and hold the laptop's power button for at least 30 seconds.
- Install the battery.
- Turn on the power of the laptop by connecting to an electrical outlet.
- Turn on the laptop, go into the operating system and check the functionality of the mouse.
Disable touch screen input services
Another reason why the touch screen is not working is when touch screen input services are active. This is true for hybrid laptops. First, go to Windows search, then enter services.msc there, and select TabletInputService. This service needs to be disabled. This will most likely help you.
But if, after all the manipulations done, the touchpad on a Lenovo laptop still does not work, then the problem is in the drivers.
On Apple MacBook with Mac OS X
If your MacBook doesn't see your wireless mouse, reconnect your Bluetooth device:
- Open system settings
- Go to the Bluetooth item.
- Hold Ctrl and click on the mouse name in the list, select “Delete” from the submenu.
- Disable and start the arm using the button on the bottom side.
- Wait for the device to appear in the list.
You can restore control of USB ports by resetting the parameters:
- Turn off your laptop.
- Disconnect the adapter and battery.
- Press the power button for 3-5 seconds.
- Insert the battery and turn on the laptop.
Using BIOS
The most important thing when working with BIOS is not to press unnecessary buttons, because you can easily ruin the system. First you need to figure out how to enable the BIOS. To do this, you need to turn off the computer, then turn it on and constantly press delete or F2.
The BIOS looks different on all laptops, but the essence of working with them is the same. After you have logged in, go to the “Advanced” tab, then to the “Internal Pointing Device” and set the value to Enabled. After the manipulations have been completed, save the result using the combination Y + F10.
When the mouse pointer disappears
Laptop users note that the treasured arrow most often does not appear on the monitor when connecting a peripheral device via USB. There are not too many reasons for her such capricious behavior, but each of them requires its own approach.
Possible reasons for the disappearance
Most often, the solution to the problem of how to return the missing mouse cursor back to the screen is due to the fact that:
- the driver responsible for the operation of the equipment has stopped responding to requests;
- there is mechanical damage;
- the system is infected with a virus;
- new components downloaded after the update damaged old files;
- connection port does not work;
- hotkeys were accidentally pressed.
Separately, I would like to highlight Windows 10, changes in the system registry of which are the most common reason for the disappearance of the pointer.
How to find out why the cursor disappeared
If the mouse does not work because the port has failed, the pointer appears on the screen but does not move across the screen.
You can suspect a virus if, shortly before the problem occurred, you visited unverified sites or downloaded unlicensed files. A distinctive feature of this malfunction is that the cursor moves independently, without a command.
When it comes to Windows 8 and 8.1, most often the problem is related to the installation of add-ons that could corrupt files. This option should be considered after updating the system. In Windows 10, the source of trouble that occurs regardless of updates is the system registry.
Problem solving methods
In the case when the cursor disappears due to a port failure, the equipment should be connected to another connector. If this does not help, the reason lies in a broken mouse, you need to purchase a new one.
To check the system for the presence of a virus, you can monitor it using an antivirus. Users have access to both free demo programs and paid analogues.
System update problems are handled as follows:
- We hold down the left Ctrl + Shift and Num Lock, thanks to which cursor control is transferred to the keyboard arrows.
- In the Start menu we find “Mouse”, it is located in the control panel.
- Next, go to “Pointer Options”.
- In the “Visibility” column, uncheck the checkbox, if there is one, in the “Display pointer trail” cell.
- Save the changes.
- We again switch to the “Command Line” through the search menu.
- Right-click on the link that opens and open it.
- In the window we write “sfc /scannow”.
If the check shows that the files have been restored, you can safely restart the laptop. If this does not happen, launch Command Prompt, enter “DISM.exe /Online /Cleanup-image /Restorehealth” and press Enter. We reboot and return to “sfc /scannow” again.
To make changes to the system registry, press “Win + R”, which will open access to a new window in which we enter “regedit”. As a result, you will be taken to the registry, in which you must select “HKEY_LOCAL_MACHINE”. Next, you should open System with the EnableCursorSuppression element. If the value contains the number 1, you need to replace it with 0, after which the tool closes and the laptop restarts.
Hardware failure
The touchpad may break due to the laptop being dropped or liquid spilled on it. In this case, only contacting a service center will help.
As a rule, the cause of a breakdown is a broken contact of the touch panel cable, damage to its connector or oxidation. In this case, you will need the help of specialists who will perform accurate diagnostics and repairs.
From the article we learned the main reasons why the touch panel stops functioning. When trying to find the root of a problem, we recommend moving from the simplest solution to the most complex one. Sometimes pressing hotkeys or reinstalling the driver can fix the situation.
Original article: https://www.nur.kz/technologies/instructions/1713835-ne-rabotaet-tacpad-na-noutbuke-priciny/
The cursor on the laptop disappeared: how to get it back
No computer user can do without a computer mouse. But this device, like all other elements of the computer, can break, freeze, and refuse to respond to actions. Situations often arise when the cursor disappears on a laptop. What to do in such a situation, how to solve the problem? The main thing is not to panic, but to try to find out the cause of the malfunction.
Touchpad driver
There can be several problems with drivers. If you often change mice, then your system will have a lot of drivers for different devices, and they may conflict with the touchpad drivers, so it is best to remove irrelevant drivers so that they do not interfere with the sensor.
If this is not the problem, then you should check the availability of drivers for the touchpad itself. After all, it often happens that when changing software, you can forget to install some package of necessary programs, and then puzzle over why one or another component of the system does not work. If drivers are available, check for updates.
You can install drivers from the installation disk that comes with any laptop. But if you don’t have one, you can find them on the official Lenovo website. Before downloading any software package, you should check the bitness and version of your software and the model of your laptop. Once you find the drivers you need, simply download them.
Most often, packages have an installer that will install the drivers itself, but sometimes it may not be there. In this case, you need to go to the “Device Manager”, open the “Mouse” tab and go to its properties. There, select the “Drivers” tab and roll back the system. If the rollback does not help, then click on the “Update” button and select the manual update option. Specify the path to the package you downloaded and update the drivers.
If even after this the touchpad does not work, then the problem is mechanical damage. In this case, they need to be replaced. You can try to replace it yourself, but if you are not confident in your skills, then it is better to go to a service center.