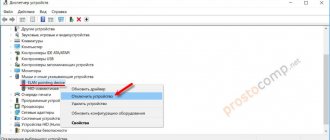Modern laptops are a very convenient and practical technology, but due to their complex design, in which all devices are combined into one, various problems may arise, most often associated with the keyboard or the touchpad, which has long been loved by all users. If the user’s keyboard and touchpad on the laptop do not work, then there is no need to make a tragedy out of it, because if there is a problem, then there is a solution. The whole complexity of this situation is due to the fact that the laptop, keyboard and touchpad are a single whole, which makes it a little difficult to get to the problem area.
Common causes of keyboard and touchpad failure
The keyboard and touchpad on my laptop have stopped working - what should I do? Keyboard failure can occur for several reasons:
- Driver failure. Has your keyboard stopped working? Perhaps the reason lies in the incorrect operation of the drivers. To verify this, you need to start the laptop and press the F2 or DEL key, after which the BIOS system will open. If a person can use the keyboard in the system, then the problem can be solved independently. You can also try booting your device in safe mode. If the user has an earlier model of Windows (XP, 7, Vista) installed, then you can start the system in safe mode by pressing the F8 key, which should be pressed at startup, then select the appropriate partition. In new versions of Windows, you need to go to the administration section and check the “safe mode” box, and then restart the device.
- Drinks are the enemy of the laptop. If the user spills a drink on the keyboard or touchpad, you must immediately turn off the device, disconnect the battery, and turn the laptop over so that the liquid does not spill on the motherboard. After completing the steps, you should disassemble the device, clean and dry the damaged areas, and after a few hours you can start it up again.
- Damage to the cable. Most often it occurs among users of devices that have been in use for many years. Over time, the contacts of the cable oxidize, or the user could damage them when trying to clean the laptop on their own.
- Mechanical damage to the device or heavy contamination can cause the keys to stick. You can solve this problem by cleaning the keyboard or replacing damaged keys.
The touchpad may malfunction due to:
- Contamination of the touchpad surface is the most common problem, which can be solved by cleaning the touchpad from dust using alcohol.
- If the first reason does not apply to the user's case, then you need to try to launch the touchpad using the Fn key combination + the F1 to F12 key, with the touchpad icon. If this does not help, there may be problems with the BIOS: run it and find Internal Pointing Device in the settings, check this item (if it is Disabled, you need to change it to Enabled). Next, save the settings and reboot the device.
- Oxidation, damage or disconnection of the touchpad cable from the motherboard. The solution is to disassemble the laptop and check the cable.
- Mechanical damage to equipment. Requires contacting a specialist.
- If the keyboard fails along with the touchpad, then the reason lies in the malfunction of the motherboard.
- Liquid getting on the surface of the device is a serious problem and requires immediate contact to a service center.
Connecting the tauchpad through the virus checking system
Avast antivirus program
In some cases, the touchpad is disabled due to malware on the laptop. Moreover, the program itself may not reveal any other violations. To launch the panel, you must identify and remove the virus. There are several ways to do this:
- They launch the antivirus program and run all the software. The system scanning section is always located on the “home” page of the interface. There are no difficulties navigating through the antivirus program; even a beginner can figure it out.
- Avast antivirus launches a tray. It's located at the bottom of the taskbar screen and is called the Notification Area. Click on the tray button, open a window and go through it to the Protection section.
- Open the general scanning unit and launch the malware search and detection software.
Each antivirus program is configured so that it does not remove viruses, but asks the user for a course of action. As soon as harmful software is detected, the program places it in the suspicious section and, after a complete scan of the laptop, awaits further action.
The user can give the command to quarantine or delete the virus. The last point means that the entire file (software) considered malicious will be destroyed.
Often, antivirus programs are not particularly well versed with the necessary programs, so it is worth previewing what exactly has been quarantined and is being removed.
FAQ
How to set up scrolling through the touchpad with one finger?
This is done in the settings, Scrolling section. There they set the slider to the parameters for scrolling the page with one or two fingers.
On an HP laptop
If the keyboard and touchpad on an HP laptop do not work, you should also pay attention to the manufacturer. Laptops of this model have their own operating errors. This occurs if the device mistakenly enters tablet mode.
A hard reset needs to be performed. To do this, move the device to the laptop position, turn it off, unplug it, then remove the battery, then hold down the power button for 30 seconds, insert the battery back, turn on the device, and check the operation of the keyboard. After completing the actions, you must return the device to the technician.
If the touchpad on an HP laptop fails, you should use the following key combination - Fn + F5. If after performing this manipulation the problem has not been corrected, you should go to the BIOS settings and in the device management section, set Enabled opposite Internal Pointing Device. You may also have to update the device drivers yourself or with the help of a wizard.
How to connect a touchpad via manufacturer software
Many laptop manufacturers offer their own software to solve a lot of problems. For example, the Smart Gesture utility for Asus laptops is already pre-installed and allows you to quickly connect a touchpad without third-party software. Launching the program does not require much effort, and after testing the system, it will automatically disable the option to deactivate the touchpad and “allow” the mouse to remain connected.
Algorithm of actions:
- Turn on the laptop. Launch the Windows search program. The software is launched via the Start button.
- Type the name Smart Gesture into the empty search field. Launch the program.
- Open the required software, find the folder with program files. Click on Program Files with the left mouse button, open the Asus Smart Gesture section (may be in a separate Asus subheading).
- Once the utility is open, go to the Mouse Detection tab. Uncheck the option to disable the touchpad when connecting a mouse. Confirm the action by clicking the Apply button.
If the touchpad still does not start working, try updating the driver and pressing the above buttons.
FAQ
Where can I set the option to zoom a picture using a pinch or fingers?
In the Touchpad Settings section. Open the Application Gestures subsection and set the scaling with a pinch or fingers.
On a Lenovo laptop
If the touchpad and keyboard do not work on your laptop, you need to check the device for viruses. If this does not solve the problem, you need to go to the device manager, then disconnect and connect the keyboard, and you should also check the hardware drivers for serviceability.
You can also roll back the OS settings to factory settings. If the touchpad on a Lenovo laptop fails, you must use the following keyboard shortcut - Fn + F8 or Fn + F5.
Disable touch screen input service for hybrid laptops
If your laptop is a hybrid (laptop and tablet in one with a touch display), there is a chance that the touch screen input service, which controls the functionality of the stylus, is interfering with your touchpad.
To disable the service, press win+R, then enter services.msc and find TabletInputService or Tablet PC Input Service . Right-click on it, then disable it. A very inconvenient solution for those who use a touch screen and touchpads, but you can then be smart and try to remove the drivers, roll back, update and then restart the service.
On an ASUS laptop
For devices from this company, the problem is not uncommon and is associated with a heavy load on the device system. If the touchpad and keyboard do not work on the laptop, you need to reboot the equipment and then check the operation of the drivers.
It is not recommended to disassemble the laptop yourself due to the complex system; you should contact a service center. If the touchpad stops working, you can use the Fn + F9 key combination to turn it on.
What to do if your wired mouse stops functioning
This is already a separate manipulator; you can remove it, connect it to another computer for testing, or throw it away and buy a new one. That is, if the mouse does not work on another computer, then repair it or replace it with a new one. If it’s the other way around, it means there’s a problem with the laptop. Let's take a closer look at why a wired laptop mouse does not work and how to diagnose problems yourself.
The mouse may work with defects that appear from time to time or constantly. For example, buttons get stuck or cannot be pressed, or the scroll wheel does not work. The cause is usually mechanical, and can be solved by simply replacing the manipulator.
If the cursor does not respond to the movement of the mouse, but if you move the wire, it begins to jump chaotically around the screen. The reason is a damaged wire, most likely at the base of the manipulator. You need to disassemble the device and re-solder the wire or, again, buy a new mouse.
The mouse may completely stop working, that is, the cursor has stopped and does not move, or the laptop does not see this device. If replacing the mouse does not help in this case, you should try the following steps:
Select “Control Panel”, “Device Manager” and completely remove the mouse from the equipment. The next step is to restart the computer, the device will find itself and will continue to work as it should.
- connect the paddle to another USB port, the problem may be there;
- to restart a computer.
This way, you will solve the problem in any case, whether the reason is in the mouse itself or in the software.
The touchpad and keyboard have stopped working - what should I do?
If the touchpad and keyboard on a laptop do not work at the same time, then the cause may be a failure of the device’s motherboard. To make sure that the motherboard is working properly, you need to connect a third-party mouse to the laptop, go to the device manager, remove, and then restore the problematic equipment. Next, reboot the device and check for functionality. If this does not help, then you need to connect an external keyboard, restart the laptop, go into the BIOS settings and turn on the equipment. If this does not help, then we try to roll back the system to factory settings or update the drivers. If none of the above methods help, you need to contact a service center, where a technician will replace the motherboard.
Updating or rolling back the touchpad driver
Try updating or rolling back the touchpad driver. Go to the same device manager as described above. Find the device Touchpad, usually it is called the same as the brand of laptop (Dell TouchPad, Lenovo TouchPad, Synaptics, HP TouchPad, Acer TouchPad, Asus TouchPad.) Right-click on your driver and select properties. Next, click Update to see if there are any useful updates for your touchpad.
Many people have reported on the Microsoft forums that the Touchpad stopped working after updating Windows 10, for this you need to select rollback the driver. If your Rollback button is not highlighted, it means you do not have a previous version of the driver.
If the wireless manipulator fails
The wireless mouse is not connected to the laptop, which has a positive effect on mobility. At the same time, it adds worries to the owner of the device. Do the transmitting and receiving devices recognize each other, how do you remember to charge the batteries, how far can you move the mouse from the adapter? We have covered these and other points for you. So, why doesn’t a wireless mouse that uses Bluetooth or Wi-Fi signals work on a laptop?
- If the cursor does not respond to the movement of the manipulator, try one of the following actions:
- Check the switch located on the belly of the mouse. It should be in the "On" position.
- Turn off or restart your laptop. This action should be repeated after any step taken.
- Move the laptop closer to the adapter to eliminate the possibility of signal interference.
- Wireless devices are battery powered, so it's worth checking their condition. Sometimes the indicator shows a good charge, but the device already stops working, then you should replace the batteries and work will improve. Also, check the battery poles.
- If your laptop has a USB receiver, then remove it from the socket and connect it to another USB port, and try to keep it closer to the mouse.
- From time to time the adapter and the mouse itself “lose” each other. Therefore, you need to perform a simple procedure - press the button on the transmitter and when it starts blinking, press the button on the bottom of the mouse (the light on the adapter should stop blinking).
- Check your software, if you suspect it is faulty, just update the driver. That is, remove the mouse from the hardware and restart the laptop.
If you've tried all the methods but they don't help, connect your wireless device to another computer.
It is possible that the mouse or transmitter itself is damaged. In this case, you can take it for repair or buy a new one, which is preferable due to the low cost of the gadget. If your wireless device works, but the cursor wanders around the screen, moves incorrectly, or gets stuck in one place as you move the mouse, try the following recommendations.
Investigate the type of surface the mouse is running on. Glass or transparent surfaces, as well as corrugated glass and translucent, reflective coatings are not suitable for proper operation of a wireless device. Try placing a light-colored mat, or even a plain piece of paper, and see if the mouse's performance changes.
- Check the batteries, they may cause the mouse to become sluggish.
- Check the plastic lenses of the manipulator for dirt. Turn it over and wipe the underside with a soft cloth.
- Move the mouse no more than thirty centimeters from the transmitter and remove all objects between them. This is especially true for bulky metal objects.
The use of each manipulator implies the presence of certain problems. But using the recommendations in the article, you can solve most of them yourself. If all attempts are unsuccessful, contact customer service for professional assistance.
Many users, when problems arise with a computer mouse, prefer to contact workshops, and most often, due to the relatively low cost of budget models, they simply buy a new one.
Don’t rush to go to the store, take a little time, and we’ll tell you what to do if the mouse on your laptop doesn’t work.
There are not many reasons why a computer mouse does not work, but initially you need to decide on the initial data:
- what type of control is used (mechanical, optical)?
- Connection method to laptop (wired, wireless)?
- What interface does it use to connect to the computer (PS/2, USB)?
Why is there a problem?
The Lenovo laptop does not see the mouse for several reasons, which may be related to the computer itself or the device. Possible reasons are:
- poor connection between devices: the wireless connection is disabled or the wire is damaged;
- the mouse itself or its battery, if it is wireless, is discharged;
- conflict with other hardware, such as the touchpad. Try turning it off;
- temporary software glitch;
- hardware damage.
Depending on what caused the problem, you need to check either the device itself, or the computer ports and wires, or the wireless connection.
In order for your mouse to work, just follow the step-by-step instructions below: from basic actions to more complex ones. Remember that even doing something as simple as checking the battery can solve your problem right away. In most cases, it is simple solutions that help get rid of troubles.