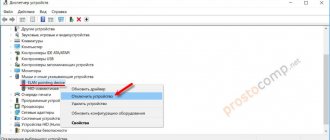Symptoms of a breakdown are not difficult to identify:
- there is no response to pressing the numeric keypad, pressing Num Lock repeatedly does not help;
- the control key row F1-F12 does not respond;
- sticking or jamming of keys;
- The keyboard on the Lenovo laptop does not fully respond to pressing (all keys).
It is possible to identify the cause of a malfunction without comprehensive computer diagnostics. To do this, the user needs to remember what actions he performed with the device the day before the breakdown; popular ones include:
- Liquid flooding when moisture (water, tea, coffee) has penetrated into the device.
- Electromechanical impacts, these include falls, impacts, and compression.
- Changes in OS settings, software failures, outdated drivers, crooked updates.
- Short circuit in the power circuit, destruction of contacts and keyboard cable.
It is necessary to establish the cause in order to select the correct notebook repair technology.
Causes
To troubleshoot the problem, you need to understand why the keyboard on a Lenovo laptop does not work. This can be explained as follows:
- Mechanical damage.
- Software glitch.
- Ingestion of liquid, such as juice, tea or water.
- Reset operating system settings.
- Outdated software.
- Short circuit in internal circuit.
- Damage to contact connections, poor cable connection. This happens when the user independently decides to remove the keyboard and then put it back in place.
These are the main reasons why the keyboard on a Lenovo laptop suddenly stopped working. To fix the problem, you need to understand how to enter some numbers/letters. The following options are available here:
- Using an additional USB keyboard. In this case, the device is connected to one of the available ports.
- Calling up the on-screen keyboard. To enter it, you need to go to “Control Panel”, and then “Accessibility” and “Keyboard”. Here you need to move the toggle switch of interest to the right side.
Knowing these features, you can begin troubleshooting.
Professional restoration with a guarantee at the service center
It is rational to fix electromechanical breakdowns in a company service center. Lenovo Repair offers quick and inexpensive repairs for similar breakdowns, regardless of the cause. In the event of a software failure, a service technician will come to the client’s premises. To troubleshoot software errors at home, we use licensed software and certified equipment. If there are problems with the hardware, we will make a hardware replacement of components with original spare parts. We purchase consumables from manufacturer representatives in Russia. There is a full-fledged branch network in 15 cities of the Russian Federation. Services operate around the clock and seven days a week. Leave a request on the official website - Lenovo laptop repair, get a 15% discount. Free phone or Skype consultations by experienced engineers are available.
How to fix
Now let's figure out what to do if the Lenovo laptop keyboard does not work and shows no signs of life. Let us immediately note that several options are possible here.
Doesn't work only when logged in
A common case is when a crash occurs when logging into a device account. One of the reasons is problems with data synchronization, which is why the keyboard does not work. In this case, you need to turn off synchronization of settings on all devices connected to your account, and also delete settings synchronized in OneDrive.
To disable synchronization, do the following:
- Enter the "Settings" section.
- Go to Accounts and Sync Settings.
- Set the desired switch to the “Off” position.
After that, restart and check the functionality of the buttons.
Partial failure
The second situation is when the keyboard on a Lenovo laptop only partially does not work. This can happen due to a mechanical malfunction or simple user inattention. Below we will look at several options.
Clean your keyboard
A common reason why part of the keyboard on a Lenovo laptop does not work is that the buttons are dirty with dust. As a result, they stop working normally. To solve the problem, you need to clean the keyboard either outside or inside. In the latter case, you will have to remove the bottom cover and main components. Here you need to be confident in your actions so as not to harm the device.
In most cases, dirt can be removed without disassembly. The following options are available for this:
- A USB vacuum cleaner that allows you to carefully remove all the crumbs from the recesses;
- special Velcro that fills all cavities and then comes out with dirt;
- a simple vacuum cleaner or a regular damp cloth.
Check whether the keys are enabled on Lenovo
Some users complain that the number keys on a Lenovo laptop do not work, although other buttons function normally. The reason is that the user could accidentally press NumLock, causing the desired option to be disabled. For normal operation of the digital part, the key must be pressed and the LED must be on. In some cases, it is necessary to press the NumLock combination together with Fn.
The keyboard doesn't work at all
The situation is more complicated when the buttons on the keyboard on a Lenovo laptop do not work at all in any of the situations. In this case, the following actions may be required:
- Try restarting your device. Enter BIOS using F2 or F1 during boot and check if the buttons in it work. If everything is fine in the BIOS, the problem is most likely in the software.
- Turn off your laptop and temporarily remove the battery. After that, return it to its place and check the functionality of the keys.
- Try booting into safe mode. To do this, press F8 while loading the OS. Check the operation of the buttons. If everything is fine, then the problem is some kind of program or viruses.
- Check the system with antivirus software. If the keyboard on your Lenovo laptop is not responding, it may be due to malware. If detected, they need to be quarantined or deleted, and then restart the laptop.
- Roll back the system to the previous version. If you encounter difficulties with the keyboard and it does not work, try returning to a known-good Windows. To do this, go to Settings, Update & Security, and Recovery. There, find the option you need and follow the instructions.
- Uninstall/update your keyboard driver. To do this, go to the “Device Manager” in any of the ways, find the Keyboards software in the list and right-click on it. Try updating the driver or uninstalling it. In the latter case, you need to reboot the system so that it loads the necessary software on its own.
- Change the settings in the Windows registry. This step is effective if the keyboard on your Lenovo laptop does not turn on now, but previously worked fine. In this case, press Win+R, enter regedit and click OK. Next, find the registry that ends with 08002BE10318, find the Upper Filters parameter and double-click on it. Next, edit the “Value” parameter that kbdclass should have. Save the changes and restart the laptop.
- Check the keyboard cable. The device may not work due to a poor contact connection. In this case, try reconnecting the keyboard on your Lenovo laptop and checking the contacts.
A common reason why the keyboard does not work on a Lenovo IdeaPad or other models is water getting inside. In this case, you cannot do without cleaning. Do the following:
- Turn off your device.
- Discard the power supply and remove the battery.
- Turn the device over and wait for the liquid to flow out.
- Dry your Lenovo laptop for two to three days. The device should dry on its own.
- Disassemble the device and see how deep the liquid has gone.
In the most difficult cases, assistance from a service center may be required. Also, mechanical failure cannot be ruled out, for example due to a fall or a strong impact.
Now you know why the keyboard does not print on a Lenovo laptop, what could be causing this, and what to do. Start with a regular reboot and check that it is turned on, and then move on to more serious steps. In the comments, tell us which method helped you, and what other methods can be used to resolve the issue.
Method 1: Unlocking the Keyboard
Certain laptop models, including those from Lenovo, are equipped with a special function that allows you to temporarily lock the keyboard, for example, to clean it from dust or perform other actions that require physical interaction with the keys. Most often, it is this function that causes printing problems. Please see the following link for general guidance on this topic to see if this option is supported on your laptop model and how to disable it.
Read more: Methods to unlock the keyboard on a laptop
Installing the driver in the operating system
In order for the Fn key and the associated F-row to work smoothly, the appropriate driver must be installed in the operating system. If it's not there, you need to find it. To do this, you need to open the manufacturer’s website and go to the support or software section, where you can download the driver for your model.
In the list provided on the website, you need to select the version of Windows installed on your computer and select the required software to download. In the case of Lenovo, its name will be something like this:
- Lenovo Energy Management
- "Lenovo Power Management"
- "Lenovo OnScreen Display Utility"
- "Advanced Configuration and Power Management Interface (ACPI) Driver"
If anyone is wondering why the Fn button is needed, watch the following video:
Troubleshooting keyboard problems
If the above methods (except for the fourth) did not bring any results, most likely the keyboard on your Lenovo laptop simply does not work. There are a huge number of reasons for this problem, so each of them will have to be checked manually, searching for a suitable solution. You can find supporting instructions on this topic by clicking on the following heading. The article below discusses all the options that can help cope with this problem.
Read more: Why the keyboard does not work on a Lenovo laptop
We are glad that we were able to help you solve the problem. In addition to this article, there are 12,405 more instructions on the site. Add the Lumpics.ru website to your bookmarks (CTRL+D) and we will definitely be useful to you. Thank the author and share the article on social networks.
Describe what didn't work for you. Our specialists will try to answer as quickly as possible.