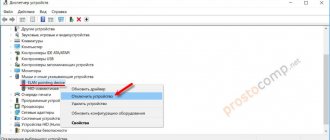Симптомы поломки определить не сложно:
- нет реакции на нажатие на цифровой блок клавиатуры, неоднократное нажатие Num Lock не помогает;
- не реагируют контрольный клавишный ряд F1-F12;
- залипание или заклинивание клавиш;
- клавиатура на ноутбуке Леново не реагирует на нажатие полностью (все клавиши).
Выявить причину неисправности можно и без всесторонней компьютерной диагностики. Для этого пользователю нужно вспомнить, какие действия он совершал с девайсом накануне поломки, к популярным относят:
- Залитие жидкостью, когда внутрь устройства проникла влага (вода, чай, кофе).
- Электромеханические воздействия, к таковым относят падения, удары, сдавливания.
- Изменение настроек ОС, сбой ПО, устаревшие драйвера, «кривые» обновления.
- Замыкание в цепи питания, разрушение контактов и шлейфа клавиатуры.
Установить причину необходимо, чтобы подобрать правильную технологию ремонта notebook.
Причины
Для устранения неисправности необходимо понимать, почему не работает клавиатура на ноутбуке Lenovo. Это может объясняться следующим образом:
- Механическое повреждение.
- Программный сбой.
- Попадание внутрь жидкости, к примеру, сока, чая или воды.
- Сброс настроек операционной системы.
- Устаревшее программное обеспечение.
- Замыкание во внутренней схеме.
- Повреждение контактных соединений, плохое подключение шлейфа. Такое бывает, когда пользователь самостоятельно решает снять клавиатуру, а потом поставить ее на место.
Это основные причины, почему резко перестала работать клавиатура на ноутбуке Lenovo. Для устранения проблемы необходимо понимать, как вводить какие-то цифры / буквы. Здесь доступны следующие варианты:
- Применение дополнительной USB-клавиатуры. В этом случае девайс подключается в один из доступных портов.
- Вызов экранной клавиатуры. Для входа в нее нужно зайти в «Панель управления», а далее «Специальные возможности» и «Клавиатура». Здесь необходимо переместить интересующий тумблер в правую сторону.
Зная эти особенности, можно приступать к устранению неисправности.
Профессионально восстановление с гарантией в сервис-центре
Электромеханические поломки рационально устранять в фирменном сервисном центре. Lenovo Repair предлагает быструю и недорогую починку аналогичных поломок, не зависимо от причины их появления. При программном сбое – сервисный мастер приедет на территорию клиента. Для устранения ошибок ПО на дому применяем лицензионный софт и сертифицированное оборудование. При проблемах в «железе» сделаем аппаратную замену комплектующих деталей на оригинальные запасники. Закупаем расходники у представителей производителя в России. Действует полноценная филиальная сеть в 15 городах РФ. Сервисы работают круглосуточно и без выходных дней. Оставьте заявку на официальном сайте — ремонт ноутбуков Леново, получите скидку в 15%. Доступны бесплатные консультации по телефону или скайпу опытными инженерами.
Как устранить
Теперь разберемся, что делать, если клавиатура ноутбука Леново не работает и не подает признаков жизни. Сразу отметим, что здесь возможно несколько вариантов.
Не работает только при входе
Распространенный случай, когда сбой возникает при входе в учетную запись устройства. Одной из причин являются проблемы с синхронизацией данных, из-за чего клавиатуры не работает. В таком случае необходимо выключить синхронизацию параметров на всех девайсах, подключенных к учетной записи, а также удалить параметры, синхронизированные в OneDrive.
Для отключения синхронизации сделайте следующее:
- Войдите в раздел «Параметры».
- Перейдите в «Учетные записи» и «Синхронизация параметров».
- Выставьте нужный переключатель в положение «Выключено».
После этого перезапуститесь и проверьте работоспособность кнопок.
Частичный сбой
Вторая ситуация, когда только частично не работает клавиатура на ноутбуке Леново. Такое может произойти из-за механической неисправности или банальной невнимательности пользователя. Ниже рассмотрим несколько вариантов.
Почистите клавиатуру
Распространенная причина, почему не работает часть клавиатуры на ноутбуке Lenovo — загрязнение кнопок пылью. В результате они перестают нормально работать. Для решения проблемы необходимо почистить клавиатуру снаружи или изнутри. В последнем случае придется снимать нижнюю крышку и основные компоненты. Здесь нужно быть уверенным в своих действиях, чтобы не навредить девайсу.
В большинстве случаев можно удалить грязь без разборки. Для этого доступны следующие варианты:
- USB-пылесос, позволяющий осторожно достать все крошки из углублений;
- специальные липучки, которые заполняют все полости, а потом выходят вмести загрязнениями;
- простой пылесос или обычная влажная тряпка.
Проверьте факт включения клавиш на Леново
Некоторые пользователи жалуются, что не работают клавиши с цифрами на ноутбуке Lenovo, хотя остальные кнопки функционируют в обычном режиме. Причина в том, что пользователь мог случайно нажать NumLock, из-за чего нужная опция была отключена. Для нормальной работы цифровой части необходимо, чтобы клавиша была нажата, а светодиод горел. В некоторых случаях необходимо нажать сочетание NumLock вместе с Fn.
Совсем не работает клавиатура
Сложней обстоит ситуация., когда вообще не работают кнопки на клавиатуре на ноутбуке Леново в любой из ситуаций. В таком случае могут потребоваться следующие действия:
- Попробуйте перезапустить устройство. Войдите в БИОС с помощью F2 или F1 во время загрузки и проверьте, работают ли кнопки в нем. Если в BIOS все нормально, проблема с большой вероятностью в ПО.
- Отключите ноутбук и на время достаньте аккумулятор. После этого верните ее на место и проверьте работоспособность клавиш.
- Попробуйте загрузиться в безопасном режиме. Для этого во время загрузки ОС жмите на F8. Проверьте работу кнопок. Если все нормально, значит, проблемой является какая-то программа или вирусы.
- Проверьте систему антивирусным ПО. Если не реагирует клавиатура на ноутбуке Lenovo, причиной может быть действие вредоносных программ. При выявлении их нужно переместить в карантин или удалить, а после перезапустить ноутбук.
- Откатите систему к прежней версии. При появлении трудностей с клавой, когда она не работает, попробуйте вернуться к заведомо исправной Виндовс. Для этого войдите в «Параметры», «Обновление и безопасность» и «Восстановление». Там найдите нужный вариант и следуйте инструкции.
- Удалите / обновите драйвер клавиатуры. Для этого зайдите в «Диспетчер устройств» любым из способов, найдите в списке ПО для клавы Keyboards и жмите на него правой кнопкой мышки. Попробуйте обновить драйвер или удалить его. В последнем случае нужно перезагрузить систему, чтобы она самостоятельно подгрузила нужное ПО.
- Измените параметры в реестре Виндовс. Этот шаг эффективен, если сейчас не включается клавиатура на ноутбуке Lenovo, но раньше нормально работала. В таком случае жмите на Win+R, введите regedit и кликните ОК. Далее найдите реестр, который заканчивается на 08002ВЕ10318, отыщите параметр Upper Filters и жмите на него дважды. Далее отредактируйте параметр «Значение», которое должно иметь kbdclass. Сохраните изменения и перезапустите ноутбук.
- Проверьте шлейф клавиатуры. Возможно, устройство не работает из-за плохого контактного соединения. В таком случае попробуйте переподключить клаву на ноутбуке Леново и проверить контакты.
Распространенная причина, почему не работает клавиатура на ноутбуке Леново IdeaPad или других моделей — попадание внутрь воды. В таком случае без чистки не обойтись. Сделайте следующее:
- Отключите девайс.
- Отбросьте блок питания и снимите аккумулятор.
- Переверните девайс и дождитесь вытекания жидкости.
- Просушите ноутбук Леново два-три дня. Устройство должно высохнуть самостоятельно.
- Разберите девайс и посмотрите, насколько глубоко прошла жидкость.
В наиболее сложных случаях может потребоваться помощь сервисного центра. Также нельзя исключать механическую неисправность, к примеру, из-за падения или сильного удара.
Теперь вы знаете, почему в ноутбуке Леново не печатает клавиатура, чем это может быть обусловлено, и что делать. Начните к обычной перезагрузки и проверки факта включения, а уже после переходите к более серьезным шагам. В комментариях расскажите, какой способ вам помог, и какие еще способы можно использовать для решения вопроса.
Способ 1: Разблокировка клавиатуры
Определенные модели лэптопов, в том числе и от компании Lenovo, оснащены специальной функцией, позволяющей временно заблокировать клавиатуру, например, чтобы прочистить ее от пыли или выполнить другие действия, требующие физического взаимодействия с клавишами. Чаще всего именно эта функция и становится причиной проблем с печатью. Ознакомьтесь с общим руководством по данной теме, перейдя по следующей ссылке, чтобы понять, поддерживается ли такая опция на вашей модели ноутбука и как ее отключить.
Подробнее: Способы разблокировки клавиатуры на ноутбуке
Установка драйвера в операционной системе
Чтобы клавиша Fn и связанный с ней F-ряд работали бесперебойно, в операционной системе должен быть установлен соответствующий драйвер. Если его нет, нужно его найти. Для этого нужно открыть сайт производителя и перейти на раздел поддержки или программного обеспечения, где можно загрузить драйвер для своей модели.
В предложенном на сайте списке нужно выбрать версию установленной на своем компьютере Windows и выбрать для загрузки нужное ПО. В случае с Lenovo его название будет примерно таким:
- «Lenovo Energy Management»
- «Lenovo Power Management»
- «Lenovo OnScreen Display Utility»
- «Advanced Configuration and Power Management Interface (ACPI) Driver»
Если кому-то интересно, зачем нужна кнопка Fn, посмотрите следующее видео:
Решение проблем с работой клавиатуры
Если приведенные выше методы (за исключением четвертого) не принесли никакого результата, вероятнее всего, клавиатура на лэптопе от компании Lenovo просто не работает. Существует огромное количество причин возникновения подобной проблемы, соответственно, каждую из них придется проверять вручную, занимаясь поиском подходящего решения. Вспомогательные инструкции по этой теме вы найдете, нажав по следующему заголовку. В представленной ниже статье разобраны все варианты, способные помочь справиться с данной неполадкой.
Подробнее: Почему не работает клавиатура на ноутбуке Lenovo
Мы рады, что смогли помочь Вам в решении проблемы. Помимо этой статьи, на сайте еще 12405 инструкций. Добавьте сайт Lumpics.ru в закладки (CTRL+D) и мы точно еще пригодимся вам. Отблагодарите автора, поделитесь статьей в социальных сетях.
Опишите, что у вас не получилось. Наши специалисты постараются ответить максимально быстро.