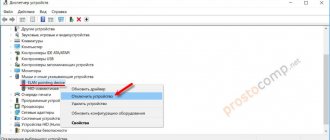Возможные причины отказа клавиатуры
Иногда пользователи при входе в Виндовс сталкиваются с проблемой при введении пароля на самом экране блокировки. Буквы и цифры компьютерной клавиатуры остаются неактивными. У подобной проблемы есть несколько причин. Прежде чем ее решить, нужно войти в систему. Выполнить вход поможет экранная клавиатура, значок которой находится на экране блокировки.
Проблемы с вводом данных могут возникнуть после очередного обновления Win 10: ранее рабочие клавиши вдруг перестают функционировать. Возможна другая неисправность. Например, выборочная работа компьютерной клавиатуры: набрать текст в Office Word удается, а ввести логин при вхождении в Виндовс или буквы в поисковик — невозможно.
Основные причины неактивности оборудования:
- не активирован «ctfmon.exe»;
- «ctfmon.exe» не добавлен в автозагрузку;
- проблемы с system drivers;
- не обновлен драйвер компьютерной клавиатуры;
- не отключен «Быстрый запуск»;
- не активирован «MsCtfMonitor»;
- неправильно задано значение параметра «UpperFilters»;
- конфликт с антивирусом;
- активирована клавиша «Num Lock», блокирующая ввод цифр;
- случайно нажаты кнопки «ScrLk», «Scroll Lock»;
- компьютерный сбой после обновления (переустановки) Win 10;
- физическая поломка (поврежден шлейф, загрязнились контакты).
Проблемы с оборудованием могут возникнуть в ноутбуках любой модели (Acer, LG, Леново, HP). Устройство ввода букв и цифр может перестать нормально функционировать после очередного обновления Win 10 или при установке более новой редакции Виндовса.
Перед тем, как исправлять ошибки с клавиатурой, нужно написать в поиске слово «keyboard»: откроется окно «Свойства» этого устройства. Это же окошко удастся вызвать через «Панель управления». В «Свойствах» во вкладке «Оборудование» можно найти название и состояние клавиатуры, а также запустить диагностику системы.
Как устранить
Теперь разберемся, что делать, если клавиатура ноутбука Леново не работает и не подает признаков жизни. Сразу отметим, что здесь возможно несколько вариантов.
Не работает только при входе
Распространенный случай, когда сбой возникает при входе в учетную запись устройства. Одной из причин являются проблемы с синхронизацией данных, из-за чего клавиатуры не работает. В таком случае необходимо выключить синхронизацию параметров на всех девайсах, подключенных к учетной записи, а также удалить параметры, синхронизированные в OneDrive.
Для отключения синхронизации сделайте следующее:
- Войдите в раздел «Параметры».
- Перейдите в «Учетные записи» и «Синхронизация параметров».
- Выставьте нужный переключатель в положение «Выключено».
После этого перезапуститесь и проверьте работоспособность кнопок.
Частичный сбой
Вторая ситуация, когда только частично не работает клавиатура на ноутбуке Леново. Такое может произойти из-за механической неисправности или банальной невнимательности пользователя. Ниже рассмотрим несколько вариантов.
Почистите клавиатуру
Распространенная причина, почему не работает часть клавиатуры на ноутбуке Lenovo — загрязнение кнопок пылью. В результате они перестают нормально работать. Для решения проблемы необходимо почистить клавиатуру снаружи или изнутри. В последнем случае придется снимать нижнюю крышку и основные компоненты. Здесь нужно быть уверенным в своих действиях, чтобы не навредить девайсу.
В большинстве случаев можно удалить грязь без разборки. Для этого доступны следующие варианты:
- USB-пылесос, позволяющий осторожно достать все крошки из углублений;
- специальные липучки, которые заполняют все полости, а потом выходят вмести загрязнениями;
- простой пылесос или обычная влажная тряпка.
Проверьте факт включения клавиш на Леново
Некоторые пользователи жалуются, что не работают клавиши с цифрами на ноутбуке Lenovo, хотя остальные кнопки функционируют в обычном режиме. Причина в том, что пользователь мог случайно нажать NumLock, из-за чего нужная опция была отключена. Для нормальной работы цифровой части необходимо, чтобы клавиша была нажата, а светодиод горел. В некоторых случаях необходимо нажать сочетание NumLock вместе с Fn.
Совсем не работает клавиатура
Сложней обстоит ситуация., когда вообще не работают кнопки на клавиатуре на ноутбуке Леново в любой из ситуаций. В таком случае могут потребоваться следующие действия:
- Попробуйте перезапустить устройство. Войдите в БИОС с помощью F2 или F1 во время загрузки и проверьте, работают ли кнопки в нем. Если в BIOS все нормально, проблема с большой вероятностью в ПО.
- Отключите ноутбук и на время достаньте аккумулятор. После этого верните ее на место и проверьте работоспособность клавиш.
- Попробуйте загрузиться в безопасном режиме. Для этого во время загрузки ОС жмите на F8. Проверьте работу кнопок. Если все нормально, значит, проблемой является какая-то программа или вирусы.
- Проверьте систему антивирусным ПО. Если не реагирует клавиатура на ноутбуке Lenovo, причиной может быть действие вредоносных программ. При выявлении их нужно переместить в карантин или удалить, а после перезапустить ноутбук.
- Откатите систему к прежней версии. При появлении трудностей с клавой, когда она не работает, попробуйте вернуться к заведомо исправной Виндовс. Для этого войдите в «Параметры», «Обновление и безопасность» и «Восстановление». Там найдите нужный вариант и следуйте инструкции.
- Удалите / обновите драйвер клавиатуры. Для этого зайдите в «Диспетчер устройств» любым из способов, найдите в списке ПО для клавы Keyboards и жмите на него правой кнопкой мышки. Попробуйте обновить драйвер или удалить его. В последнем случае нужно перезагрузить систему, чтобы она самостоятельно подгрузила нужное ПО.
- Измените параметры в реестре Виндовс. Этот шаг эффективен, если сейчас не включается клавиатура на ноутбуке Lenovo, но раньше нормально работала. В таком случае жмите на Win+R, введите regedit и кликните ОК. Далее найдите реестр, который заканчивается на 08002ВЕ10318, отыщите параметр Upper Filters и жмите на него дважды. Далее отредактируйте параметр «Значение», которое должно иметь kbdclass. Сохраните изменения и перезапустите ноутбук.
- Проверьте шлейф клавиатуры. Возможно, устройство не работает из-за плохого контактного соединения. В таком случае попробуйте переподключить клаву на ноутбуке Леново и проверить контакты.
Распространенная причина, почему не работает клавиатура на ноутбуке Леново IdeaPad или других моделей — попадание внутрь воды. В таком случае без чистки не обойтись. Сделайте следующее:
- Отключите девайс.
- Отбросьте блок питания и снимите аккумулятор.
- Переверните девайс и дождитесь вытекания жидкости.
- Просушите ноутбук Леново два-три дня. Устройство должно высохнуть самостоятельно.
- Разберите девайс и посмотрите, насколько глубоко прошла жидкость.
В наиболее сложных случаях может потребоваться помощь сервисного центра. Также нельзя исключать механическую неисправность, к примеру, из-за падения или сильного удара.
Теперь вы знаете, почему в ноутбуке Леново не печатает клавиатура, чем это может быть обусловлено, и что делать. Начните к обычной перезагрузки и проверки факта включения, а уже после переходите к более серьезным шагам. В комментариях расскажите, какой способ вам помог, и какие еще способы можно использовать для решения вопроса.
Подключение клавиатуры на экране
В случае проблем с вводом данных рекомендуется активировать экранную компьютерную клавиатуру. Вывести на монитор виртуальные буквы и цифры можно с Рабочего стола или из входной заставки.
Простой способ активации экранной компьютерной клавиатуры:
- отправиться в «Пуск»;
- найти: «Параметры» → «Специальные возможности» → «Клавиатура»;
- выбрать → «Использовать экранную клавиатуру».
Тестируем клавиатуру через Биос
Тест через Биос
Если появились сомнения в качественном функционировании ноутбука, изначально следует проверить, как ведет себя клавиатура при его включении. Для этого следует зайти в Биос посредством одной из кнопок Delete или F2 и просмотреть его меню или задействовать прочие окна. Уже сам факт входа в Биос означает, что клавиши исправные и можно приступать к работе.
Если же вход в Биос не удается, значит существуют сбои функций клавиатуры полностью или частично, например, из-за пролива жидкости на нее.
Важно: работа клавиатуры в Биосе и отказ от действий без него указывает на программные проблемы, решаемые через Виндовс.
Почему не работают клавиши на ноутбуке?
Определите, насколько серьезная проблема, возможно, неисправны только некоторые клавиши, а не весь блок. Случается, что хлебные крошки и мелкий мусор попали под механизм кнопки и из-за этого пропал контакт или она не до конца нажимается. Бывает, что не работает цифровая клавиатура справа на ноутбуке — включите ее нажатием на Num Lock или комбинацией клавиш Num Lock + Fn. Проверьте, что компьютер подключен к электросети. Убедитесь, что неполадка вызвана не такими банальными факторами. Далее обязательно перезагрузите компьютер и если ничего не изменилось, то после этого предпринимайте более активные действия.
Чистка клавиатуры очень важна для полноценной её работы
Отжатые или окисленные контакты шлейфа клавиатуры
Проблемы со шлейфами
Если тачпад и порты на устройстве работают, суть проблемы кроется в шлейфе. Причин его неисправности бывает несколько:
- шлейф отошел при переносе техники или из-за плотного контакта;
- неправильное его присоединение после отсоединения клавиатуры или самостоятельного снятия;
- непродуманная конструкция устройства привела к перелому шлейфа.
В некоторых моделях снятие блока с клавишами достаточно сложное. Шлейф в них очень тонкий и при малейшем неверном движении он может лопнуть.
Важно! Если нет опыта самостоятельной разборки ноутбука и снятия клавиатуры лучше обратиться в сервисный центр.
Окисление контактов может произойти из-за попадания влаги, специалисты в сервисном центре восстановят их деятельность.
Переключение gpu (только в некоторых моделях)
Страница 25
- Изображение
- Текст
Глава 2. Изучение основ
21
Переключение GPU (только в некоторых моделях)
— — — — — — — — — — — — — — — — — — — — — — — — — — — — — —
Некоторые модели IdeaPad поддерживают переключаемую графику. С помощью этой технологии можно переключаться между использованием специального Nvidia
®
GPU* (Высокая
производительность GPU) и встроенного GPU Intel (Низкое потребление энергии GPU) без необходимости перезагрузки операционной системы Windows. * GPU является сокращением термина “графический процессор”.
Чтобы изменить GPU, выполните следующие действия:
1
Включите компьютер и запустите операционную систему Windows. Если компьютер находится в спящем режиме или в режиме гибернации, нажмите кнопку питания, чтобы перевести его в активный режим.
2
Сдвиньте и отпустите выключатель GPU на передней стороне компьютера. Может отобразиться диалоговое окно с оповещением о смене GPU.
Примечание.
Специальный Nvidia GPU обеспечивает превосходные графические характеристики, а при
использовании встроенного энергосберегающего графического процессора увеличивается продолжительность работы от батареи. Для получения наилучших графических характеристик выберите параметр “Высокая производительность GPU”. Однако при использовании энергии батареи для работы с компьютером рекомендуется выбрать параметр “Низкое потребление энергии GPU”, если не используются приложения с большим объемом графических операций.
Примечание.
Не пытайтесь изменить GPU, когда компьютер находится в спящем режиме или режиме
гибернации.
Примечание.
Во время переключения на дисплее компьютера может отображаться другое изображение.
Специальные клавиши и кнопки
Страница 26
- Изображение
- Текст
22
Глава 2. Изучение основ
Специальные клавиши и кнопки
— — — — — — — — — — — — — — — — — — — — — — — — — — — — — — — — — — — — — — — — — — — — — — — — — — — — — — — — — — — — — — — — — — — — — —
Кнопка системы OneKey Rescue
• При выключенном питании компьютера нажмите эту кнопку для входа в систему OneKey
Rescue, если установлена система OneKey Rescue компании Lenovo.
• В операционной системе Windows нажмите эту кнопку, чтобы запустить функцию OneKey
Recovery компании Lenovo.
Примечание.
Для получения дополнительной информации см. раздел “Система OneKey Rescue” на стр. 33.
V570
Программный сбой
Нередко отсутствие корректной работы является следствием сбоя программного обеспечения. Чтобы выявить и устранить его нужно:
- Загрузиться посредством «Безопасного режима» выбрав его в настройках и нажав кнопку F8. В зависимости от настроек могут использоваться и другие клавиши с буквой F. Если нет моментального открытия требуемого окна стоит использовать буквы по очереди до появления соответствующего.
Устранение программного сбоя
- После этого нужно проверить в какой-нибудь программе действие клавиш. При этом следует тестировать на активность все кнопки без исключения.
Важно: если дело в программном обеспечении каждый раз при включении ноутбука отказываться работать могут разные клавиши.
Защита компьютера
Страница 30
- Изображение
- Текст
26
Глава 2. Изучение основ
Защита компьютера
— — — — — — — — — — — — — — — — — — — — — — — — — — — — — — — — — — — — — — — — — — — — — — — — — — — — — — — — — — — — — — — — — — — — — — — — — — — — — — — — — — — — — — — — — — — — — — — — — —
В этом разделе рассказано, как защитить компьютер от кражи или несанкционированного использования.
Установка защитного замка (не прилагаются)
На компьютер можно установить защитный замок, чтобы компьютер нельзя было унести без разрешения владельца. Дополнительную информацию об установке защитного замка см. в инструкциях, прилагаемых к приобретенному защитному замку.
Расположение гнезда для замка Kensington показано на рисунке “Вид слева” на стр. 6.
Использование паролей
При помощи паролей можно предотвратить использование компьютера другими лицами. После установки и активации пароля при каждом включении компьютера на экране будет появляться запрос на ввод пароля. При появлении запроса введите пароль. Компьютер можно использовать только после ввода правильного пароля.
Для получения сведений о настройке пароля см. раздел справки, расположенный в правой части экрана утилиты Программа настройки BIOS.
Устройство считывания отпечатков пальцев (только в некоторых моделях)
Помимо использования зарегистрированных данных отпечатков пальцев в качестве пароля для входа в систему Windows или на веб-сайт, с помощью устройства считывания отпечатков пальцев можно также быстро запускать приложения и шифровать личные данные, используя отпечаток пальца, для защиты компьютера. Дополнительную информацию об устройстве считывания отпечатков пальцев см. в справке соответствующего программного обеспечения.
Active Protection System (APS) (V470/V570) (только в некоторых моделях)
APS является надежным способом защиты и уменьшает возможность повреждения жесткого диска в результате сотрясения, которое может привести к потере данных. Расположенный в компьютере ударный датчик определяет воздействие на компьютер сильной вибрации или ударов, при этом жесткий диск компьютера останавливается до прекращения воздействия неблагоприятных факторов.
Примечания. •
Перед покупкой троса или замка убедитесь, что они подходят к петле, установленной на компьютере.
•
Пользователь отвечает за оценку, выбор и применение запорных устройств и средств защиты. Компания Lenovo не дает рекомендаций, оценок или гарантий относительно функциональности, качества или эффективности запорных устройств и средств защиты.
Примечание.
Этот пароль может быть длиной от одной до семи букв или цифр в любой комбинации.
Примечание.
Для входа в утилиту Программа настройки BIOS нажмите
F2
, когда при запуске компьютера
на экране отобразится логотип Lenovo.
Комментарии
Выделить → Я нашла инструкцию для своего ноутбука здесь! #manualza
- Кликнуть →
Что за глупое правило в инструкции «не суйте пальцы в розетку»? Вот сую, но не пролазят же они туда!
Мануалза!manualza.ru
Всё ещё не с нами?
Восстановление системы
Восстановление системы
Если все действия бессмысленные, следует откатить программу до положительного момента, когда работа устройства в целом происходила без проблем. Чтобы выполнить действие нужно:
- зайти в меню «Пуск» и перейти во «Все программы», «Стандартные»;
- далее задействовать раздел «Служебные» и пункт «Восстановление системы».
Если пункт «Восстановления системы» в меню «Пуск» следует:
- нажать на него и во всплывшем окне нажать «Далее»;
- во всплывшем перечне следует выбрать точку согласно дате и времени, когда все было положительно;
- чтобы откатить систему нажать «Далее» и подтвердить «Готово».
Важно! Перезагрузить систему можно и в случае, когда клавиатура отказывается положительно работать в «Безопасном режиме», но данные действия мало эффективны.
Если клавиатура не работает иногда в Windows.
Бывает так, что важны настройки питания ноутбука. После перезапуска системы клавиатура как-бы начинает работать, попробуйте следующий способ.
Нажмите правой кнопкой мыши на Пуск, выберите Управление электропитанием. В правом меню найдите Дополнительные параметры питания.
В левом меню открывшегося окна выберите пункт Действие кнопок питания. Уберите галочку с пункта Изменение параметров, которые сейчас недоступны.
Уберите галочку с пункта Включить быстрый запуск. Сохраните настройки и перезагрузите ноутбук.
Если выше перечисленное не помогло, придется прибегнуть к более серьезным действиям.
Переустановка драйверов
Переустановка драйверов
Проблемная работа всех кнопок указывает на износ или сбой операционной системы. Чтобы устранить пробел, нужно обновить драйвера в следующий способ:
- в меню «Пуск» найти «Панель управления» и перейти в «Диспетчер устройств»;
- в данном окне найти пункт «Клавиатура» и задействовать его посредством правой клавиши мыши;
- во всплывшем перечне нажать на «Обновить драйвера» и запустить поиск;
- соответствующие драйвера будут автоматически найдены в сети и установлены.
Важно: еще можно найти программу DriverPack Solution и установить на ноутбук. Она будет сканировать все драйвера на предмет обновления и исправлять недочеты.
Дополнительно следует просканировать систему на предмет вирусов специальными утилитами.
Почему лучше обратиться в сервисный центр?
Наши мастера помогут быстро и недорого определить настоящую причину поломки и принять меры по оказанию своевременной помощи. Наши специалисты имеют большой опыт работы с устройствами Lenovo, используют только современное оборудование и соблюдают необходимые стандарты. Если вашему ноутбуку Lenovo требуется починить клавиатуру, то мы предлагаем доступные цены и позволяем сохранить заводскую гарантию.
Не стоит впадать в панику, если не работает клавиатура на ноутбуке. Что делать в подобном случае? Во многих ситуациях избавиться от данной проблемы можно достаточно просто. При этом не имеет значение марка применяемого устройства. Повод, который спровоцировал данную поломку, может быть совершенно разным: самым элементарным или достаточно серьезным.