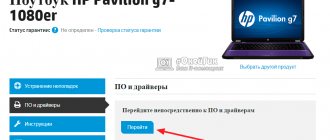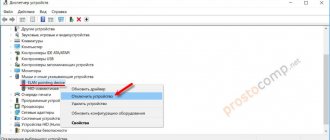In the Windows operating system, you can adjust the screen brightness without any difficulty. This is done using one of the available methods. However, sometimes malfunctions occur, due to which this parameter simply cannot be adjusted. In this article we will talk in detail about possible solutions to the problem that has arisen, which will be useful for laptop owners.
Causes and solutions
First, let's figure out why the brightness on the Lenovo laptop stopped being adjusted, and what could explain this situation. The main reasons include:
- Error in updating the Windows operating system.
- Function buttons do not work properly.
- Temporary system failure.
- Enable adaptive brightness adjustment.
- Mechanical damage.
- Other reasons.
These are the main explanations why the brightness on a Lenovo laptop does not increase. Taking into account this feature, you can decide how to proceed further to restore performance. Below we will look at the main solutions.
Update your screen driver
One of the reasons why the brightness cannot be adjusted on Lenovo z500 and other models is a problem with the drivers. To resolve the problem, the software must be updated. To do this, take the following steps:
- Go to support.lenovo.com/pa/en.
- Highlight your product.
- Click on "Drivers and Software".
- Select Windows 10, and then the software of interest - Display and video graphics...
If you can't find drivers for your laptop, make sure your Lenovo laptop is compatible with Windows 10.
Roll back to a previous driver version
The next solution in a situation where the brightness on a Lenovo laptop does not work is to roll back to an older and more efficient version of the driver. This option is suitable if you recently updated the software, and after that you have difficulties in working. The algorithm of actions is as follows:
- Go to Device Manager.
- Select display adapters and scroll down
- Look for Intel (R) HD Graphics.
- Right-click on it.
- Go to Properties.
- In the window that appears, select "Drivers".
- Click on the “Roll Back Driver” button.
- Restart the device.
Check if the keys work
In a situation where the brightness on a Lenovo laptop does not increase, make sure that the function buttons are working normally. Perhaps everything is fine with the drivers, but these buttons are disabled in the BIOS. In this case, enter the BIOS by pressing F2 during boot and enable them. The option itself may have different names, for example, Active Key Mode or Hotkey Mode. They need to set the Enable parameter.
Turn on adaptive adjustment
In a situation where the brightness on a Lenovo laptop does not work, the reason may be that adaptive adjustment is turned on. Thus, many laptop models have special light sensors that, by default, adjust the display taking into account the light level. In many cases, such options do not work normally, requiring normal configuration.
Take the following steps:
- Login to "Control Panel"
- Go to the Hardware and Sound category.
- Go to "Power Options".
- Click on “Change scheme parameters”.
- Go to the advanced settings of your scheme.
- Under "Display/Enable Adaptive Adjustment...", select the setting you want and turn it off.
- Restart your Lenovo laptop.
Try changing OS
Another solution, if the screen brightness of a Lenovo laptop cannot be adjusted, is to try changing the operating system or installing a second one for testing. For example, you can install another OS on an additional partition or switch to another program altogether.
Replace the keyboard
It cannot be ruled out that the brightness buttons do not work due to mechanical damage. If this happens, the keyboard may need to be cleaned or replaced. In the latter case, you need to contact a specialist service center for diagnostics. Perhaps the issue can be resolved without replacement, but by simply cleaning the button.
How to adjust brightness
Many Lenovo laptop users complain that the brightness buttons do not work. However, they incorrectly enable the option. There are several ways to change the parameter of interest:
- Using the tray on the bottom right. Click on the battery icon at the bottom right. In the menu that appears, you can increase or decrease the brightness on Lenovo.
- Functional buttons. If the function buttons work, use them to adjust the brightness. The desired key should have an icon with a sun symbol. In this case, it must be pressed in combination with Fn, because otherwise they do not always work.
- In the driver settings. To change the desired parameter, go to the video card settings on the laptop, and then go to “Display” and “Color Settings”. Here you can adjust the picture quality if other options do not work for some reason.
- Through power settings. Click on the Win+R combination, and then enter the command powercfg.cpl and press “Enter”. After this, according to the current scheme, move the brightness slider in the desired direction.
- Through the control panel. Click Win+R and then enter the command desk.cpl. Here you can change the scale, resolution, brightness and other indicators.
- Using special programs. Alternatively, you can use special programs. They work immediately after installation and can replace the brightness buttons on a Lenovo laptop. An example is the CareUEyes software.
Now you know why the brightness keys on a Lenovo laptop do not work, and what you can do about it. Start by updating drivers or trying to roll back to an old version, and only after that move on to more global steps. In the comments, tell us which method gave the expected effect, and what other actions can help solve the problem.
The brightness of the screen on the laptop cannot be adjusted, what should I do? How to adjust brightness
Good afternoon
The problem with adjusting brightness on laptops is quite common. And you shouldn’t “turn a blind eye” to it, because... Our vision directly depends on this (if the screen is, for example, too bright, the eyes will get tired quickly).
In this context, we most often encounter two problems:
- The brightness is adjusted automatically and spontaneously - sometimes darker, sometimes lighter, depending on the lighting in the place where the laptop is located (or on the contrast of the picture on the screen). How to solve this problem was described in this article;
- The brightness is not adjustable at all, it is always constant (even if you press special function keys).
In this article I want to focus on the second development of events, and show what can be done.
Ways to adjust brightness
To begin with, in my opinion, it is worth trying different ways to adjust the brightness. Even if suddenly one of them does not work, this is not a reason not to try the other.
In the end, adjusting the brightness is a one-time procedure that does not need to be done very often, and if any of the options works, the problem can be considered solved.
Option #1
The easiest and fastest option to see what’s going on with the battery and brightness is to click on the “battery” icon in the tray. Next, you will appear in a menu where you can add/subtract current values (see screenshot below