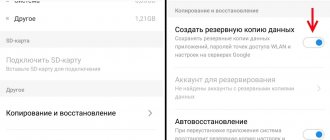The main aspect of the performance of any smartphone is the firmware.
On a new smartphone it tends to become outdated. This is especially noticeable in Android. This is an “open” operating system, therefore, with active use it is very easy to “clog” it. This leads to severe lags, viruses entering the system and other unpleasant moments. To avoid such a problem, you need to regularly update the system by flashing it.
Many users have difficulties with this, because to do this they need to download some files from the Internet, install third-party programs and manipulate the system. If you do something wrong, you can get a “brick”. To prevent this from happening, you should follow our instructions. Today we will tell you how to flash the Lenovo A850 firmware.
- Downloading and installing drivers
- Download and Install SP Flash Tool
- Firmware
How to flash an Android device using factory recovery
Almost every device running the Android OS is equipped by the manufacturer with a special recovery environment, which provides, to some extent, including ordinary users, the ability to manipulate the internal memory of the device, or more precisely, its partitions.
It should be noted that the list of operations that are available through the “native” recovery installed in devices by the manufacturer is very limited. As for the firmware, only official firmware and/or updates are available for installation.
In some cases, through factory recovery, you can install a modified recovery environment (custom recovery), which in turn will expand the ability to work with firmware.
At the same time, it is quite possible to carry out the main actions for restoring functionality and updating the software through factory recovery. To install the official firmware or update, distributed in *.zip , follow the following steps.
- To install the firmware you will need an installation zip package. Download the required file and copy it to the device’s memory card, preferably to the root. You may also need to rename the file before manipulation. In almost all cases, the appropriate name is update.zip
- Boot into the factory recovery environment. Methods to access recovery vary for different device models, but they all involve using combinations of hardware keys on the device. In most cases, the desired combination is “Volume -” + “Power”.
With the device turned off, hold down the “Volume-” button and, while holding it, press the “Power” key. After the device screen turns on, you need to release the “Power” button and continue to hold down “Volume-Volume” until the recovery environment screen appears. To install the software or its individual components into memory partitions, you will need the main recovery menu item – “apply update from external SD card”, select it.
update.zip package previously copied to the memory card and press the confirmation key. The installation will begin automatically.
- Once the files are copied, reboot into Android by selecting “reboot system now” in recovery.
How to flash a device through a modified recovery
Modified (custom) recovery environments have a much wider range of capabilities for working with Android devices. One of the first to appear, and today a very common solution, is the recovery from the ClockworkMod team - CWM Recovery.
Installing CWM Recovery
Since CWM recovery is an unofficial solution, you will need to install a custom recovery environment on your device before use.
- The official way to install recovery from the ClockworkMod developers is the ROM Manager Android application. Using the program requires root rights on the device.
Download, install, launch ROM Manager.
On the main screen, tap the “Recovery Setup” item, then under the “Install or update recovery” inscription, tap the “ClockworkMod Recovery” item. Scroll through the list of device models that opens and find your device.
The next screen after selecting the model is the screen with the “Install ClockworkMod” button. Make sure that the device model is selected correctly and press this button. The recovery environment begins downloading from the ClockworkMod servers.
After a short time, the required file will be downloaded completely and the installation process of CWM Recovery will begin. Before you start copying data to the device’s memory section, the program will ask you to grant it root rights. After permission is received, the process of recording the recovery will continue, and upon completion, the message “Successfully flashed ClockworkMod recovery” will appear confirming the success of the procedure.
For devices built on the MTK hardware platform, the SP Flash Tool application is used.
Lesson: Flashing MTK-based Android devices via SP FlashTool The most universal method, but at the same time the most dangerous and complex, is flashing recovery via Fastboot. The steps taken to install recovery using this method are described in detail at the link:
Firmware via CWM
Using a modified recovery environment, you can flash not only official updates, but also custom firmware, as well as various system components represented by cracks, add-ons, improvements, kernels, radios, etc.
It is worth noting that there are a large number of versions of CWM Recovery, so after logging in on different devices you can see a slightly different interface - background, design, touch controls may be present, etc. In addition, some menu items may or may not be present.
The examples below use the most standard version of the modified CWM recovery. At the same time, in other modifications of the environment, when flashing the firmware, items are selected that have the same names as in the instructions below, i.e. A slightly different design should not cause concern to the user.
In addition to design, the management of CWM actions differs in different devices. Most devices use the following scheme:
- Hardware key “Volume+” – move one item up;
- Hardware key “Volume-” – move one item down;
- Hardware key “Power” and/or “Home”—confirms the selection.
- We prepare the zip packages necessary for installation into the device. We download them from the Global Network and copy them to a memory card. Some versions of CWM can also use the device's internal memory. Ideally, the files are placed in the root of the memory card and renamed using short, clear names.
Enter CWM Recovery. In most cases, the same scheme is used as for entering the factory recovery - pressing a combination of hardware buttons on a switched off device. You can also reboot into the recovery environment from ROM Manager.
Before us is the main recovery screen. Before you start installing packages, in most cases, you need to “wipe” the “Cache” and “Data” sections - this allows you to avoid many errors and problems in the future.
- If you plan to clear only the “Cache” partition, select the “wipe cache partition” item, confirm the deletion of data - select “Yes – Wipe Cache”. We wait for the process to complete - the following message will appear at the bottom of the screen: “Cache wipe complete”.
Let's move on to the firmware. To install the zip package, select “install zip from sdcard” and confirm your choice by pressing the corresponding hardware key. Then select the item “choose zip from sdcard”.
A list of folders and files available on the memory card opens. We find the package we need and select it. If the installation files were copied to the root of the memory card, you will have to scroll to the bottom of the list to display them.
Before starting the firmware procedure, recovery again requires confirmation of awareness of your own actions and understanding of the irreversibility of the procedure. Select “Yes – Install ***.zip”, where *** is the name of the package to be flashed.
The firmware procedure will begin, accompanied by the appearance of log lines at the bottom of the screen and the filling of the progress bar.
Firmware via TWRP Recovery
In addition to the solution from the ClockworkMod developers, there are other modified recovery environments. One of the most functional solutions of this kind is TeamWin Recovery (TWRP). How to flash devices using TWRP is described in the article:
This is how Android devices are flashed through recovery environments. It is necessary to take a balanced approach to the choice of recovery and the method of installing them, and also flash only the appropriate packages obtained from reliable sources into the device. In this case, the process proceeds very quickly and does not cause any problems later.
Thank the author and share the article on social networks.
What should you do if your Android smartphone suddenly starts to freeze and behave as if it wanted to live its own life? How to reflash Android? This question is asked by many users of modern gadgets of various brands - from top-end Samsung and Sony to the increasingly popular Chinese Xiaomi (more often colloquially - Xiaomi) and Meizu.
Lenovo A850 - Mod firmware from 08/18/2015 MULTI_LNG by linerty
Lenovo A850 - Mod firmware from 08/18/2015 MULTI_LNG by linerty
The currently burning version
Please read the Concise reference (navigator) for the Lenovo IdeaPhone A850 section
Build number : A850_ROW_S128_08/ Rebuild date: 08/18/2015 Rebuild: linerty Contents: firmware images, drivers, firmware program, nvram recovery bases. OS: Android 4.2.2 Description:
- flashed via cable using the SP_Flash_Tool_v3.1316.0.150 utility (included) Flash in Firmware Upgrade mode. When flashing the firmware, the DA DL ALL With Check Sum flag must be set , otherwise after flashing the firmware you will get a device that will not turn on. The solution to the problem is to re-flag with the flag.
- keyboard: multi-language
- interface languages: British, Chinese, Russian, Ukrainian and several European
- It can also be installed in the A850i with an integrated memory size of 8GB
Deleted:
- Industrial recovery reset mechanism
- Stock junk that can be downloaded from Play.Market is either completely trash: Spoiler
Books.apk ChromeWithBrowser.apk GenieWidget.apk GMS_Maps.apk Hangouts.apk LenovoFacebook.apk LenovoLog.apk Magazines.apk Music2.apk PlayGames.apk PlusOne.apk ProductLauncher-Lenovo-Emerging.apk SmsReg.apk Street.apk Videos.apk
Added:
- Google services have been updated to the latest versions.
- root, root-shell, regular adbd, TRWP-recovery v2.7.0.0, busybox, SuperSU.
- Added Flashlight (why it was not clear..., LenovoMusic.
- Applications that can be removed through the phone options: Chrome, Pinyin, Security, Skype, UCBrowser. After resetting to factory settings, these applications will appear in their entirety on the phone.
- Updated Calendar and Contact Manager.
Modification information:
- Markup compatible with Chinese. /system=1024MB, /data=2220MB, /sdcard=256MB. There is no stupid /preload. A detailed explanation of why, after flashing the memory, only 256MB is indicated. (don’t forget to thank the creator of the article) For devices with 8GB of integrated memory you need: - When flashing the firmware in the Flash Tool, select MT6582_Android_scatter_8GB.txt and as EBR2: EBR2_8GB - Create a cleaning of the built-in storage. Options -> Memory -> Clear built-in memory.
- When you switch the default recording device to “SD card,” applications are installed/transferred specifically to the external card. Game caches are downloaded to an external card. In order for the camera to save photos/videos to an external card, you need to switch “Save to” “SD card” in the Camera settings.
- In the developer settings, entry points to the Engineering menu and Factory menu have been added. All developer characteristics are also open (Developer options are enabled as usual: Tap on “Build number” many times).
- Search in the address bar of the built-in browser has been fixed from canoe to Google.
- Battery with MIUI percentage. Other batteries can be installed from the topic: (Patch) Decorations, interface modification for A850.
- The default language after wipe has been changed to Russian and the time zone to “Moscow” (GMT+4).
- Contact manager 1.8.602 has been updated.
- Displays the full photo when there is an incoming call.
- Fixed a bug with a weak font in some applications.
- Auto-brightness has been fixed and the threshold for low backlight brightness has been lowered.
- Time zones have been fixed.
- Download: A850_ROW_S128_08/ 18/2015_MULTI_LNG_by_linerty_v3 Size: 454 MB (476,527,251 b) MD5: 2d7741be8f9a8e5bbb8aa29e21b287dc
Q: I installed the firmware, but applications and caches are installed on the built-in memory.
A: You need to switch Options - Memory - Use Default - SD card. Q: When you turn off the phone with the alarm set, the phone turns on, but the alarm interface is not displayed. It is impossible to turn off the alarm clock. A: Solution: flashing + restoring the default installation (thanks here).
Paypal YD: 410011316693334
Installing drivers on a PC (Personal computer - a computer intended for use by one user)
with Windows XP-10 OS for smartphones and tablets on MTK microprocessor
Flashing a phone/tablet on MTK using flasher version 3.x
ATTENTION! Make it a rule for yourself: after flashing the firmware, do a factory reset, clear the built-in memory and external SD card of any junk, and don’t check the box “Save program options on Google servers” OR don’t complain that something is buggy with you, your antitu is lowered points, processes stop, etc...
Do not create a mirror for firmware!
Possible solutions to problems
One of the simplest tips would be to reset your device to factory settings. Indeed, in this case, no third-party intervention is required - all settings and resets are done at the software level. But this trick will only work if the smartphone’s malfunctions are caused only by software and clogged memory. After resetting the settings, and in frequent cases erasing the content, the device turns on like new.
But there are cases when malware, in other words, viruses, penetrate the device’s file system. These “parasites” are capable of interfering with the key files responsible for restoring and resetting the Android operating system, changing them and, in some cases, even deleting them. This is where the main problems begin, because the only correct solution is to flash the smartphone. Below we describe the main method of flashing devices from some manufacturers and the answer to the main question: “How to flash Android via Recovery?”
What is “Recovery” and what is it eaten with?
Many immediately give up their positions and throw out the white flag, rushing to contact service centers. But any experienced user will tell you that this is not worth doing. After all, you can save yourself extra nerves and money by just following the simple steps from these instructions.
“Recovery” is a smartphone software based on the Android OS, which is something like a “BIOS” on a PC. That is, using “Recovery” you can completely reset your smartphone to factory settings, you can also install operating system updates and simply flash it. When purchasing in a store, the user most often receives a device with an -menu, which is slightly limited in functionality and will not allow you to successfully flash the operating system.
If we talk about “custom” (translated from English custom - “made to order”) “Recovery”, then it will allow you to more fully “communicate” with the phone system, make backup copies of firmware and restore them, as well as make a more complete and deep reset of the device.
How to enter "Recovery"
To flash a device through “Recovery”, you must first get into this very menu. This couldn’t be easier to do, especially since on many devices the input combination is exactly the same. So, if the smartphone has a physical central button or a “Home” button (most often found in older Samsung and LG devices, but it can also appear in more modern devices), you need to hold down the “Home” buttons with the gadget turned off. and “Volume +”, then, without releasing them, press the power button.
The device will turn on in the desired mode. If you have a more modern device without a physical Home button, you need to repeat the process described above, but using only the Volume + button and the Power button. If the desired result was not achieved, you should refer to the extended list of ways to enter the “Recovery” menu for different manufacturers.
How to get root rights
This is knowledge overload, so to speak. We can recommend two suitable applications for this option:
These are the latest versions at the time of writing, maybe there are the newest ones, you can look at the websites of these programs
- ZYKURoot 2.2 – (website zykuroot.info)
These programs have a list of supported devices, but this list is updated haphazardly, so it happens that a device has been supported by the program for a long time, but the creators forgot to write about it.
What else will you need?
In order to understand how to reflash Android, you first need to download the firmware for your device. Most often, firmware files are hidden from public view for security purposes and to protect the manufacturer’s data. That is why ordinary users create backup copies of their operating systems and form databases of stock firmware from them, links to which can be found on specialized sites. It is the firmware file itself, located in the archive with the *.zip extension, that you will need to understand how to restore Android using Recovery.
There are also times when you are tired of the old stock firmware and want something new. That is why there are always craftsmen who create custom firmware, “cutting out” the unnecessary from them or, conversely, adding something new. In such cases, it will not be possible to use the standard “Recovery”, and here those custom CWM Recovery (ClockWorkMod Recovery) or TWRP (TeamWin Recovery Project) come to the rescue.
Installing CWM Recovery or TWRP
It is not necessary to install Recovery on Android via a computer; most often, on the contrary, it is easier to use the stock one. All you need to do is download the necessary file, again located in an archive with the *.zip extension, and place it on the external flash card of your smartphone.
After that, going to the stock “Recovery”, you need to select the “Apply update from external storage” item and in the list that opens, select the same file with the custom “Recovery”. After confirming your choice, the installation process will begin, after which the device will prompt you to reboot. The process is complete.
{Instructions} how to install firmware on Lenovo S850
By using the annotation you agree to this document. Just in case, make a backup of the files that are dear to you!
- Charge your phone to at least 40%. It is fundamentally.
- In order to flash the device, download the TWRP Manager , you can download it yourself or take it in the archive with the firmware you choose below.
- Install TWRP Manager on Android (the installation is the same as for any application)
- Now download the firmware file by placing it on your phone's memory card. The file itself is located at the bottom of the article; first, you can read the abstract.
- We launch TWRP recovery mode - turn off the phone, then immediately press the power key and the volume up key, soon you will see the inscription “ recovery ” on the display and a menu will appear as in the screenshot below.
All! Now you have new firmware and the latest capabilities.
Download firmware
It's a matter of business, but we would advise installing Android at least version seven or higher, because everything lower is already obsolete.
- Android 9.0 or just a pie - a new step in the development of mobile operating systems, the height of the genius of overseas programmers! URL: yourtopfile.info/android9pie
- 8.1 Oreo is the last peak of genius of the same overseas programmers. URL: yourtopfile.info/android8oreo
- Seven Nougat is an excellent operating system for mid-range or budget-friendly hardware. URL: yourtopfile.info/android7nougat
- Six Marshmallows - you can install it only if you are nostalgic for the sixth Droid, otherwise it is not necessary, the same can be said about the fifth version. URL: yourtopfile.info/android6
- Android 10 Q 2021. URL: yourtopfile.info/android10
- Android 11 2021. URL: yourtopfile.info/android11
How to flash Android via Recovery
Moving directly to the process of installing the firmware itself, I would like to say that all unofficial files of the Android operating system, created directly by users of certain devices, should be installed at your own peril and risk. If, however, the decision is made to install a non-native version of the software, you should make sure that the firmware is “written” specifically for the phone that you plan to reflash.
If we are talking about stock firmware, then you should not bother installing CWM Recovery or TWRP. All manipulations that need to be done are limited to downloading the factory firmware file and placing it on an external memory card. After this, the process is similar to installing custom “Recovery”. That is, you need to go to the stock “Recovery” menu, select “Apply update from external storage”, then specify the firmware file directly and confirm the action. After the process is completed, you need to take one more step that will help avoid freezes and glitches when turning on and operating the device. Immediately after the firmware is completed, you need to select the “Wipe data/factory reset” menu item and confirm the action. This will clear information about previous software and files that were present on the device before the firmware process.
After completing these steps, you must select the “Reboot system now” menu item. The device will reboot and the process of setting up the smartphone from scratch will begin. If the switching process takes a long time and the device logo “hangs”, it’s worth remembering whether the settings reset item was performed after flashing.
How to flash Lenovo using FlashTool - method of action
- Install Lenovo phone or tablet drivers.
- Launch the FlashTool program.
- Press the “Scatter-loading” button, after which the browser window will appear.
- Select the scan file, which is a text document with the title of the microprocessor type. For example MT6592_Android_scatter.
- Next you need to go to the options menu (“Option”). In the Download line and check the DA DL All with Checksum item.
- Also on the Download tab you should select Firmware Upgrade or Download Only.
- Afterwards, press the green button to start the firmware.
- First you need to remove and insert the battery, then connect the device to the cable.
- Attention, the phone or tablet must be turned off at this moment.
- After the firmware process is completed, a window with a huge green circle will appear.
- Now you can disconnect the device from the computer.
- Turn on the tablet. The first load may take longer than usual.
This is the process of updating the software (that is, software is a set of programs for computers and computing devices)
can be considered completed. Read the most detailed annotations on how to flash a Lenovo phone in the corresponding articles.
You can ask any questions you have through the explanation system. Everything is like on the forum, only without registration.
All instructions for installing firmware are below. Firmware download for Lenovo A850 is available via torrent with annotation.
{Instructions} for installing the firmware
To download, select the firmware that suits you and click on the link.
- Download Android 9 Pie firmware: yourtopfile.info/droid9pie
- Download Android 8 OREO firmware here: yourtopfile.info/droid8oreo
- Download Android 7 Nougat firmware here: yourtopfile.info/nougat7_1
- Download Android 10 Q firmware url: yourtopfile.info/andr10
To install, follow the steps below:
- Download the file with firmware and special software
- Launch the program on your computer
- Select the desired firmware version
- Make annotations from a file archive
Custom versions of Android
How to flash Android via Recovery is, in principle, clear. It remains to figure out what to do with OS versions written directly by device users. The answer is simple: the process needs to be repeated, performing the same manipulations in custom “Recovery”. The only difference is that the firmware file itself can now be placed not only on an external memory card, but also on the internal memory of the device. This adds convenience in the event that a flash card is simply missing. In this case, you will have to select the “Apply update from internal storage” option.
It is also worth noting that in CWM Recovery and TWRP the “Wipe data/factory reset” item has been replaced with two separate items: “Wipe data” and “Wipe cache”. After installing “Android” through “Recovery” (namely, the custom version), you need to select the “Wipe Dalvik cache” sub-item in the modified ClockWorkMod or TeamWin menu, which will significantly increase the chances of successfully turning on the device with the new operating system.
Lenovo tablet firmware process step by step
After you install the drivers, download the installation file and prepare the device for firmware, you can begin the installation process itself.
I specifically separated the flashing of a gadget with a MediaTek processor and the flashing of a device with a Qualcomm processor, since each brand of processor has its own program, course of action and names of buttons. You can find out which processor is in your device by typing the name of the device into a Google or Yandex search engine. Opposite the characteristics of the processor (chipset), the name of the processor will be written.
Often this will be referred to as SoC (system on a chip). You can also flash the tablet using Android applications and obtain Root rights, but in my opinion, installing the OS via a PC is much easier and more reliable.
Firmware for a tablet with a MediaTek processor
A program for flashing devices with a MediaTek processor - SP Flash Tool. Download it from here: lenovo-forums.ru Step-by-step instructions for installing firmware on devices with a MediaTek processor:
- In the downloaded files with the operating system, find the “target_bin” archive and unpack it to any other location. It is important that there is no Cyrillic alphabet on the path to the unpacked archive. Only Latin letters!
- Unpack the SP Flash Tool program.
Appearance of SP Flash Tool
Firmware can be installed using any version of this software; it is not necessary to use the latest one. The path to the program must contain only Latin letters. - Run the executable file “Flash_tool.exe”.
- Click on the “Scatter-loading” button.
- Select “MT65??_Android_scatter_emmc.txt”, where instead of “??” there will be a two-digit number depending on the processor in your gadget.
- Check the box next to “DA DL All With Check Sum”.
- Look at the tabs in “Options”. There should be a checkmark next to “USB Mode” and “DA Download All”.
- Click on the Firmware-Upgrade button.
- Turn off your tablet.
- Connect it to your PC via USB cable.
- The OS installation process will automatically begin and a circle will appear that will be filled with green. When it is completely full, it will notify you that the flashing has been successfully completed.
This completes the firmware.
Firmware for a tablet with a Qualcomm processor
A program for flashing devices with a Qualcomm processor - QFIL. Download it from here. Step-by-step steps for installing the operating system on gadgets with a Qualcomm processor:
- Turn off the device.
- Hold down the volume up button (or both volume up and down buttons at the same time) and connect the device to the computer via a USB cable.
- The PC's Device Manager should recognize the device, naming it as “Qualcomm” or “Lenovo”.
- Unpack the operating system. The path must contain only Latin characters.
- Open the QFIL program.
- In the “Select Programmer” field, click on the inscription “Browse” and specify the path to the firmware file, which is called “prog_emmc_firehose_89??.mbn”, where instead of “??” - any two-digit numbers.
- In the “Download” field, click on the “Load XML” inscription and first select “rawprogram0.xml”, and then click on the “Load XML” button again and select “patch0.xml”.
- Click on the “Download” button. The OS installation process will begin.
Successful completion of the firmware installation will be indicated by the tablet being turned on and a notification in the program logs.
Restoring stock firmware
If you didn’t like the custom firmware or didn’t take root, there is always the opportunity to return everything to its place. Many people ask the question: “How to restore Android through Recovery, namely the stock version?” The answer lies in the point above. Roughly speaking, returning everything to normal occurs in the same way as making the initial changes.
All you need to do is download the firmware from the manufacturer to a flash card or internal memory, then select the appropriate “Recovery” menu item and do a complete reset of settings/content. In principle, nothing complicated.
Recommendations
It seems that understanding how to flash Android via Recovery is not so difficult. But if some points are unclear, or you are not confident in your knowledge, it is better not to get involved with such processes. But even if something doesn’t work out, you can always restore the device’s firmware through the corresponding menu item. The main thing is to make a backup copy before flashing Android via Recovery. To do this, you will need a custom “Recovery” and a little patience, because the process of backing up the firmware takes a lot of time.
If something goes wrong, you can always turn to knowledgeable people. At least an authorized service center will definitely help you. The main thing is not to lose heart and move forward confidently. This is the only way to achieve any results. Good luck with the flashing!
What does Lenovo firmware mean? This term in relation to phones/smartphones is used to mean software replacement. If there are failures in the system settings of the mobile device, it must be reinstalled or completely updated. To accomplish this, firmware is performed - software is installed or updated.
Firmware for Lenovo phones
Lenovo Ideaphone A850 review
In order to download the firmware for a Lenovo A850 with Android 10 Q, Android 9.1 Pie (aka Pie) or Android 8 Oreo (Cookie), you need to read the page completely and find the link.
There are also firmware Android KitKat 4.4.x (Kitkat) and Droid 4.3 Jelly Bean (Jelly Bean), also the oldest versions, but we do not recommend downloading them, due to the fact that this is outdated software. The tenth version of the Droid has stepped far ahead of its predecessors, the future is behind it, worked out to the smallest detail. Below you will find an overview of the latest versions of Android and you can compare them. Don't forget to write a real review about this model in the comments. By doing this, you can help other users make a decision about purchasing a device.
Availability of firmware: available .
When is firmware required?
Phone firmware is usually done in the following situations:
- software update, installation of more modern versions
- on the contrary, installing an old version of the software if the new one works intermittently or simply does not suit the owner
- interface improvement.
Remember that low-quality firmware leads to malfunctions of the mobile device, some functions may fail, contacts and information stored on the phone are lost. In this case, the guarantees provided by the manufacturer are canceled. If you still decide not to contact service centers, then carefully study our recommendations to find out how to flash Lenovo correctly and efficiently.
For different Lenovo models, the principle of operation is the same. Therefore, if you were looking for how to flash a Lenovo a319 phone via a computer or how to reflash a Lenovo p780, as well as how to flash a Lenovo a328, our article will help you solve these problems.
Firmware via FlashTool program
FlashTool is constantly updated to improve support for new devices. For older phones it is recommended to use the third version of the program, and for modern smartphones - the fifth.
Where to begin
Flashing Lenovo is a complex process that requires many requirements to be met. What should you prepare first?
- Be sure to charge your phone at least halfway. The whole process of flashing, turning on and off will require energy.
- At the first stage, you will not need a battery, so you will need to turn off your smartphone and remove the battery.
- Download the special mode drivers, then install them on the computer with which you will flash the smartphone. It is better to get them from the official website of the manufacturer Lenovo.
- Again, on the manufacturer’s website, download the required firmware version and the FlashTool program to work.
When everything is prepared, you can begin the process itself.
Installing drivers
- Download the required firmware version and driver. Unzip the archive to your desktop or any folder.
- Install the USB driver.
- Open the 0.17 folder, find the installation file with the .exe extension, run it.
- In the installation window that opens, click “Next” without checking any boxes.
- You will be prompted to select a folder to install the driver; you can install it in the default folder.
Installing the firmware mode driver
- Open Device Manager on PC
- Connect your smartphone without battery (battery removed first) to PC
- A message will appear in the dispatcher for 2-3 seconds stating that an unidentified device is connected. Right-click on this device, in the window that opens, select “Update driver”, indicating the folder in which you placed the downloaded drivers.
Once the drivers are installed, a device will appear in Device Manager listed as “MediaTek PreLoader USB VCOM Port (COM44).”
The actual firmware process
- Disconnect your phone from your PC;
- Launch the Flash_Tool program by running the .exe file from the folder where you recently installed the program;
- Click on “Scatter-Loading”, which is located on the right in the program window;
- Find the firmware file “MT6577_Android_scatter_emmc.txt”, open it. Typically the file is located in the "target_bin" folder;
- At the top of the program panel in the “Option” menu in the “Download” line, check the box next to “DA DL ALL WITH Cheksum”, otherwise the smartphone will not start after flashing, and you will have to do everything again;
- Click on "Firmware Upgrade";
- Wait while the integrity of the files is checked;
- The program will enter standby mode. Insert the battery, connect the turned off phone to the PC. The firmware process will begin automatically.
- Wait for the firmware to finish; a window with a green circle should appear on the monitor;
- Disconnect the phone from the PC, close the program;
- Start the phone in normal mode and check its functionality. After flashing the firmware, the smartphone will take a long time to turn on, you will have to wait. After flashing it is recommended to clear the cache.
Lenovo firmware with modified Recovery
If you find it difficult to install drivers, you can find out how to reflash Lenovo without a PC. There is Recovery for this. This is a special program that allows you to flash new patches and firmware without knowledge of console commands and other difficulties, directly from your phone. But the smartphone must have a pre-installed custom Recovery, it can be ClockworkMod or TWRP.
This method is convenient when you frequently change the firmware. You don’t need to connect to a PC; you just need to install Recovery once and load the new firmware onto a flash drive (microSD).
Follow this algorithm:
- Perform cleaning - Wipe User Data, Cache, Dalvik Cache;
- Download the unpacked archive with firmware to microSD (to the root of the card), insert the flash drive into your smartphone. Download the archive in .zip format.
- Go to the menu. There are three ways to do this:
- Pressing a specific key combination when turning on the mobile device. The combination depends on the smartphone model. Usually on Lenovo phones this is the volume down and power button, which must be pressed at the same time.
- Download Recovery using the Rebooter application or similar. Sometimes the Rebooter mode is suggested to be started by the system when the device is rebooted, and a corresponding entry appears.
- Restarting the smartphone from the computer via the ADB console by entering the command “adb reboot recovery”.
- Having entered Recovery, press the “Install” button when TWRP is installed, and “install zip from sd card” when using CWM.
- Select the desired archive. In TWRP we move with the sensor, in CWM we move with the volume buttons, and with the power button we activate the selected one.
- Confirm the action “YES” - Install /sdcard/.
- Press the power button.
- After the firmware is completed, run wipe - data - wipe cache - wipe dalvik cache.
Of course, the process of flashing a phone is complicated, but it can be done independently. The main thing is to be careful to install the firmware efficiently. The two methods we have proposed will help solve the problem. The choice of method mainly depends on the availability of a PC.
Firmware for Lenovo A850
Official firmware Android 4.2 [stock ROM file] - [Recovery] Lenovo custom firmware -
You can find firmware for Lenovo A850 in the thread Flashing Chinese smartphones. In addition, first download the necessary software for flashing
- FlashTool
- ADB drivers (in theme with FlashTool)
What information do you need to know for flashing?
- Make/model [preferred] – Lenovo/A850
- Processor – MediaTek MT6582M, 1300 MHz
- LCD Driver (version)
- Kernel (version) [desirable]
Before flashing and during the firmware selection process, check the basic TX (technical characteristics) through the MTKDroidTools program
What custom firmware are there?
- MIUI
- CM - CyanogenMod
- LineageOS
- Paranoid Android
- OmniROM
- Temasek's
All firmware
- AICP (Android Ice Cold Project)
- RR (Resurrection Remix)
- MK(MoKee)
- FlymeOS
- Bliss
- crDroid
- Illusion ROMS
- Pacman ROM
- AOKP
Problems and shortcomings of a Lenovo smartphone and how to fix them?
- If the A850 does not turn on, for example, you see a white screen, hangs on the splash screen, or the notification indicator only blinks (possibly after charging).
- If stuck during update / stuck when turned on (needs flashing, 100%)
- Doesn't charge (usually hardware problems)
- Does not see the SIM card (SIM card)
- The camera does not work (mostly hardware problems)
- The sensor does not work (depends on the situation)
For all these problems, contact the forum (you just need to create a topic), specialists will help for free.