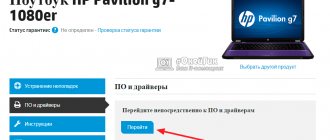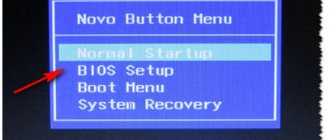Bluetooth is supported by almost all PCs, which means that it can definitely be enabled on a Lenovo laptop. If the adapter is not currently working, it is most likely due to the fact that it is turned off or the necessary drivers are not installed. Also, before turning on Bluetooth on a Lenovo laptop, it is worth checking whether it is even available on this device. If not, you can buy an external USB module.
I immediately suggest watching the video to see if there is a Bluetooth adapter on the laptop (for all models):
Software installation
As a rule, the laptop comes with a disk that contains all the necessary programs and utilities. If there is such a disk, then it is best to install the software from it. If it’s not there, then don’t be upset. The manufacturer Lenovo took care of its customers and provided support for its products.
All you have to do is simply visit the manufacturer’s official website (https://support.lenovo.com/ru/ru/), indicate the exact model of your device and download the necessary drivers. Everything is very simple.
After downloading, install the programs on your computer and restart it. It is worth noting that if you do not have a disk with software for your laptop, then it is recommended to download the necessary programs from the site and save them on a hard drive or flash drive. This way you will always have access to them.
The installation was successful, now you can figure out how to enable the Bluetooth module on a laptop from Lenovo.
Activating a wireless network on a Laptop
Some Lenovo laptop models have a special button. It is located outside the keyboard unit and is indicated by the Bluetooth icon. If you have one, then you just need to click on it to turn the adapter on or off.
But, in the vast majority of cases, the button to activate wireless communication is located on the keyboard and combined with the F5 function key. Moreover, as a rule, when you click on it, you will turn on not only Bluetooth, but also Wi-Fi. It is worth remembering that simply clicking on it will not do anything. You need to press the Fn key and while holding it press F5. In other words, to activate the wireless module, use the Fn+F5 key combination.
At the same time, a menu will appear on the screen in which you can select which module to enable - Wi-Fi or Bluetooth. You can also activate both means of communication at once.
Wireless setup
After you have enabled the module, you can proceed to its configuration. Everything here is elementary. It’s worth noting right away that the basic settings have already been made, all you have to do is use the connection for your own purposes. But, in order for your PC to be visible to other devices, for example, tablets, smartphones, and so on, you need to enable detection.
How to set up Bluetooth on a Lenovo laptop? Here everything depends not on the computer manufacturer, but on the operating system and drivers. But, as a rule, everything is done the same. After installing the software, a Bluetooth icon appears in the system tray. Click on it with the right mouse button. In the menu that appears, select “Open Settings”.
In the window that opens, we are interested in two tabs:
- Options.
- Sharing.
In the first, check the box next to “Allow devices to discover this computer.” It's almost summer and you haven't saved up any money yet at sea, but this is not a problem, I'll give you a way to get money and, most importantly, how to not just get money, but huge amounts of money with the help of a site like this, of course, everything is very easy and it's only here you can start earning money from scratch easily and simply, and most importantly, don’t sweat it and do everything not quickly, but little by little, and this will in no way affect whether you will be a millionaire or not, so I definitely recommend this site for making money. Secondly - you need to check the box “Allow remote devices to search, send and receive files.” Here, a little lower, you can specify the path to the folder in which received files will be saved.
Switching on with buttons
If the network adapter is turned off using a button located on the laptop case or a keyboard shortcut, it is disabled in hardware and completely disappears from all software settings. It becomes impossible to enable it in any other way. Therefore, the first thing to do if you don’t know how to turn on Bluetooth on Lenovo is to check these buttons.
All laptop models are different, the same applies to the types of models from Lenovo. To find the button, you need to check the ends of the laptop, the places above and below the keyboard. But this button may not exist.
For laptops running Win7, you need to check the F1 - F12 buttons. Usually there are icons for additional functions. If there is an icon in the form of a Bluetooth symbol, an antenna or a computer, with waves emanating from it, this is the desired key.
The combination “Fn + button” (for many it is F5 or F6) will turn the adapters on or off, or call up the menu of wireless devices. Here you can check Wi-Fi or Bluetooth, or deselect it.
After pressing a key on the case or a combination on the keyboard, the adapter should work and the tray icon will appear.
Important! Lenovo laptops use different systems for working with the Fn button. Pay attention to the color of the key labels and Fn itself: this is a kind of hint. For example, in the Lenovo G50-45, everything happens the other way around: the Fn+F6 combination works like F6, and pressing this key once will disable the touchpad. The button for working with wireless networks on this model is depicted with an airplane icon.
Also an important detail: the keys will work correctly only if the “native” drivers for the keyboard are installed. Otherwise, using the buttons may not produce the expected results.
As for Win 8/8.1/10 systems, switching wireless networks using the keyboard is initially disabled here. The keyboard shortcut to enable Bluetooth can only work if additional utilities are installed.
If Bluetooth does not work, watch the following video:
How to enable bluetooth on a Lenovo laptop
Bluetooth is one of the very first methods of wireless information transfer that became publicly available. It has been working properly for over 20 years, ensuring uninterrupted file transfer.
Nowadays, almost any portable device can be equipped with a Bluetooth transmitter:
- laptops and personal computers;
- photo and video cameras;
- PDAs, tablets, etc.;
Bluetooth allows transmission over a distance of up to 10 meters. For example, on a laptop, Bluetooth is a basic element; it does not need to be purchased and installed separately.
Method 1: button activation
If the network is turned off with a button on the laptop case, or with a keyboard shortcut, it completely disappears from all settings. In this case, it is impossible to understand whether a Lenovo laptop has Bluetooth. Even in Device Manager you cannot find the adapter.
Not all Lenovo models have a key to turn on wireless networks. You can look for this switch above or below the keyboard, near the power button, at the ends of the PC. It is not available on my laptop model. However, since I'm using Windows 7, the network can be enabled with a keyboard shortcut. Windows 10 does not have this option by default.
Different Lenovo models use different key combinations. Usually this is Fn+F5. You need to carefully study the keyboard: keys F1 – F12. One of them shows a screen with wireless network waves. But it could also be a Bluetooth symbol, an antenna or an airplane. I had an F7 plane.
Another important nuance: compare the color of the Fn inscription and the icons on F1 - F12. This is a hint which buttons should be pressed together. It turned out that my Lenovo laptop uses a completely different system: you just need to press the F key, and not a combination. But F7 did not work with the plane at all. The fact is that keyboard drivers must also be “native” and up-to-date. Otherwise, this method of turning the network on or off will not work.
Once you press the correct keys, the wireless networks menu will appear. Here you can turn Wi-Fi and Bluetooth on and off. After this, an icon should appear in the corner of the screen. If you have already connected devices to your laptop, now they can connect to it automatically. If this does not happen, check method number two.
Keyboard shortcut to enable Bluetooth on a Lenovo laptop
In addition to the button to turn Bluetooth on and off, a key combination is programmed. In Lenovo it’s usually Fn + F5, although something else is not excluded.
Look carefully at the keyboard; on one of the keys in the top row (from F1 to F12) there should be an antenna type icon drawn.
Then this key, in combination with Fn, turns on the Bluetooth interface (usually Wi-Fi as well).
You don’t need to configure anything else, except in the settings, check the box next to the line “Allow devices to detect this computer,” as in the figure above.
Method 2: Enable via tray icon
In the lower right corner, next to the clock, there should be a blue icon with a logo (sometimes hidden under a triangle next to the language selection) - click on it. Select "Open Settings" and check the first box. Bluetooth on a Lenovo laptop will work.
Now you can find your laptop among the devices ready to connect - through the menu of your smartphone and tablet. Or click on the icon again and select “Add device”. The laptop will show the devices available for connection.
Additional options for turning on Bluetooth:
- If there is no tray icon, you can enable it. To do this, expand the Start menu and enter “Bluetooth” in the search. From the lines that appear, you need to select “Change Bluetooth settings” and check the last box.
- On Windows 10 and 8, you may additionally need to go to Airplane Mode (find it through the Start search) and turn on Bluetooth there.
- Another place where you can enable the adapter is “Network Connections”. Find this item through the search in “Start”, and then right-click on the icon - turn on the device.
- The network can also be turned on and off in Device Manager. This is exactly the place where Bluetooth is located on a Lenovo laptop. Open the manager using the same method (via search) and find Bluetooth among the equipment. If you right-click on a line and then turn it on/off, the tray icon may appear or disappear.
All these methods and methods may not work. Then you need to reinstall the driver. In my case, I did exactly that. I downloaded the latest version for my PC model from the official Lenovo website. In theory, everything should have worked, but I was surprised. The laptop did not see other devices. Therefore, I decided to use the third method.
Method 3: Bluetooth connection using an external module
The most radical method may be useful in such cases:
- The Bluetooth on the Lenovo laptop was defective.
- The module is broken.
- There is no built-in adapter on your Lenovo laptop.
As for my option, I decided that the module was broken. The system seems to see it, but it won’t be possible to connect to the devices. If you have the same problem, the solution is very simple. An external Bluetooth-USB module is inexpensive, connects quickly, and after that you can enjoy all the benefits of a wireless network.
Quick start
To enable Lenovo to connect wirelessly, you only need to follow a few simple steps. If they do not allow you to turn on Bluetooth, then you need to move on to more detailed settings.
- Click on the tray icon (notification area in the lower right corner). The icon may be hidden. Then you need to find it by checking the arrow next to the language selection.
- Select “Open Settings” from the menu.
- In the window that appears, check the first box “Allow Bluetooth devices to detect this computer.” It will be useful to check all the other boxes in this window.
- Now you can find the laptop from your gadget in the list of devices to connect. Another way: PC tray icon - “Add device” from the menu. A list of gadgets will be displayed. Select the one you need. The drivers will be installed and the pairing process will begin.
Windows 10 has its own nuances. There is a Notification Center icon in the system tray. You need to press it and check the Bluetooth icon to enable this wireless network.
When using the Linux operating system on a Lenovo laptop, you also need to click the icon - it is located in the upper right corner. If Bluetooth is turned off, you can turn it on with the command “> sudo hciconfig hci0 up”.
The procedure for turning on the adapter is described in the following video:
What to do if Bluetooth does not see other devices?
There are only 4 explanations for this problem:
- discovery is disabled on the device you are looking for;
- error with drivers (see above);
- interference (this happens extremely rarely, so it can be immediately ruled out);
- The device is out of range.
Before proceeding with detailed diagnostics, you need to enable laptop detection in the Bluetooth settings (they can be easily found through “Start”). At this stage, 90% of problems are resolved, especially if the devices are in range.
If none of the solutions helped, then most likely your Bluetooth is defective. This sometimes happens if the laptop did not initially have bluetooth, and you bought a cheap module.
Method 3: Bluetooth connection using an external module
The most radical method may be useful in such cases:
- The Bluetooth on the Lenovo laptop was defective.
- The module is broken.
- There is no built-in adapter on your Lenovo laptop.
As for my option, I decided that the module was broken. The system seems to see it, but it won’t be possible to connect to the devices. If you have the same problem, the solution is very simple. An external Bluetooth-USB module is inexpensive, connects quickly, and after that you can enjoy all the benefits of a wireless network.
If there is no icon in the system tray
If the wireless network icon is missing, there are several ways to fix the problem:
- Enable display.
- Install drivers.
- Install an external USB adapter.
The first point is the simplest. On all Windows systems, you need to open Start and type “Bluetooth” in the search field. Go to “Change Bluetooth settings” or “Other Bluetooth settings” and check the last box.
Additionally, for a Lenovo laptop with Windows 10 or 8, you may need to open the “Notification Center” in the lower right corner of the screen, select “Settings” - “Change computer settings” - “Network” - “Airplane mode” and change the Bluetooth status to on .
Also, the tray icon may be displayed, but the network may not work. You need to click “Start” and enter “Network Connections” into the search, then check if the connection is enabled there. If these methods do not work, you need to replace the driver.
Installing or updating the driver
On Win 10, installing and updating drivers does not cause problems: the system does everything automatically. In the case of Win 7, if the driver is not on the installation disk (or the disk itself is not present), you will need to search for software. There are three ways:
- Special utilities. They will scan the system, install outdated drivers and update them. For example, this is Driver Genius, DevID Agent or Driver Booster. In the case of Lenovo, there is a special Lenovo System Update program, which can be downloaded from the brand’s website (lenovo.com). The official application is very convenient because it supports the current version of all PC components.
- Download the driver file from lenovo.com manually. The manufacturer regularly updates drivers, and you can find them if you search for the exact PC model (listed on the bottom of the laptop). Be sure to download the installer of the required bit size for your OS: 32 or 64 bit. Sometimes there is only one version, for example, 64-bit, but it is also installed on a 32-bit OS. This may be a company labeling error. In any case, you need to try installing the drivers that are available.
- Manual driver installation. This option is needed in cases where the previous methods did not solve the problem. You should go to “Device Manager” - this is exactly the place where Bluetooth is located on a Lenovo laptop . You need to press the Win+R keys and enter “devmgmt.msc”. In the “Device Manager” they check for the presence of a Bluetooth adapter and “unknown devices”.
If you double-click on the device label, a properties window will appear. In the “Details” tab, select the “Equipment ID” parameter and copy the data. Using them you can find the device model. VEN – manufacturer number, DEV – equipment number.
You can use special library sites or search engines. It is better to download the driver from the official website.
An error may occur during the driver installation process. Or it will be installed, but Bluetooth will not work. One of the following options is very likely:
- the adapter has failed;
- Bluetooth on PC was initially defective;
- There is no adapter on the Lenovo laptop.
There is a universal way to fix the situation - buy a portable USB adapter.
Installing a portable USB-Bluetooth adapter
The adapter, which connects to the laptop like a flash drive, completely removes the question of whether Bluetooth exists on a Lenovo laptop. Now yes. Its installation is very simple:
- Connects to a USB port.
- Drivers are installed (from the installation disk or from the Internet).
- Works like a “native” Bluetooth adapter.
One way or another, Bluetooth can be enabled on any laptop. Once paired and connected, the devices will find each other automatically. You can create an entire “smart home” from a printer, camera, phone, if you solve the issue of setting up the network once.
Windows 10
Options for launching the adapter are located in different places. There is also an additional method - turning on airplane mode automatically turns off the wireless module.
The easiest way is to click on the panel at the bottom in the corner where the Bluetooth symbol is located. The module starts automatically after this.
The second wireless connection option consists of the following steps ⇒
- go to “Start” ⇒ “Settings”;
- click on “Devices”;
- click “Bluetooth and other devices ⇒ On”;
- select the desired device from the list and connect to it.
If there is no connection, you should check the device connected to the laptop. It must be ready to be detected (especially important for smartphones).
BlueTooth does not work on Lenovo laptop
There are several different reasons why Bluetooth may not work:
- the laptop simply does not have a Bluetooth module installed;
- the option is disabled via a keyboard combination or a hardware button;
- BIOS settings need to be changed;
- Bluetooth is turned off in Windows settings;
- There are some problems with the drivers.
Important! Before changing settings, carefully inspect your laptop. Its keyboard should have keys marked with a Bluetooth icon. Otherwise, the technology is not supported for these devices.
It is also worth checking the position of the hardware (physical) button, which is responsible for activating this data transfer option. As a rule, it is located on the side of the case, or next to the keyboard. To turn on Bluetooth, you need to slide the switch or press it.
In addition, many devices have shortcuts that can easily enable some important functions, including data transfer. So, on Samsung laptops you need to hold down the Fn function key and then press the F9 key, which is marked with the Bluetooth icon.
BIOS Settings
Often, to enable the technology, you need to go into the BIOS settings. To do this, use the following instructions:
- Enter the BIOS settings (detailed instructions at THIS LINK>);
- Find a tab called “Onboard Device Configuration”, “Advanced Settings”, or something similar. This tab is responsible for managing various modules built into the laptop;
- Find an element that contains the word “Bluetooth” in its name;
- Typically, an element has two current states: "Enabled" or "Disabled". To enable the Bluetooth module, select the “Enabled” option;
- Press F10 and save your changes.
After the completed actions, the laptop will reboot.
Is there a “boy”?
The first thing you should make sure of before attempting to enable Blue Tooth is that it is present. The presence of a Bluetooth button/switch on the laptop body is not always a sign that the adapter is actually installed. Equipment manufacturers often indicate in product descriptions that they can change their configuration at their discretion, for example, in order to reduce the cost. The absence of a Bluetooth adapter does not in any way affect the “life activity” of the laptop, so they could easily save money on it.
To find out if your device has a Bluetooth module, you don’t need to disassemble anything. It is enough to inspect the stickers on the case, as well as the packaging and included documentation. The presence of the technology logo indicates that the adapter is installed.
This is what the sticker with the Blue Tooth logo looks like on the bottom of the Toshiba Satellite U500:
If the stickers do not clearly indicate anything, and the packaging has not been preserved, look for information on the laptop manufacturer’s website or support service.