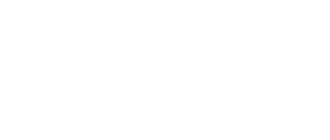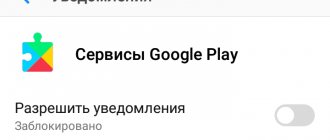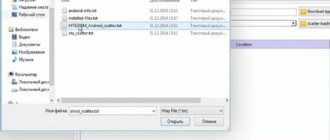Technical components of the device
The tablet comes pre-installed with version 4 of the Android OS, as it is in great demand on the market among many companies that produce modern gadgets. The manufacturer has equipped the device with a 7-inch display (1024 x 768), and its capacitive sensor recognizes 5 simultaneous touches at once. This screen is in greatest demand in the tablet market. Its lightness and compactness are emphasized by its 92x122x11.5 mm thickness and 400 g weight.
Appearance of the device
The computing part is built on the basis of a single-core MediaTek MT6575 1 GHz CPU and 1 GB of DDR2 RAM. The company claims that this processor is capable of providing close competition to some modern mobile chips with 2 cores. The graphics core is powered by the PowerVR SGX531 chip. This functionality will not be enough for demanding gamers, but it is quite enough for modern tasks. It is worth noting that the battery with a capacity of 3550 mAh should support up to 10 hours of active work.
The Lenovo device can turn into a full-fledged mobile device due to 2 SIM slots, built-in 3G and GPS. In addition, it has a standard Wi-Fi wireless node, but we could not find an HDMI connector for external monitors. The permanent storage has only 4 GB of memory, but the MicroSD slot allows you to use flash cards up to 32 GB. Finally, we note 2 cameras (0.3 and 2 megapixels), 2 integrated speakers, a microphone and a light sensor.
Popular app selections for October 2021
Applications:
- Arcade
- Multimedia
- Adventures
- Other selections
- Sandboxes
- Internet
- Pixel
- System
- Action
- For motorists
For phones:
- Motorola Moto G5s Plus
- Alcatel OT-993
- Micromax Selfie 2
- Oppo F11
- AllCallBro
- LG Genesis
- Dov V15
- Samsung Galaxy S6 Active
- Panasonic Eluga Pulse X
- Alcatel OneTouch Hero 2+
For tablets:
- Archos Core 101 3G V2
- Onda V975m
- Acer Iconia Tab A110
- Prestigio Muze 3718 3G
- Prestigio MultiPad Wize 3341 3G
- Lenovo IdeaTab A1000
- PiPO T9S
- Archos 101 Platinum
- Samsung Galaxy Tab 8.9
- PiPO T9S
Versions:
- Games for Android 2.0.1
- Programs for Android 2.3.6
- Games for Android 11.0
- Programs for Android 4.4
- Games for Android 8.0
- Programs for Android 4.4.2
- Games for Android 2.1
- Programs for Android 8.1
- Games for Android 5.0.1
- Programs for Android 3.2
Outer shell
The volume rocker is traditionally located on the top edge, and all other controls are moved to the right side:
- Microphone input;
- Headphone input;
- MicroUSB connector (used to charge the device and connect it to a home PC);
- Power/lock key.
Side edges of the tablet
How to flash Lenovo Tab 7 Essential
Attention! Be sure to read the disclaimer. All actions are at your own risk. Be sure to back up the files you care about!
- The smartphone must be charged at least 30%.
- We will use TWRP Manager, you can download it from our archive with firmware or from the market
- Installing TWRP Manager
- Download and upload the firmware file (located below) and place it on your memory card
- Launch TWRP recovery mode by turning off the phone and holding down the power key and volume rocker up, the display should show “recovery” and a menu as in the screenshot below.
- First we reset the data (Wipe button). Your smartphone will be completely cleaned
- Then press back and select Reboot recovery, this action must be confirmed (usually by swiping to the right, i.e. drag the slider across the screen to the right)
- Now you can click Install, selecting the file and confirming your intentions. I would like to draw your attention to the fact that the firmware process is not displayed on the screen, so you need to sit and wait.
This is how we flashed Lenovo Tab 7 Essential via TWRP recovery .
Download firmware
The choice is of course yours, but we recommend upgrading to Android above version seven
- Android Pie 9.0 or just a pie - there’s nothing to say, the best thing there is now!
- 8.1 Oreo is also a very good option, not raw, unlike the nine.
- Seven Nougat – suitable for those with mid-range or budget-class hardware.
- Six Marshmallows is a good thing, of course, but outdated, something newer would be better.
- Android 10
- Android 11 (2020)
Setting up a Wi-Fi connection
To do this, go to the device settings (located on the desktop or in the main menu) and switch the slider to active mode (“ON”). Now your device will search for available networks and all found connections will be displayed on the screen. Select the desired access point from the list and enter the password, then press the “OK” button. If the security password is entered correctly and the router is configured correctly, Internet access will appear immediately.
Wi-Fi slider
Please note! This Lenovo a2107an tablet uses the “n” standard, so if the required connection was not found in the list of Wi-Fi networks, then most likely your adapter is already out of date.
System update sequence.
The simplest way is the so-called over-the-air update. The developer posts updates or new versions of the system and makes them available for download. Users receive a message about this, and then everything is simple.
- The system is backed up in order to avoid losing data in case of installation problems and to restore system functionality.
- The tablet is connected to the charger. If the connection is currently unavailable, you need to make sure that the battery is at least half charged. The installed OS may be seriously damaged if the power is turned off during the update process.
- The device must establish a stable connection to the Internet. It’s better not with a mobile phone, but with a Wi-Fi access point. Tens of megabytes can take hours to download using a mobile connection, so you need something faster.
- If a message about the update is already available in the system, you need to click on it and simply follow the instructions.
- If there is no notification, you can check for an update manually. This is done like this: “ Settings ” - “ About device ” (or About device ). By clicking on this item, you should wait a little while the file system is checked.
If an update is detected, installation will be prompted in a message that appears. Confirmation is required for download and installation. After the installation is complete, the gadget will reboot. In this case, turning on may take longer than usual, so you should not be scared and try to turn off the device. After switching on, you can use the updated system. If something goes wrong, see the backup point.
But it also happens that the system does not see updates on the network or you need to update not to the latest version, but, say, to the penultimate one. Then there is one way - to the official page of the manufacturer. In the programs section you should find the required version with the installer. You need to download it, connect the tablet to the PC and run the downloaded file. Installers may vary, but they usually all contain step-by-step instructions, so it's hard to get confused.
3G mobile internet connection
SIM card slots
The promised two slots for SiM cards are hidden under a small back cover, which is installed above the rear camera. Open it and insert the SIM card. Now a corresponding icon indicating the presence of a mobile network will appear on the right side in the lower corner, otherwise check that the SIM card is installed correctly.
Take note! The lack of Internet is possible for 3 reasons:
- You have not activated the SIM card;
- There is no money in the account;
- The connection settings are missing or entered incorrectly (the necessary information is stored on the website of your mobile operator).
Items “More... and Mobile network”
A new connection is created in the “Wireless networks - More - Mobile network” section. In the window that appears, be sure to enable data transfer and go to the APN access point.
Enable data transfer
Additionally! To save power, it is recommended to turn on 2G networks, but in this case the speed will be significantly lower.
After entering the necessary data, reboot the tablet and then use the Internet.
Video
In fact, he is the editor-in-chief of the entire site, always in touch with the best authors. Proofreading and proofreading is his job. An excellent expert in his field. Excellent understanding of the technical nuances of electronics. Occasionally writes and publishes original articles.
- published articles - 15
- readers - 3 179
- on the website from September 5, 2021
How to update Android on a tablet, or why update Android ?
OS updates are released regularly, so six months, and sometimes even a couple of months of use, are enough to start receiving reminders that the manufacturer has improved the operating system and new extensions or additions have appeared. Most often, the functionality undergoes changes, “patches” are released for previously unnoticed problems or to increase the stability of the system.
No one is forcing you to download and install updates, but if you ignore them, you may lose some of the features and functionality of new versions. Also, injecting “new blood” into the system can help if there are malfunctions or startup problems. In this case, there is simply nothing left but to update Android on the tablet. But before you do this, you should not forget about the next point.
Flashing the device
Before starting the system update, make sure the firmware is compatible with your device.
- Download the SP Flash Tool program (needed for firmware) and the MediaTek USB VCOM driver (both files can be found on 4pda.ru);
- Install the downloaded software on your computer;
- Press the “reset” button on the back cover. This is necessary in order to return the factory settings;
- Turn off the tablet and connect it to the computer;
- Press and hold the volume up key;
- On the PC, go to the device manager. An unknown device will appear there, right-click on it and in the window that appears, select the line “update drivers”.
Installing drivers
- We launch the program for the firmware and indicate in it the path to the update file (Scatter Loading button);
Scatter Loading button
- Then click “Download” and wait until the progress indicator fills and turns yellow;
Completing the download
- Once the download is complete, a green circle will appear, which means the process has completed successfully;
- We reset the tablet settings again, after which you can turn it on.
Please note! Reflashing the system is a dangerous process and is only required in extreme cases. Only the user himself is responsible for the consequences.
How to root Lenovo A2860
Service center expert – Sukhanov Lukyan
First, let's prepare for work, you need to:
- Charge your smartphone from 30% and above
- Enable USB debugging in phone settings
- Connect your smartphone to your computer
- If for some reason the bootloader is locked, you need to unlock it.
One of the most convenient and reliable options is “One Click” programs, which get root in literally 1 click, which is very convenient for the user.
Option 1
- Download Rootkhp Pro on PC, there is also a link to instructions on the developers’ website
- Launch and click Root, after the notification that the process has started, we wait for the second notification.
- If you receive the “Congratulations...” message, you can close the program and restart the device.
Alternative root option
- Download ZYKURoot (look for the latest version, at the time of writing this is 2.6).
- It starts without installation, click Root.
- We are waiting for the “Rooted” notification.
Programs that turned out to be useless for obtaining root rights
- Eroot
- DingDong
- BaiduRoot
- Root Genius