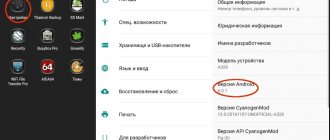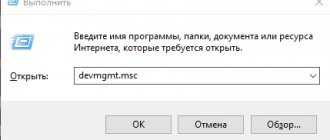Owners of laptops from Lenovo, like owners of other companies, may experience various problems related to wireless networks. The most common problems among these are lack of network connection and lack of visible access points. Typically, such problems appear after reinstalling operating systems.
Especially many problems arise with the drivers of the module responsible for the operation of wireless articles. Therefore, the article will discuss how to correctly download Wi-Fi software for any Lenovo models, how to install it and enable Internet access. In addition, the installation of Lenovo Energy Management and Utility utilities under the latest, currently released operating system from Microsoft will be considered.
Check for the presence of a WLAN adapter and enable Wi-Fi on the Lenovo laptop
When working with a laptop, there may be slight differences depending on the model. Currently, the most common models are laptops of the IdeaPad 320, 100, ThinkPad and many other devices. In addition, there are differences in the installed operating system. Currently, Windows 10 is the most common, but problems can also arise on older OSes, for example, Win 7, Win 8, or XP.
When configuring low-level software to access the network, there will be differences depending on the installed OS. However, software installation follows a similar scenario on any operating system.
Note! It is advisable to install on the device only the system that the manufacturer recommends. In this case, there will be no problems with finding and installing up-to-date drivers.
For example, some models do not have drivers to support Win 7. Therefore, it is not advisable to install this system. For example, the Lenovo IdeaPad G50-45 laptop has drivers for Windows 8, 8.1 and 10. Therefore, it is advisable to install them.
And if there are problems with connecting to the network, you definitely need to check the presence of a wireless module in the device manager. If it is present there, you can try to enable it using hardware. If necessary, it is checked whether the device is configured correctly.
If the module is present, you will need to download the Wi-Fi driver for the Lenovo laptop, then install it.
Wireless Local Area Network or WLan is a wireless network adapter. If the device is functioning normally, there will be no problems connecting to wireless networks. It must be present in the device manager. And if it is present there as an undefined device (icon with an exclamation mark), then there is no correct driver, and you need to download and install it. And if the adapter is functioning normally, but the device does not see wireless networks, then it can help to activate it.
To clarify, you will need to open the device manager:
- Press Win + R and enter or copy mmc devmgmt.msc.
- Confirm execution of the command.
- Find the “Network adapters” section among all the items.
- If there is a device whose name includes WLAN or Wireless, it is most likely a wireless adapter controller.
If it works without errors and the correct Wi-Fi driver for the Lenovo laptop is present, then the device should function stably. If problems are present, the reasons are as follows:
- The adapter is not used for some reason. It’s worth trying to open the context menu with the mouse and select “Engage”.
- If you cannot find the module in the “Network adapters” section, you will need to find it in the “Other devices” tab.
Note! If none of the methods help, you need to download and install the correct version of the driver for the operating system. When the program is installed, but the problem persists, pressing function keys or installing specialized software will help.
- Press function keys. They may differ depending on the model. These are mainly the F7 or F8 keys. You need to click on the network icon and turn off Airplane mode.
- Try installing the Lenovo Energy Management program or Lenovo Utility for the Windows 10 operating system. Installing these utilities solves many problems related to the operation of the device.
Preparation
Before manipulating the software part of any Android device, it is necessary to carry out certain preparatory actions with the device and the computer that will be used as a tool for transferring data to the device. Having completed the preparation in full, you can avoid many mistakes and very quickly achieve the desired result - a correctly and stably functioning Lenovo P780 smartphone.
Hardware revisions
In total, there are as many as four versions of the Lenovo P780 model, which differ not only in the region of use intended by the manufacturer (two options for the Chinese market and two international revisions), the software part (memory layout - for devices for China - CN , for international ones - ROW ), year of manufacture (devices are conventionally divided into those released before and during 2014), but also in hardware (different ROM volumes - 4 GB and (only for “international”) 8 GB, different radio modules).
Firmware methods and software tools for different model variants do not differ, but different versions of system software packages are used. This material demonstrates universal methods for reinstalling and restoring the OS for the model, and using the links provided in the article you can find software suitable for “international” smartphones with a memory capacity of 4 and 8 GB.
For the “Chinese” versions, the reader will have to search for archives with system software files on their own. To help with such a search, we note that a good selection of official and modified OS for all revisions of the device is collected on the website needrom.com, but registration will be required to download files from the resource.
The instructions discussed below were applied to a device with a memory capacity of 8 GB, intended for the international market - these are the smartphones that were officially sold in the CIS and are by far the most common. You can distinguish the model from the versions for China by the inscriptions on the battery by removing the back cover.
The information for the international versions is in English, while for the “Chinese” versions there are hieroglyphs and a blue sticker.
Drivers
The first thing you need to do before proceeding to install Android on the Lenovo P780 is installing specialized drivers.
- In order for the phone to be detected by the PC as a USB drive, and also to be detected in the “USB Debugging” mode (you will need to use the mode for some operations), you should use the automatic component installer from src=»https://lumpics.ru/wp- content/uploads/2017/12/Lenovo-P780-avtoustanovshhik-drayverov-smartfona.png" class="aligncenter" width="739″ height="462″[/img]
Download the archive from the link, unpack the received content, run the installer and We follow his instructions. - It should be noted that users often have to install specialized system components necessary to interact with the phone in special modes manually. A package with all the drivers that may be required when installing system software, unzipping and restoring IMEI can be found at the following link:
The process of supplying the OS with the necessary components is already described in the material on our website:Read more: Installing drivers for Android firmware
The main situation that needs to be achieved before flashing the Lenovo P780 firmware in terms of driver manipulation is the detection of the “Mediatek Preloader USB VCOM” device by the “Device Manager”. An item with this name appears for a short time in the “COM and LPT Ports” section when you connect a completely turned off smartphone to a USB port.
If the drivers are not installed, follow the instructions from the lesson at the link above. The required section of the material is “Installing VCOM drivers for Mediatek devices.”
Methods for connecting inoperative smartphones that are not detected by the computer are described below in the description of “Method 3: Sprinkling”. In this case, the driver package posted at the link above is used!
Root rights
Obtaining Superuser privileges on the model in question should be considered an accompanying rather than a preparatory procedure before reinstalling the system. At the same time, root rights may be required to create a full backup of the system and other manipulations that precede intervention in the software part, as well as necessary in its daily work, so knowing how to get them can be useful to many users.
Equipping your phone with root rights is done using the Framaroot tool, which usually does not cause difficulties even for beginners. Just download the apk file using the link from the product review article on our website and follow the instructions from the lesson:
Read more: Obtaining root rights on Android via Framaroot without a PC
Backup
Copying information usually stored in a smartphone to a safe place is a must before flashing the Lenovo P780 firmware, because if you manipulate the device’s memory sections, all information will be destroyed! Users of the model are highly recommended to make backups in any available way and whenever possible.
There are quite a large number of methods for protecting against data loss, and the most effective of them are described in the article:
Read more: How to backup an Android device before flashing it
In addition to the loss of personal information, users who manipulate the system software of the model in question may encounter another nuisance - loss of functionality of communication modules, which occurs after erasing the “IMEI” and/or is a consequence of damage to the “NVRAM” partition.
It is highly recommended to create a dump of “NVRAM” before any operations with the smartphone not documented by the manufacturer, then restoring this partition, if it is damaged, will not take much time and will not require serious effort.
It is much easier to create a backup of “NVRAM” at the first opportunity than to restore it for a long time and persistently if this area of memory is damaged!
One of the easiest methods for creating an NVRAM backup is to use the MTK Droid Tools.
- Download the archive from MTK DroidTools using the link from the review article and unpack the resulting file into a separate directory.
- We launch the tool and connect the phone to the USB port of the PC.
After connecting, move the notification shade down on the device screen and check the “USB Debugging” checkbox.
- We wait for the smartphone to be detected in the program - the information fields will be filled with information and the “ROOT” button will appear.
- We press “ROOT” and wait for the necessary operations to obtain the “Root Shell” by the program - the indicator in the lower corner of the MTK DroidTools window on the left will turn green.
- Click “IMEI/NVRAM”, which will bring up a window with the functionality of changing “IMEI” and backing up/restoring “NVRAM”.
Check the “dev/nvram (bin region)” checkbox and click the “Backup” button.
- It remains to make sure that the files “Lenovo-P780_ROW_IMEI_nvram_YYMMDD-HHmmss” are created in the program directory in the “BackupNVRAM” folder
Restoring the “NVRAM” area is carried out by performing the above steps, only in step No. 5 the “Restore” button is selected.
How to download Wi-Fi driver and utility from Lenovo
Review and configuration of the D-Link Dir-320 modem
The driver must be downloaded for a specific laptop model. To determine it, you will need to either check the box from under the device or examine the markings on the bottom (bottom surface) of the device. After the model has been determined, the support section of the company's official website opens.
https://support.lenovo.com/ru/ru
You need to enter the laptop model in the search bar, then select the required option from the drop-down list. After selection, a page with information on this device will open. You will need to go to the “Downloads” tab and select the Windows system that is installed on the laptop. It is very important to choose programs for the correct bit capacity of systems: x32 or x64.
The Wi-Fi driver for a Lenovo laptop should be located in the “Network Connections” section. You will need to find WLAN Driver and click the download button. Then run the installer and follow the instructions. After installation, you must reboot your device.
Android installation, update, recovery
After completing the preparation, you can proceed to directly flashing the Lenovo P780 firmware, that is, overwriting the system partitions of the smartphone’s memory using specialized software. Below are the official and more universal ways of working with the device OS in various situations. A method for restoring inoperative devices and installing modified (custom) firmware is also presented.
The choice of interaction method is determined by the initial state of the smartphone and the desired result, that is, the version of Android under which the phone will operate in the future.
Method 1: Official Lenovo software
Lenovo MOTO Smart Assistant software . This software allows you to simply and quickly update the official version of the system, that is, get the latest official firmware on your smartphone.
You can download the tool for working with Lenovo Android devices from the official website of the developer:
- Having received the package from the link above, install Smart Assistant by opening the distribution file and following the installer’s instructions.
- We launch the tool and connect the P780 to the USB port. USB Debugging must be enabled on your smartphone. To enable debugging, just after connecting the phone to the PC, slide the notification shade on the screen down and check the corresponding checkbox.
- The model and its characteristics are determined automatically in the program. After displaying the information in the window, go to the “Flash” tab.
- MOTO Smart Assistant checks for Android updates automatically. If it is possible to update the system software version, a corresponding notification will be issued.
- After all the necessary components have been received, the “Update” button will become active, clicking on which will start the Android update process.
- The system will remind you of the need to create a backup copy of important information in a special request window. When you are sure that everything you need has been copied to a safe place, click “Proceed”.
- The subsequent stages, which involve updating the Lenovo P780 system software, are carried out by the manufacturer’s proprietary tool without user intervention. The update will be transferred to the smartphone, the latter will reboot and start with the new version of the OS build.
We press the button with the image of a downward arrow located near the information about the versions of the device and the future OS, and then wait for the update files to download to the PC disk.
Method 2: SP Flash Tool
The most effective tool that allows you to perform almost all possible actions with the system software of Android devices built on the Mediatek hardware platform is the SP Flash Tool.
To work with the model in question, you will need a certain version of the application - v5.1352.01 . You can download the archive with software files from the link:
Before you begin manipulating the P780 via FlashTool, we recommend that you read the material containing instructions for reinstalling the OS on MTK devices using the tool in the general case:
Wi-Fi module activation procedure
What are the differences between 3G and 4G networks: features, advantages and disadvantages
On the end surface of Lenovo laptops there may be a switch or button that activates the Wi-Fi adapter. It is marked with a wireless network icon. If your Lenovo laptop does not connect to Wi-Fi, you should try to find and switch it. You need to move it to the active position.
Note! In addition, on some laptops, function keys from F1 to F12 may be responsible for activating the module. To activate the module you need to click on them. Some models will require a keyboard shortcut to activate.
If a key or switch is not found, you should try to activate the driver for Wi-Fi on a Lenovo laptop using standard operating system tools. To achieve this, you will have to do the following:
- In Win 7, press the Start key and open the Control Panel, and in later versions, right-click the Start key and select Control Panel.
- Select the “Network and Internet” section.
- Go to the “Control Center” subsection and in the left side window select the “Change adapter settings” sub-item.
- Right-click on the wireless network.
- And select the option to enable in the drop-down window.
Note! If everything is done correctly, the wireless network icon should turn color.
How to install the driver
Setting up the Internet on Lenovo smartphones and tablets
If the “Wireless Network” icon is not in the control panel, then the Wi-Fi driver for the Lenovo laptop is not on the computer. To fix this you will need to do the following:
- Right-click on the “Computer” icon.
- Then select "Device Manager".
- Open the “Network adapters” subsection.
- Select the wireless network adapter. Usually the name contains Wireless or WLAN.
- Right click.
- Select the "Update drivers" option.
- The OS will independently select, download and install all the necessary software.
This technique can only work if the laptop is connected to the network, for example, via a cable connection. If there is none, you need to download the software onto physical media using another device, then install it on your existing laptop.
Download Lenovo Energy Management Utility or Lenovo Utility for Windows 10
If none of the methods help, you should try installing auxiliary utilities for the operating system from the laptop manufacturer. To download them, you will need to go to the manufacturer’s website and go to the “Support” section. You will need to select software and utilities. After which, you either need to enter it into the search, or find it in the list of possible options for Lenovo Utility for Windows 10.
Lenovo Energy Management can be downloaded from the Power Management section. The installation starts by clicking on the installation file.
Note! After installing both utilities, you should restart the system and press the function key to activate the wireless adapter.
If your Lenovo laptop does not connect to Wi-Fi and is offline, you will need to check the security and WPA. You need to find a switch on the case that activates the adapter or function key. If necessary, install the latest software.
Podgornov Ilya Vladimirovich All articles on our site are audited by a technical consultant. If you have any questions, you can always ask them on his page.
Lenovo Update Frequently Asked Questions
What operating systems work with Lenovo drivers?
Latest Lenovo drivers are supported by Windows.
Why are Lenovo driver updates avoided?
Most people do not perform Lenovo driver updates because they may encounter errors or crashes.
Can you describe the benefits of Lenovo driver updates?
The main benefits of updating Lenovo drivers are increased functionality, speed, and overall system performance. Installing the wrong drivers puts your system at risk of instability, random crashes, and reduced Windows and Tablet performance.
Why are Lenovo driver updates avoided?
Most people do not perform Lenovo driver updates because they may encounter errors or crashes.