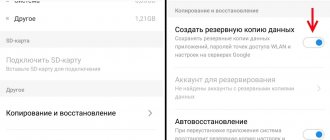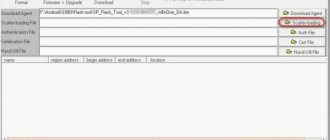The Lenovo A536 phone is one of the most interesting mobile gadgets today. Its reliable operation is guaranteed by timely updating of applications and software platform. Firmware for smartphones is used specifically for this purpose.
You can use the standard version of the firmware, and if it supports the self-updating function, this may be enough for full operation. But if an independent update does not occur or there are some system failures in the operation of the gadget, it is quite appropriate to replace the firmware version yourself with some other one.
There are two ways to install new firmware on the Lenovo a536: either through an additional program from a computer, or through the Recovery system on the phone itself. You will be pleased with the results in both cases if you follow the instructions below.
Preparing for firmware
Before you learn how to reflash a Lenovo phone, it is important to understand what preliminary steps you should definitely take:
- Download the firmware version you need. As a rule, it is downloaded as an archive, so unzip the file and place it in a convenient place:
- Official firmware A536 S186 150813 (892MB).
- Charge the battery to at least half of its total capacity. It is best to have the battery fully charged.
- Check for the latest USB drivers on your computer to connect your phone to it:
- Driver for advanced operation of a smartphone with a PC (modem mode, USB debugging mode, etc.) - ;
- Special mode driver - mode driver for flashing smartphone firmware from a PC (auto-installer) x86/x64 - .
Why Lenovo A536 does not see the computer
If a person connects a smartphone to a PC via a USB cable, but the computer does not react at all, it means that the user is faced with one of the following problems:
- cable fault;
- failure of the USB socket on one of the devices;
- Incorrect drivers for the smartphone are installed on the computer, or there are none at all;
- When connecting, the “Charging only” option is selected;
- failure of the operating system of one of the devices.
Thus, all identified problems can be divided into physical and software. To determine the exact reason that the Lenovo A536 phone does not see the PC, you need to check the hardware and settings of both devices.
Step-by-step firmware instructions
First, let's see how to flash a 536 A smartphone using the FlashTool program:
- We take out the battery from the phone and connect it, switched off, via USB to the computer.
- In the task manager, you will see the phone as an unidentified device. Click on it to update the drivers.
- We activate the firmware mode. After that you will see Mediatek Preloader.
- Disconnect the phone from the computer and launch the exe application.
- Click on the scatter-loading button and select the appropriate file in the scatter format.
- Place a checkmark next to the item DA DL ALL WITH Cheksum that appears. This is necessary so that after the system update you can turn on the phone.
- Click on the DOWNLOAD button to start downloading files.
- If you did everything correctly, then after the successful completion of the procedure you will see a green check mark on the screen.
- Now you can turn on the phone and carry out its initial setup.
How to fix if the computer does not see a phone connected via USB - additional methods
If your phone does not connect via USB to the computer with data capability, but only charges, try the following methods to fix the problem.
Checking the operation of the phone (MTP device) in Device Manager
- Open Device Manager on your Windows 10, 8.1, or Windows 7 computer while your phone is connected. To open Device Manager, you can press the Windows + R keys on your keyboard, type devmgmt.msc and press Enter. Windows is a key with the OS logo.
- See if there is a device named MTP (MTP Device) or your phone's name in Device Manager (may be in the "Portable Devices" section).
- If there is, double-click on it, go to the “Driver” tab, click “Update driver” - “Search for drivers on this computer” - “Select from the list of available drivers on your computer” and look at the list. If there is more than one compatible device, try selecting a driver other than the one currently installed, usually you should select "USB MTP Device".
- If no new devices appear in the manager when you disconnect and connect the phone via USB, this is another argument in favor of problems with the cable, connector on the phone or computer.
Firmware via recovery
There is an alternative option to flash your phone, and you don’t need a computer to implement it. This is done like this:
- Turn off the smartphone.
- Press and hold the volume up and power buttons at the same time.
- We see the Lenovo logo on the screen. This means that we get access to the recovery system. As soon as this happens, you can release the previously held buttons.
- Click on the “Wipe” button, selecting the first three items from the list that appears.
- Click on “Install” to start updating your phone.
- We wait until the phone reboots and it can be configured.
The advantage of the second method is that the update is carried out without additional software. But, unfortunately, it won’t be possible to change the standard firmware to custom firmware this way.
Don’t be afraid to make changes to the installed smartphone software platform yourself. This is not difficult at all and can be done by any mobile device user. The main thing is to strictly follow the instructions and act carefully. Then any risk of disruption of the smartphone as a result of updating or replacing the firmware can be eliminated.
How to solve a problem
First, you must make sure that you are using a working cable for the connection. The easiest way is to charge your phone with the same cord. If the device is charging, then the problem is definitely not in the cable.
The second point that users often overlook is that the wrong connection type is selected. When a person connects a smartphone to a PC, a notification appears on the mobile device’s screen prompting them to choose one of several pairing types:
- charging only;
- cameras;
- media device and so on.
The default type is “Charge Only”. With this connection, a smartphone running Android OS simply receives energy from the computer. Check your pairing settings and select “Connect as media device” or “USB storage device”. Only in this case will the PC see the Lenovo A536 phone as a full-fledged storage medium.
If, when you connect your mobile device to your PC, nothing happens at all (the gadget doesn’t even charge), you need to check the functionality of the USB interface on your computer. For example, you can insert a USB flash drive or connect a mouse.
Problems of a physical nature (breakage of a cable or connector) can only be solved by replacing components. And in a situation where you choose the correct connection type (media device) and use working accessories, faulty drivers become the cause of the error.
As a rule, they are installed automatically the first time you pair your smartphone and PC. The software is loaded only when there is an Internet connection. If you do not connect to the network, the drivers will not be loaded. Therefore, it is recommended to check your Internet access.
You can check the functionality of the drivers as follows:
- Open Device Manager (Win+R and then enter devmgmt.msc).
- Find the MTP device or phone name in the list.
- Double-click with the left mouse button.
- Click "Update Driver".
- Select "USB MTP Device".
- Click "Next".
- Wait until the drivers are reinstalled.
If the smartphone is not displayed in the device manager, it makes sense to enable developer mode on the Android gadget:
- Open phone settings.
- Go to the “For Developers” section.
- Activate the function.
- Click "Default USB Configuration".
- Select the “File Transfer” value.
When none of the suggested tips help, the only way out is to reset your smartphone. This operation is performed if the device owner suspects that pairing is missing due to the presence of viruses.
To reset settings you need:
- Open settings.
- Go to the "Restore and reset" section.
- Click "Reset settings".
After completing the operation, all files will be deleted from the mobile device. To avoid losing important information, it is recommended to create a backup copy first.
How to download LENOVO A536 drivers 2021
Want to transfer data between LENOVO and computer? Are you having trouble connecting your LENOVO A536 to your Windows PC ? Do you want to update LENOVO A536 on your computer to the latest Android version? Are you looking for LENOVO A536 latest drivers ? We have great information, especially for LENOVO users! You have the option to connect your LENOVO phone to a development environment by downloading USB drivers , which allows for easier communication between your LENOVO A536 and PC.
Official USB drivers 2021 will give you the ability to transfer data between your device and your computer. This amazingly useful connection creates many possibilities, such as updating your phone using a computer, transferring documents, files, videos, photos and other personal items or flashing stock firmware. Let's download the latest LENOVO drivers using our free link. Download LENOVO A536 drivers Installation files for LENOVO USB drivers
will be compatible with Android 4.4 KitKat and older OS systems. All LENOVO A536 introduced in 2014 and running MediaTek MT6582M will work with these drivers. So, let's follow our instructions to use LENOVO A536 USB connection. The latest LENOVO A536 drivers are compatible with Windows 10, Windows 8 and Windows 7.
Read the step-by-step instructions to successfully install LENOVO A536 USB drivers. Driver Installation Guide
If you need to use LENOVO A536 ADB Connection, please use ADB driver installation files. Mini ADB and Fastboot drivers
Learn how to check if LENOVO A536 drivers are installed correctly. Check driver installation
If this solution helped you, please share it with others to help them and follow us on Facebook, Twitter and Instagram
Source
Alternative connection methods
If you are unable to connect your Lenovo A536 phone to your computer via USB, you can try alternative methods of transferring information from one device to another:
- using a MicroSD card;
- via Wi-Fi.
The first option does not need a detailed description, since in this case you simply need to insert the memory card into the adapter and connect it to the PC via the appropriate connector. But this type of pairing will only allow you to transfer files to or from a flash drive.
To access your smartphone's memory, you need to use a Wi-Fi connection. To do this you will need an additional program. For example, MyPhoneExplorer. It should be downloaded both on your PC (from the official website) and on your phone (via Google Play).
Further connection is made as follows:
- Connect both devices to the same Wi-Fi network.
- Open the MyPhoneExplorer app on your phone.
- Create a password to connect.
- Open the program on your PC.
- Click the “File” button and select “Connect”.
- Confirm pairing by entering the previously created code.
This way, the smartphone can connect to the PC without using a USB cable. MyPhoneExplorer on your computer will display a list of all available files. You can transfer information both from and to your phone.