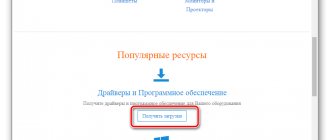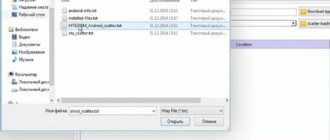How software updates work in Android
When releasing software, developers cannot make it perfectly adapted to all devices. That is why the program may often not work correctly on certain smartphone models. Noticing such inaccuracies, programmers correct the flaws, test the resulting product and release new components. By installing them, the user will receive a more advanced version of their favorite game or other type of software.
Each update has its own digital designation - version number. It is written in 1.0, 2.0, 2.1 and so on. When you first install something on your gadget from the Play Store, you get the latest version of the update. Over time, more and more improvements to the program will appear.
To prevent the user from uninstalling and installing it again, the store provides an update function - you simply press the appropriate key and get the latest version in a few seconds. All user data and files will be saved. In the Google Store window, you can see what's new and what features have been added to your favorite application.
Rice. 2 – view information about new components on Google Play
Often, in the Android store, the function of automatically updating the software installed on the phone is already activated. This feature will allow you not to monitor the constant releases of components, because developers create them almost every week. If the background installation interferes with your work with the device or consumes a lot of Internet, you should disable the function.
Additional Upgrade Tips
As a rule, all services work only if there is access to the network. Today, 3G, 4G, and Wi-Fi technologies are widespread, allowing you to quickly browse pages, listen to music, and download applications in a few seconds. Additionally, we advise you to disable these features so that your phone cannot update in the background. You can activate them at any time, both through the settings menu and using the quick access panel.
All the described techniques work on almost all Android devices, regardless of the version and manufacturer.
Especially for gurus and fans of the Android OS, there is another unusual way to disable updates. Let's look:
We have already told you how to remove standard applications on Android, and this method is closely related to this material. You can use programs and root rights to remove services that are required for automatic synchronization and application updates. If you make a copy of the apk file, you can download it back at any time. But you carry out all actions only at your own risk!
- “AccuWeatherDaemonService.apk” - Only needed to update the weather. If you remove it, the system will not update weather data.
- “AccountAndSyncSettings.apk” - Used to synchronize with all standard services in the Android OS. Sometimes deletion pauses the operation of some programs, for example, mail does not arrive or information about inboxes is not updated even in manual mode.
On the Internet, you can find a complete list of apk files for your model that are responsible for updates and delete them.
Disabling automatic updates using Play Market
If you do not want to install additional utilities that are designed to work with updates in the Android system, use the standard Play Market. With its help, you can also configure the operation of updates. Follow the instructions to prevent automatic downloading and installation of new components:
- Open the application store;
- The store home page will appear. Open the menu by flicking to the right or clicking on the corresponding icon;
Rice. 3 – home screen in Play Market
- At the bottom of the menu list, select “Settings” and go to the window for changing the program configuration;
Fig. 4 – main menu of the store
- In the general settings category, click on the “Automatic software updates” option. A window for selecting an update method will open. Select "Never" and close the window.
Rice. 5 – disabling the update
Disabling the update in the phone settings
By installing any game or program, you accept the user agreement that the software may have access to built-in system functions and other programs. Even if you have disabled updates in the store, the installation of a new version may not be carried out by the Market, but by the application itself. This happens if the automatic software update function is activated in the smartphone settings.
To disable the feature, follow these steps:
- Go to the gadget settings;
- Click on the “About device” icon;
- Select the "Software Update" option;
Fig.6 – “About device” window in Android OS
- In the new window, deactivate the checkbox next to the “Auto-update” item.
Turn off notifications
If you disable auto-updates, Android will show notifications when updates are available. At some point they will annoy you so much that you will want to turn them off. This is where our short instructions come in handy:
- Open Android Settings .
- Go to the "Applications" section.
- Find Google Services.
- Click on the "Notifications" item.
- Move the slider "Allow" to position "Off."
You can not turn off notifications, but simply adjust the level of their intrusiveness - for example, so that they do not appear on the locked screen with a loud sound.
Manually updating programs
By downloading the latest news and versions of your favorite programs manually, you can reduce traffic consumption and simply speed up the operation of your smartphone, because the background processes will not constantly be downloading data. Manual work with updates is suitable for those users whose phones have too many applications installed, and the phone’s resources do not allow them to perform many background operations.
Also, constantly enabled updates quickly reduce the battery charge and make the gadget work slowly. After disabling the installation of new data, you should periodically carry out updates yourself. You can do this as follows:
- Go to Google Play;
- Click on the menu icon in the upper left corner of the application;
- In the list that opens, select “My applications and games”;
- Go to the “Installed” tab;
Fig.8 - viewing and updating installed applications manually
- An “Update” button will appear next to the software for which an update is available. You can start the process of downloading a new version of the utility for one application or for all at once. Just click "Update All" at the top right of your open store tab.
After clicking on the “Update all” button, the process of downloading and installing the latest program data from the store server will begin. This may take a long time, depending on how much software is on your gadget.
For each program, the process of installing new components through the Google Play Market will begin:
Fig.9 – installation of new components
The advantage of this method of working with applications is that you choose the installation time of the components and they will not start downloading at the wrong time, when there is little traffic on the phone or a low network connection speed.
Another update method is to monitor system messages in the running application window. When a developer releases important security or functionality updates, and the user ignores them, immediately after launching the software, a window will appear notifying them of the need to install a new version of the game/utility. In this case, just agree to the installation, check your Internet connection and download the developer data package so that the program works stably.
Even if you have turned off automatic updates, the Play Market will periodically notify you about the availability of new versions of games and utilities. One or more messages will appear in the notification center with information about new features of the program and a button for installation.
Fig. 10 - notification center in Android
Please note that if the Google Play window does not have a button for updating specific programs or all installed data, you should install new components for the store itself:
- Go to the device settings;
- Open the “Applications” - “All” - “Play Store” window;
- Start the update process and also delete the cache to prevent errors.
Fig. 11 – Play Market update
Possible difficulties when disabling updates on Android
The process of banning updates for a smartphone may be accompanied by certain difficulties:
- Problems activating the “For Developers” mode. On some versions of Android OS, this function may be hidden in the gadget settings. It will take a lot of time to find her. However, it is not a fact that a positive result will be achieved. On such smartphones, you can disable application updates only through the Google Play Market or by downloading third-party software that allows you to cope with this task;
- Problems obtaining administrator rights. On many Android OS shells there is a ban on carrying out such an action;
- It is not possible to disable the loading of third-party software. We are talking about the impossibility of deactivating the “Automatic updates” mode. Reflashing the device or resetting its settings to the factory level will help to cope with this problem;
- After going to the “Build Number” tab, the “For Developers” line does not appear in the main device settings. This circumstance indicates a system failure, which can be resolved by rebooting the phone or activating safe mode;
- errors that occur when switching to Google Play Market. This problem is relevant for those who decide to turn off auto-updates of this or that software through the Google application store.
Android smartphone freezing
There are several types of errors when logging into Google Play, each of which has its own solution. There is no need to dwell in detail on solving these problems in this section.
How to remove a program update?
If the update has already been installed, but after it there were difficulties in using the application: freezes, errors, bugs, or you simply did not like the new design. On Android you can always return to the previous version of the software. To do this, disable automatic updates and in the settings do the following:
- Open the list of all programs;
- Select the desired application;
- In the window that opens, click on “Uninstall updates”.
Fig. 12 – deleting the update
Thematic videos:
How to disable auto-update of Android applications on Google Play
Not everyone knows that Google Play may have an option to automatically update applications. This can lead to unexpected expenses if you have a tariff package with payment for Internet traffic. This screencast shows you how to disable automatic app updates.
How to disable automatic app updates on Android
How to disable automatic app updates on Android
Today, the Android operating system is one of the fastest growing in the IT world. To ensure that your devices always have the latest version, an automatic update feature has been created. The same auto-update is inherent in third-party applications that were downloaded from Google Play.
Block automatic updates via Android device settings
How to disable Windows 10 updates permanently - effective ways
An equally effective method that allows you to block updates on Android OS. Involves the following actions:
- Launch phone settings. This can be done from either the status bar or the desktop.
- You need to click on the line “System”. On earlier versions of Android, this item is called “About phone”.
- A list with its technical characteristics will appear on the gadget’s screen. Here the user will need to find the line “Build number”. After completing this action, the user will receive developer rights.
- Return to the main smartphone settings menu and open the “For Developers” item.
- Enable this mode by moving the slider to the active position.
- The “For Developers” window contains a list of parameters that you can now change at your own discretion. Find the line “Automatic updates” and turn off this function.
Activating the “For Developers” feature
For your information! The “For Developers” mode gives the user administrator rights and allows him to change some settings.
Do you need an Android update?
By default, the “Auto-update” option is checked in the phone settings. It may be called differently on different phones. The same is done in the Play Market. On the one hand, installing the latest version of a system or application is good, because in each new version the developers fix old errors and add new features. But on the other hand, this mainly applies to third-party applications for smartphones - updates turn out to be so unsuccessful that it would be better to leave the old version. And you can no longer roll back updated applications. Therefore, this article will tell you how to “protect” your phone from updating itself.
What needs to be done to disable updating the Android operating system?
- Go to the smartphone menu.
- Open Settings.
- Select “About device”.
- Go to the “Software Update” item.
- Open it and uncheck “Auto-update”. After these simple steps, you will only receive notifications that a new firmware version has been released, and the phone will offer to install it yourself.
Removing a system update
If the system downloaded the update before you managed to prevent it from doing so, you can delete the update.
However, you will need root rights for this, otherwise you will not get into the Android file system. If your phone is rooted, install the Root Explorer application and find the Updates.zip file in the Cache folder. Delete it, and your phone will no longer have the latest downloaded but not installed update. But you shouldn’t play too much with root: if you do something wrong, problems may arise - for example, the computer will stop seeing Android via USB.
How to disable app updates on Android
Installing, updating and deleting programs on a smartphone is handled by Google Play. Therefore, the update mode will be configured only there. What do I need to do?
- Open Google Play.
- Open the “Settings” side menu item.
- Set the “Auto-update applications” option to “Never”.
- To monitor the availability of new versions, just check the “Availability of updates” checkbox.
An alternative way to disable updates on Android smartphones
There is another method that allows you to understand how to prevent applications from updating automatically on Android. This method involves performing the following steps:
- Launch your mobile phone settings.
- Open the “Advanced Settings” section.
- Find the line called “Applications”. A list of software installed on this smartphone will appear. This section contains both system applications and applications downloaded from the Google Play Market.
- Now the user can selectively disable auto-updates for some programs. To do this, you will need to hold the shortcut to the desired software for several seconds.
- Then a window will appear with possible adjustments to the application’s operating parameters. Select the value “Disable auto-update access.”
Note! This method is considered universal and allows you to select those programs for which you need to disable automatic software loading.
Benefits of disabling auto-updates on Android
- Your phone will stop slowing down by regularly updating installed applications.
- You will be able to save free memory.
- You will be able to save the most successful version of the program. To do this, before downloading, just scroll through user reviews about the next update.
- Another reason why you should not update the application (this applies to free ones) is that new versions contain more and more advertising. Do you need it?
Disabling updates on Android is a very necessary task if the Internet connection speed on your mobile phone is not so hot or you are using a package with limited network traffic. And in some cases, you need to disable the update on your phone or tablet with Android OS in order to avoid loading on hardware resources. After all, sometimes software updates occur at the most inopportune moment for the user. And then someone else sometimes doesn’t want to switch to a new version of some favorite application: they also think about turning off its auto-update.
It must be said that by default the update is enabled in all mobile devices running Android OS. That is, if a user wants to disable automatic application updates on Android, he needs to make a certain number of changes in the system settings. We will talk about how they are performed in this article. General step-by-step instructions and specialized ones (for specific phones) are presented to your attention.
How to disable the update for all applications?
To disable auto-updating of applications on Android, you need to use the Google Play options:
1. Tap the online market icon on the home screen.
2. Press the Menu button on your phone.
You can also enable the menu directly in the application store panel (you need to touch the “three stripes” icon with your finger).
3. In the submenu that opens, go to “Settings”.
5. In the query panel, tap your finger on the Never line.
Now programs will no longer be updated on the device. If you want to remove messages about the availability of new software updates, in the “Notifications” block, uncheck the box (tap with your finger).
But you can download the latest updates for one or more programs manually. This task is performed like this:
1. Open Google Play and go to: Menu → My apps... → Updates.
2. In the application column (for example, VKontakte), click “Update”. To get an update for all software in the list, you need to activate the “Update all” command (the button above the list).
Solutions for individual phone models to disable the update
Samsung
On Samsung Galaxy devices, you can disable updates and intrusive notifications related to updates as follows:
1. Review the network connection settings, make sure that the device is connected to the Network.
2. In the Settings menu, tap Application Manager.
3. In the submenu, click “Software Update”.
4. Tap in the “Clear cache” panel, then the “Stop” button.
By default, Android automatically updates games and programs. As soon as the smartphone connects to Wi-Fi, the system checks for updates for all applications and begins installing them.
The problem is that on weak devices, background downloads and installations of updates greatly affect performance. In addition, the new version may be worse than the previous one - you have definitely seen such complaints among user reviews.
Not only applications can be updated, but also the system itself. If you want to control this process, go to the settings.
Disabling auto-update
Launch the Play Market application. Swipe from the left side of the screen or tap the button with three lines in the search bar. Go to "Settings".
Open notification settings. Make sure update notification is turned on. If they are disabled, then you will learn about the new version of the application only by opening its page on Google Play. Then go back to Settings and open the Auto-update apps section. Select Never.
It is not necessary to disable automatic updates for all programs - you can do this. Open the menu by swiping to the right and go to the “My apps and games” section. Open the Installed tab and select the application for which you want to disable auto-updates. Click on the button in the form of three dots in the upper right corner and uncheck the “Auto-update” checkbox.
If you disable automatic updates for individual applications, leave the Play Market settings set to “Only via Wi-Fi” so that other games and programs download updates on their own.
How to disable or enable updates for a specific application
Sometimes it may be necessary that updates are not downloaded only for one application or, conversely, that despite updates being disabled, some of the applications continue to receive them automatically.
You can do this using the following steps:
- Go to the Play Store, click on the menu button and go to “My apps and games”.
- Open the "Installed" list.
- Select the application you need and click on its name (not the “Open” button).
- Click the additional options button at the top right (three dots) and check or uncheck o.
After this, regardless of the application update settings on your Android device, the settings you have specified will be used for the selected application.
Auto-updating of various applications on Android becomes the reason why many users switch to other platforms: automatic downloading intensively consumes traffic, it is especially inconvenient and costly when access is only to the mobile Internet. In addition, auto-updates are also dangerous because they significantly slow down the operation of the system, and the more of them are installed, the more noticeable this is. This essay will examine in detail the question of how to disable updates on Android.
Manual update
If you have enabled update notifications in your Play Market settings, then after receiving a notification you will only need to click on it to open the application page and see what the new version offers. If you agree with the installation, click “Update”.
You can check for updates yourself through the Play Market application. In the “My applications and games” section there is an “Updates” tab, which collects all the updates available for download. You can update all games and programs at once or select individual applications and install their new versions gradually.
01.10.2017 18:00:00
How to prevent system apps from updating on Android
You can also prevent updating system applications on Android that are pre-installed in the operating system settings.
How to prevent system applications from updating on Android:
- You should go to the settings of your mobile device;
- In the applications section, go to “System applications”;
- Go to “Component Update”;
- Click on “Automatic update”;
- In the window that appears, select “Do not update.”
Why disable automatic updates?
On the one hand, updating the system and applications helps to avoid critical errors in the operation of the gadget. But there are several points that speak in favor of disabling auto-update:
- The current update package does not always solve the problems of previous versions. There is simply no perfect build for optimization. Simply put, the developers plugged one gap, but another appeared nearby.
- Application updates do not always qualitatively improve program performance. As a rule, utilities are updated very slightly: the configuration of some buttons and colors are changed, and two or three not very necessary functions are added.
- Extensive updates overload the processor. You may notice that while downloading and installing large packages for applications and the system, such basic functions as calling and sending SMS begin to slow down.
Thus, before allowing the system to update, you need to clearly decide for yourself what exactly and why to update.
How to disable automatic updates on Android via Google Play
Applications that were downloaded and installed using the Play Market download updates through this service. Therefore, the easiest way to disable the update of third-party programs is to set certain settings in your Google Play account. To do this you need:
- Open Google Play app
- Go to the settings menu
- Select the Automatic application update section
- Place a marker next to “Never”
After this, Google will notify you of new updates, but whether you activate them or not is up to you to decide. If you need to get rid of notifications, you can turn them off in the corresponding section of the Google Play menu. Here, uncheck the boxes next to “Updates” and “Automatic updates”.
How to disable updates on your Android phone for online services
Some Android applications have an automatic data synchronization function. Typically, this applies to applications for social networks, mail and instant messengers. Such programs are synchronized with the calendar, date, time and, therefore, require updates. This function can be disabled simply:
- Go to Android settings
- Select the Accounts section
- Click on the drop-down menu in the upper right corner
- Uncheck the box next to “Auto-sync data”
This will not affect the operation of applications, but will reduce the extra load on the hardware and save mobile traffic.
Why do you need to disable updates?
Is it worth disabling this feature altogether, you ask? After all, if an updated version of the OS or program is released, you need to download it, right? In fact, everything is not as simple as it might seem at first glance, and here are some compelling arguments:
- Not every “new version” of an application works better than the previous one. As a rule, many errors, bugs and shortcomings are found in the latest updates, and only then they are corrected in the next firmware.
- For many applications, you don’t have to download updates because the list of innovations and fixes is too small. To prevent the system from constantly downloading unnecessary content, you need to disable automatic downloading of updates and check the list of added functions in each program, and only then decide whether they are worth downloading or not.
- Not all smartphones can “painlessly” download updates in the background. This is an additional load on the processor, especially if you already have a huge number of different services, games and programs installed on your phone. Very often there are situations when something is loading in the background once again, and the user receives a message or an incoming call, which, unfortunately, he cannot answer due to the workload of the device!
Therefore, before disabling the update on Android, weigh the pros and cons, evaluate the capabilities of your smartphone and the tasks you set for it. Almost all versions of Android, starting at least with 2.2, have special menu items in the settings for managing updates.