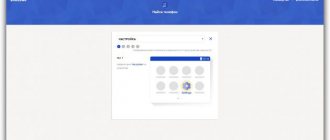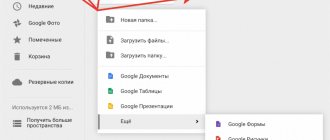В последнее время многие производители ноутбуков, помимо возможности использования инструментария устранения проблем, имеющегося в самих установленных операционных системах, стали включать в них собственные средства, позволяющие выполнить практически аналогичные действия без задействования системных апплетов или съемных носителей даже в тех случаях, когда устройство не загружается ни под каким предлогом. Далее остановимся на ноутбуках Lenovo. Восстановление системы путем сброса всех параметров до заводского состояния можно выполнить как раз за счет применения инструментов, предусмотренных самим производителем. В дополнение к основному материалу будет приведено несколько советов по выполнению аналогичных операций, но с учетом средств Windows, о которых должен знать каждый уважающий себя пользователь.
Рекавери меню Андроид на русском: как зайти и выйти, расшифровка
Меню рекавери андроид – для какой цели предназначено и какие преимущества дает, это вопрос, который считается актуальным для пользователей этой ОС. Здесь присутствует специальный режим проведения загрузки, который запускает операцию по восстановлению. В статье вниманию представлены особенности и преимущества режима, а также варианты его использования.
Меню Рекавери Андроид – расшифровка
Подобная программа представляет собой режим восстановления Андроид системы. Заводской вариант отличается ограниченным функционалом. Но все равно можно провести сброс и последующее восстановление настроек и прошивки.
В меню программы есть определенные важные пункты. Каждый из них отвечает за выполнение своей собственной функции:
- Install zip from sdcard. Отвечает за инсталляцию архива с ранее проведенными обновлениями на встроенную карту памяти телефона.
- Wipe data/factory reset. С его помощью можно провести полную очистку установленного системного раздела и вернуть их к изначальному положению.
- Wipe cache partition. Используется для очистки кэша. Следует активировать при замене прошивки смартфона.
- Backup and restore. Отвечает за резервное копирование ОС и за восстановление специальной резервной копии.
- Mounts and storage. Обеспечивает работу встроенных разделов, отслеживается правильность монтажа и подключения.
- Специальные дополнительного характера настройки и описания, отвечающие за такие процессы, как перезагрузка, удаление кэша и сброс настроек.
Данное рекавери меню андроид на русском не представлено, потому нужно знать его расшифровку, знать, что значит mode и иные слова. Используется грамотными пользователями или программистами. Выбор пунктов осуществляется листанием, то есть громкостью вниз или движением громкости вверх.
Как зайти в меню Рекавери?
Чтобы осуществить вход в программу, потребуется нажимать определенную комбинацию клавиш. Какие кнопки требуется зажимать, зависит от марки смартфона:
- Samsung — включение, дополнительно увеличение громкости и Домой;
- LG — активация и снижение громкости;
- Google Nexus, а также HTC — включение телефона, кнопка тише, сразу после этого нужно нажать на Recovery;
- Гаджеты леново, Motorola — включение, повышение громкости и Домой;
- Sony — питание, а после сигнала вибрации требуется зажать и подержать повышение громкости.
Данные системы комбинации одинакового действуют для вхождения в обычное меню и в кастомное. Также их разрешается использовать при необходимости активировать восстановление.
Это характерно для ситуации, когда телефон не загружается. Если не удается войти стандартным способом, желательно найти официальную инструкцию и проверить правильность авторизации.
Через компьютер
В случае действия через компьютер требуется применять отладку кабеля USB. Нужно перейти в настройки, выбрать строку для разработчиков и далее нажать на отладку. Если данный режим был деактивирован, представленный метод использовать не получится. Здесь нужно использовать ADB Run, работающий прибор и кабель. После этого пользователь должен осуществить следующие действия:
- Устройство подключается к ПК.
- Запускается программа ADB Run.
- В меню нужно поочередно нажать пункт 4, потом 3.
Если все выполнено правильно, специальное устройство автоматически перезагрузится. Это откроет возможность выполнять требуемые процессы.
Если у Вас остались вопросы — сообщите нам
Задать вопрос
Извлечение «батарейки» на материнской плате
Это самый простой способ «аппаратного сброса» биоса. Большая часть ноутбуков позволит сбросить настройки именно извлечение выделенной на картинке ниже батарейки.
Извлекая батарейку, вы отключаете питание БИОСа и, соответственно, сбрасываете все настройки и сам пароль. Плата должна быть обесточена от 5 до 40 минут, все зависит от модели. Иногда это может не сработать.
Батарейка всегда находится на видном месте и расположена ближе к краю материнской платы и ничто не мешает ее извлечению.
- убрать крышку
- полностью обесточить устройство, вынуть аккумулятор ноутбука
- найти батарейку
- аккуратно извлечь ее
- подождать до 40 минут, чтобы это сработало
- установить батарейку на место
- включить ноутбук
- настроить БИОС по-новому, установить дату, время и другие параметры
В настоящее время существуют и несъемные батарейки. Для них этот вариант не подходит. Поэтому можно воспользоваться следующим способом.
Как выйти из меню recovery?
При возникновении ситуации, когда пользователь выполнил при помощи программы необходимые манипуляции и не может выйти, ему нужно произвести действия по такой инструкции:
- Проводится переход в меню Reboot;
- Выбирается вкладка system.
Если и после этого не получается выйти, и смартфон, работающий на Андроид не переходит в нормальный рабочий режим, но возвращается в стандартное меню, стоит зажать и какое-то время удерживать кнопку питания. Оптимальное время здесь составляет 10 секунд, потом начинает все работать.
После этого требуется снять батарею и снова ее поставить после полной разрядки гаджета. Производится подключение устройство Андроид к ПК, к ПО под названием ADB RUN. Нужно найти в меню кнопку Manual Command. Нажать на команду adb reboot normal, но стоит знать, что она действует не везде.
Что делать, если не открывается Рекавери меню?
На определенных приборах кастомное меню отката на русском отсутствует. Соответственно попасть в ПО не получится, если ничего не открывается. В этой ситуации нужно провести его установку. При появлении уведомления Нет команды, можно судить, что при запуске и входа возникли проблемы. Для устранения неполадки нужно быстро нажать на активацию и увеличение громкости.
Если гаджет отказывается грузиться в подобном режиме, причиной может являться ошибка ПО. Устранить ее можно только методом установки кастомного Рекавери. Когда и это не помогает, пользователю останется вызвать форму обратной связи или обратиться в сервисный центр. Есть вероятность, что поврежден аппарат, и провести настройки можно будет программными методиками.
Слетел Windows 10 как восстановить на ноутбуке или ПК?
Если нет доступа к системе, придется проводить все манипуляции на уровне BIOS и Live CD-накопителей. Так как восстановить Windows 10 на ноутбуке Lenovo и прочих устройствах без специального диска невозможно, заранее стоит разыскать установочный дистрибутив. Им может быть диск с лицензионной системой или смонтированная флешка. Для создания подходящего накопителя нужен образ ОС и приложение, вроде UltraISO. Следуя дальше мы предполагаем, что диск или флешка уже готовы.
Как восстановить Windows 10 на ноутбуке Acer :
К сожалению, восстановить Windows 10 через BIOS без диска и USB-накопителя не получится. В прошлых версиях ОС подобная функция была встроена, но в десятке она отсутствует. Диск или флешка обязательны.
Как перевести Android-девайс в режим Recovery
Пользователи Android знакомы с понятием recovery – особого режима работы устройства, вроде BIOS или UEFI у настольных компьютеров. Как и последние, рекавери позволяют проводить внесистемные манипуляции с аппаратом: перепрошиваться, сбрасывать данные, делать резервные копии и прочее. Однако не все знают, как входить в режим рекавери на своем девайсе. Сегодня мы попробуем восполнить этот пробел.
Способ 1 Использование Onekey Recovery для восстановления ноутбука Lenovo
Первое что необходимо сделать это найти на своем ноутбуке Lenovo ThinkPad/IdeaPad/YOGA кнопку восстановления. В большинстве случаев найти вы ее сможете на правой / левой стороне ноутбука или в верхней части клавиатуры, рядом с кнопкой питания. Если Вы нашли кнопку восстановления, перейдите к пошаговой инструкции, чтобы восстановить ноутбук Lenovo.
- Выключите ноутбук Lenovo. Если Вы не можете отключить его нормально, вы можете вынуть из батареи, а затем подключить его снова.
- Подключите источник питания к ноутбуку Lenovo, нажмите клавишу NOVO (ключ восстановления) в течение 5 секунд.
- Когда Ново-кнопка выскочит меню, нажмите вниз (↓) со стрелками, чтобы выбрать «восстановление системы» вариант и нажмите клавишу «ввод» , чтобы войти в среду восстановления.
- На систему onekey Recovery режим, выберите «восстановить из исходной резервной копии», а затем нажмите на кнопку Далее.
- Нажмите на «Пуск», и нажмите «Да» , когда запрос сообщения щенков, чтобы начать процесс восстановления.
- Дождитесь завершения процесса восстановления системы, а затем следуйте инструкциям на экране для настройки параметров Windows ноутбука Lenovo.
Если нет кнопки Onekey восстановления на Вашем ноутбуке Lenovo, или у вас есть clean установлен систему на вашем ноутбуке и очищен системный диск, и Файл восстановления удален или уничтожен, этот метод не будет работать для вас.
Как зайти в recovery mode
Основных методов зайти в этот режим существует 3: комбинация клавиш, загрузка с помощью ADB и сторонние приложения. Рассмотрим их по порядку.
В некоторых устройствах (например, Sony модельного ряда 2012 г.) стоковое рекавери отсутствует!
Способ 1: Комбинации клавиш
Самый простой способ. Для того чтобы им воспользоваться, проделайте следующее.
- Выключите девайс.
- Дальнейшие действия зависят от того, какого именно производителя ваш аппарат. Для большинства устройств (например, LG, Xiaomi, Asus, Pixel/Nexus и китайские B-бренды) сработает одновременное зажатие одной из кнопок громкости вместе с кнопкой включения питания. Упомянем также частные нестандартные случаи.
- Samsung. Зажмите кнопки «Домой»+«Повысить громкость»+«Питание» и отпустите, когда recovery запустится.
- Sony. Включите аппарат. Когда загорится логотип Sony (для некоторых моделей – когда начнет светиться индикатор уведомлений), зажать «Volume Down». Если не сработало – «Volume Up». На новейших моделях требуется нажать на логотип. Также попробуйте включить, зажать «Питание», после вибраций отпустить и часто нажимать кнопку «Volume Up».
- Lenovo и новейшие Motorola. Зажать одновременно «Громкость плюс»+«Громкость минус» и «Включение».
- В рекавери управление происходит кнопками громкости для перемещения по пунктам меню и кнопкой питания для подтверждения.
В случае если ни одна из указанных комбинаций не срабатывает, попробуйте следующие способы.
Способ 2: ADB
Android Debug Bridge – многофункциональный инструмент, который поможет нам и перевести телефон в режим Recovery.
- Скачайте ADB. Архив распакуйте по пути C:adb.
Запустите командную строку – способ зависит от вашей версии Windows. Когда она откроется, пропишите команду cd c:adb .
adb reboot recovery
После неё телефон (планшет) автоматически перезагрузится, и начнет загружать режим рекавери. Если этого не произошло – попробуйте ввести последовательно такие команды:
adb shell reboot recovery
Если и снова не сработало – следующее:
adb reboot —bnr_recovery
Этот вариант достаточно громоздкий, однако дает почти гарантированный положительный результат.
Способ 3: Эмулятор терминала (только Root)
Перевести аппарат в режим рекавери можно при помощи встроенной командной строки Android, получить доступ к которой можно, установив приложение-эмулятор. Увы, но воспользоваться этим методом могут только владельцы рутированных телефонов или планшетов.
- Запустите приложение. Когда окно загрузится, введите команду su .
Затем команду reboot recovery .
Спустя некоторое время ваш девайс перезагрузится в режим восстановления.
Быстро, эффективно и не требует наличия компьютера или выключения девайса.
Способ 4: Quick Reboot Pro (только Root)
Более быстрой и удобной альтернативой вводу команды в терминале является приложение с тем же функционалом – например, Квик Ребут Про. Как и вариант с командами терминала, это сработает только на аппаратах с установленными рут-правами.
- Запустите программу. После прочтения пользовательского соглашения нажмите «Далее».
В рабочем окне приложения нажмите на «Режим восстановления».
Подтвердите выбор нажатием на «Да».
Также выдайте приложению разрешение использовать рут-доступ.
Устройство будет перезагружено в рекавери-режим.
Тоже простой способ, однако в приложении присутствует реклама. Кроме Квик Ребут Про, в Play Маркет есть похожие альтернативы.
Описанные выше способы входа в recovery mode являются самыми распространенными. Из-за политики Google, владельцев и распространителей Android, доступ к режиму рекавери без рут-прав возможен только первыми двумя способами, описанными выше.
Отблагодарите автора, поделитесь статьей в социальных сетях.
Восстановление системы через командную строку при включенном компьютере.
При нежелании перезагружать компьютер, можно восстановить систему через командную строку из Windows. Для этого понадобится вставить диск в DVD-ROM при загруженном ПК. После чего запустить командную строку, нажав сочетание горячих клавиш «Win + R» и в рядке поиска окна «Выполнить» вписать «sfc /scannow» и нажать «Ок». После чего битые дистрибутивы системы будут скопированы с загрузочного диска автоматически. Восстановление системы, откат проходит довольно быстро и бес проблемно.
Сброс настроек Hard Reset на Lenovo
Наверняка вы согласитесь, что телефон Леново – один из лучших вариантов мобильных гаджетов. Он работает на Андроид и достаточно надёжен, да и стоит совсем недорого. Тем не менее какую бы модель Леново вы ни выбрали, рано или поздно в работе изначально сделанных установок наметятся сбои. Это вполне логично, поскольку любая техника не идеальна. Это может случиться из-за непродуманной установки стороннего ПО либо просто если вы давно не обновляли его. В такой ситуации возникает вопрос: как сбросить настройки на Lenovo? Не беспокойтесь, всё вполне реально сделать! Откат к заводским параметрам на телефоне ничуть не сложнее, чем на компьютере.
Как мы поступаем, если есть необходимость скинуть все настройки на компьютере или ноутбуке? Если нужна жёсткая и решительная мера, то мы переустанавливаем операционную систему, заходя в Биос. Это безопасный, но радикальный способ – переустановка ОС через Биос приводит к утрате всех данных. Вы могли пробовать делать это на Леново, если у вас есть ноутбук производства данной компании. К примеру, lenovo g50, lenovo a2020, lenovo g580, lenovo b590, b50, g50-45, S 40-40 и т.д.
Восстановление заводских настроек на телефоне или планшете Леново также получило название Хард Ресет. С его помощью можно полностью обнулить все параметры, но помните, что хранящаяся информация будет удалена и уже не вернётся.
Детали сброса
Сброс настроек до заводских ничего сложного из себя не представляет. Но пользователю, который сталкивается с этим впервые, нужно будет указать «путь» и ответить на вопросы.
Почему бывает необходимо сбросить BIOS на ноутбуке:
- Нужно сбросить запароленный BIOS из-за утери к нему доступа. Но нужно это только в том случае, когда к настройкам биоса Вы будете обращаться часто
- Неверный «разгон» процессора, при этом заданы самые высокие, критические значения частоты шины, либо тайминга памяти. В целом, не рекомендуется разгон процессора на ноутбуках
- Система не может загрузиться, но БИОС доступен
- В БИОС внесены различные изменения неопытным пользователем, что привело к неисправной работе системы
Когда нужно делать Hard Reset на Lenovo
Необходимость возвращения всех заводских настроек телефона возникает в следующих случаях:
- Аппарат начал работать медленно.
- При загрузке определённых приложений (или любых) наблюдается серьёзное зависание системы.
- Телефон заражён вирусом.
Выполнить reset lenovo можно двумя основными способами. Первый из них предполагает работу в меню телефона, а второй – использование физических кнопок. О том, как сделать hard reset с помощью каждого из них, мы поговорим детальнее.
Как можно сбросить БИОС. Варианты.
Для ПК и ноутбуков есть несколько основных вариантов сброса БИОСа до заводских настроек:
- Используя интерфейс самого БИОСа, если он доступен
- С помощью дополнительного ПО, чаще всего применимо для ОС 32-разрядного типа
- Механическим способом
Другие способы сброса до заводских настроек ПК можно найти в его документации, в том случае, если она сохранилась. Найти инструкции для определенных моделей устройств также можно в интернете, либо на сайте производителя.
Сброс до заводских настроек через меню
Полный сброс настроек через меню телефона возможен следующим образом:
- Заходим в раздел «Настройки».
- Находим пункт «Восстановление и сброс».
- Нажимаем на «Сброс».
Прежде чем выполнить сброс настроек, Биос спросит вас, уверены ли вы в своих действиях. Ведь если бы система не делала этого, можно было бы по ошибке сбросить все настройки Lenovo. Если вы делаете reset Lenovo осознанно, то подтвердите свои действия, и через несколько минут смартфон перезагрузится, после чего предустановки будут сброшены автоматически.
Первый раз смартфон включается достаточно долго, но не беспокойтесь – так и должно быть. Когда он включится, укажите свои пожелания по основным параметрам работы устройства и проверьте, правильно ли работает настроенный заново гаджет.
Как восстановить ноутбук через БИОС, с помощью DOS?
Стоит понять, что DOS – это относительно небольшая ОС, которая чаще всего хранится на обычном диске или флешке. После запуска, эта система получает полный доступ к управлению всеми жесткими дисками и доступ к меню БИОС. Использование DOS системы позволяет с минимальными потерями реанимировать операционную систему. Благодаря возможности низкоуровневого управления, можно с ювелирной точностью произвести необходимые настройки и исправить операционные проколы.
Распространенные способы восстановления:
1. Изначально, можно в качестве помощника можно использовать образ диска или флешку. Действовать необходимо в следующей последовательности:
Когда ноутбук перезагрузится достаточно выбрать пункт «Восстановление системы» и перейти к восстановлению.
2. «Всемогущая» командная строка. Иногда, этот метод по праву считается настоящим спасением. Командная строка позволяет исправить основные ошибки в работе винчестера, чтобы система ожила. Перезагружаем ноутбук и несколько раз нажимаем кнопку входа в БИОС, после чего выполняем следующие действия:
Сброс на заводские настройки через кнопки
Теперь делаем возврат Lenovo к заводским настройкам другим способом. Использовать будем физические кнопки. Этот способ вернуться к первоначальным данным системы особенно актуален, если Биос заражён вирусом, и вы не можете даже включить гаджет. Делается такой reset Lenovo следующим образом:
- Одновременно зажимаем кнопку регулирования громкости и клавишу питания. Удерживаем их порядка 10 секунд.
- По прошествии этого времени вы увидите на экране логотип Андроид. Это значит, что кнопки можно отпускать.
- Через некоторое время откроется Рекавери, и при помощи кнопок уменьшения и увеличения громкости выбираем нужный нам пункт – Wipe Data. Это позволит сделать Хард Ресет всех настроек.
- Биос снова задаст вопрос, уверены ли вы в удалении всех данных. Соглашаемся, нажимая кнопку увеличения громкости и восстанавливаем систему.
- После перезагрузки и выставления настроек телефон работает как новый.
Сброс БИОСа при помощи DEBUG программы
Изменить настройки биоса или сбросить его можно с помощью специального дополнения для Windows ОС. Чаще всего она встроена в х32 системы и ее запуск должен происходить «от имени администратора».
- Открываем программу «выполнить» Win + R
- Вписать «debug.exe»
- Теперь введите поочередно «o702E», «o71FF» и «q»
- Подтвердите ввод кнопкой «Enter»
После этого действия все настройки БИОСа сбросятся. А после перезагрузки системы пользователь получит уведомление о том, что необходимо проверить настройки БИОСА. Дальше БИОС нужно будет собственноручно настраивать, либо оставить так, как есть.
Недостаток этого ПО — невозможность запуска на ОС х64 Widnows. А это означает, что большая часть современных компьютеров нужно будет «обнулять» с помощью других методов.
Как откатить настойки на планшете Леново?
Вы уже знаете, как вернуть систему к первоначальному состоянию на телефонах производства фирмы Леново. Но что делать, если вы хотите обнулить ПО планшета Lenovo 30 или 7600? Эту задачу легко выполнить! Вам будет достаточно сделать то же самое, что и в случае со смартфоном. В настройках планшета тоже есть функция сброса к заводскому состоянию, и как вы знаете, на этих гаджетах кнопки громкости и питания аналогичны. Отличается только расположение – кнопка питания обычно сверху, а не сбоку.
Таким образом, вы можете обнулить систему на любом мобильном устройстве Леново, и никакие программные сбои вам не страшны.
Использование средств операционных систем Windows
Если же речь идет о ноутбуках Lenovo и восстановлении системы Windows 10, можно воспользоваться и инструментарий самой ОС.
Для полного сброса используется раздел обновления и восстановления в меню параметров, где имеется соответствующий пункт.
Сегодня мы поговорим о восстановлении к заводскому состоянию ноутбуков легендарной серии ThinkPad от компании Lenovo. Процедура возвращения ноутбука к заводским настройкам из раздела восстановления, описанная в этой статье, касается исключительно мобильных компьютеров этой серии, поскольку в ноутбуках Lenovo серий >
Прежде, чем приступить к описанию процедуры восстановления, я как обычно хочу предупредить читателей о необходимости предварительного ознакомления со статьей «Как вернуть ноутбук к заводскому состоянию: вступление», поскольку в ней содержится информация о необходимых приготовлениях, которые необходимо сделать перед началом процедуры восстановления.
Итак, для того чтобы запустить процедуру восстановления к заводским настройкам, при включении компьютера нужно нажимать клавишу F11. Через некоторое время на дисплее должно появиться окошко с приглашением выбрать язык восстановления системы. Выбираем нужное нам значение и жмем «Далее».
Следующим шагом будет выбор пользователя, от имени которого будет запущен процесс восстановления ноутбука Lenovo. Если выбранная учетная запись защищена паролем, введите его в соответствующее поле и нажмите OK.
Приложение, восстанавливающее состояние ноутбуков серии ThinkPad, находится в самом низу меню доступных средств восстановления. Нажмите Lenovo Factory Recovery. Это приведет непосредственно к запуску искомого приложения.
Первое, что предстоит сделать в интерфейсе восстанавливающей утилиты – выбрать язык. В конкретном рассматриваемом случае поддержка русского языка не предусмотрена. Может быть вам повезет больше и приложение окажется русифицированным, но мне придется довольствоваться английским языком.
Выбрав язык жмем Next.
На следующем экране соглашаемся со всем и снова жмем Next.
Далее появится табличка, сообщающая, что если мы нажмем Yes, все данные будут уничтожены а система будет восстановлена. Поскольку мы именно этого и добиваемся, жмем Yes.
С этого момента ваш Lenovo ThinkPad начнет восстанавливаться к первоначальному состоянию. Этот процесс займет некоторое время.
По окончании процедуры нам сообщат, что система восстановлена и спросят, хотим ли мы перезагрузить компьютер. Нажимаем Yes.
Сразу после перезагрузки начнется подготовка к первому запуску операционной системы. Ждем.
Через некоторое время нам предложат выбрать язык операционной системы. Это значит, что мы достигли цели. Заводское состояние ноутбука Lenovo ThinkPad восстановлено из раздела восстановления.
Если моя статья оказалась для вас полезной, посоветуйте пожалуйста ее своим друзьям с помощью кнопок социальных сетей или просто поделившись ссылкой.
Вы можете присылать свои вопросы для рубрики «Бесплатная помощь» по адресу В теме письма пишите «Бесплатная помощь».
При перепечатке материалов активная ссылка на сайт cherev.ru обязательна.
Большое спасибо за детальную инструкцию! Все ясно и понятно, проще и не нужно.
Валерий, ну вот и хорошо. Я старался )
здравствуйте , подскажите что делать ? у меня во время 7 шага , появляется сообщение «Cannot find the backup files «
Павел, а вы случаем пытаетесь восстановить не из ранее сохраненной копии? Там процедура чуть другая
я не знаю! я делал все как вы и описывали ранее . при загрузке f11 и все как вы и говорили ! а где можно посмотреть эту процедуру ? заранее спасибо .
Павел, вам бы лучше в поддержку позвонить.
Исходные данные: thinkPad x230 c классическим HDD, хочу поставить mSATA SSD. После этого хотелось бы переустановить Windows (7pro, x64, англоязычная) на SSD.
Подскажите пожалуйста, при восстановлении до заводских настроек Windows спросит при установке на какой носитель ставиться или проще сразу ставить стороннюю винду и потом вводить ключ от моей?
Sergey, проще сделать образ вашего диска, перелить его на SSD и радоваться жизни
спасибо!Хорошему человеку-помогли ваши советы.желаю вам крепкого здоровья на благо людям.что вы и делаете!
Владимир, и вас спасибо на добром слове
Спасибо огромное за информацию.На ноутбуке lenovo g 780 был вирус,который полностью заблокировал систему.Ничего не помогало восстановить ОС.Автоматическое восстановление было бессильно,последняя удачная конфигурация тоже.На мониторе упрямо висел синий «экран смерти» с грустным смайликом от Windows 8.И лишь вышеописанный вариант реанимации помог в решении этой неприятной проблемы.Хочу заметить,что вся информация на диске D оказалась не тронутой,что было очень приятно,так как там были личные фотографии и многое другое.Огромная Вам благодарность.
Юля, рад, что все получилось
А что делать если экран ноутбука не горит,но звук включения звук скайпа есть?
как восстановить понял спс
Здравствуйте! такой вопрос: вчера сбросил Lenovo S10-3t полностью на заводские настройки с помощью функции One Key Recovery для продажи нетбука. На первый взгляд все личные данные удалились, чего я и хотел. Скажите, они могут находиться где-нибудь в системных папках или быть каким либо образом восстановленными, резервное копирование на жесткий диск не делал. Спасибо!
Сергей, это зависит от операционной системы. В Windows 8 есть два режима: быстрый с простой очисткой и долгий с полным удалением. Если вы восстанавливали в более ранней операционной системе или в Windows 8 в быстром режиме, есть смысл установить приложение для надежного удаления файлов и проверить систему на их наличие. Если что-то осталось — то удалить их без возможности восстановления. О том как это делается, я писал в статье «Как удалить файлы без возможности восстановления»: https://cherev.ru/kak-udalit-fajly-bez-vozmozhnosti-vosstanovleniya/
Доброго времени суток , у меня такой вопрос , что делать если при нажатии клавиши f11 он не высвечивает данного окошка , а предлагает восстановление и обычную загрузку , при восстановлении экран начинает моргать , а при обычной перезагружеться и зависает с логотипом Леонова , ноут Леонова G500 винда 7 профессиональная
Николай, это статья про восстановление ноутов из серии ThinkPad. Вам нужна инструкция по >https://cherev.ru/kak-vernut-noutbuk-k-zavodskomu-sostoyaniyu-lenovo-ideapad/
Здравствуйте. Удален системный раздел восстановления. Где можно скачать образ раздела или всего HDD для Lenovo S10-3s. Перерыл всё, нигде не могу найти. Можно созданный Акронисом или ещё чем-нибудь. Не подскажите? Буду ОЧЕНЬ ПРИЗНАТЕЛЕН. Заранее благодарю за ответ(можно на почту)! С уважением, Олег.
Пётр, спасибо ! Посоветуйте, как корректно при этом разбить диск C на два раздела — 50 гиг под систему (ноут E325, система 7 хоум) и примерно 230 под остальное… Программа сжатия выделяет под новый раздел всего около 40 гигов (после дефрагментации и переноса pagefile.sys), хочется больше. Ну и система еле шевелится — знакомый говорил, что надо было сразу запрещать все обновления 7-ки. Поэтому — возврат к «из коробки»… Затем попробую partition manager-ом…
Олег, можно попробовать обратиться в поддержку.
Serge, можно так. Но я стараюсь под систему оставлять не менее 100 гигов. Сейчас куча софта без спроса на диск C лезет
Здравствуйте,на ноутбуке Lenovo L412 после перехода на Windows 10 через некоторое время перестал работать Интернет. При попытке восстановить заводскую Windows 7 через описанную вами процедуру не выполняется самый первый шаг — прерывание стандартного процесса загрузки через F11. Посоветуйте, что нужно сделать. Спасибо
Владимир, может проще просто убрать Windows 10 и работать в прежней системе? Посмотрите эту статью: https://cherev.ru/kak-vernutsya-s-windows-10-k-predydushhej-operacionnoj-sisteme/
Спасибо, но к сожалению, я перешел на Windows 10 ,более месяца назад.
Владимир, чтобы наверняка, лучше позвоните в поддержку.
Большое спасибо, восстановил легко с помощью Ваших инструкций.
Спасибо переустановка винды проще некуда
Здравствуйте! На сайте Lenovo описывается иная процедура возврата к заводскому состоянию. Там используется Recovery Disc Set, который предварительно требуется самостоятельно создать. Скажите, в чем отличие процедур, описываемых Вами и Lenovo? Спасибо.
Julia T, у меня описан способ восстановления к заводскому состоянию, а вы создаете копию со своей настроенной системой, с какими-то данными и установленными приложениями. Конечно, это более оптимальный вариант.
Просто моя статья предназначена для людей, у которых уже все не работает и никаких копий не сделано.
Спасибо Вам большое! Lenovo дают такую невнятную информацию относительно различных вариантов восстановления!
Julia T, не за что
Вот, например, что они пишут в инструкции по эксплуатации:
В операционной системе Windows 7 и Windows Vista использование средства восстановления возможно только для возврата компьютера к начальным заводским установкам. Средство восстановления можно использовать для возврата компьютера в рабочее состояние (как я понимаю, имеется в виду моя личная система — со всеми моими приложениями и файлами) только после того, как все прочие методы восстановления не сработали. (англ.: On the Windows 7 operating system and the Windows Vista operating system, you can use recovery media to restore the computer to the factory default settings only. You can use recovery media to put the computer in an operational state after all other methods of recovery have failed.)
Где логика? Или я не правильно понимаю фразу «operational state»?
И зачем мне вообще создавать диски recovery, если с ними все равно можно вернуться только к начальным заводским установкам? Ведь все есть в самом компьютере? Прокомментируйте, пожалуйста, без посторонней помощи что-то не выходит разобраться. Спасибо.
«You can use recovery media to put the computer in an operational state after all other methods of recovery have failed» — исходя из этой фразы можно сделать вывод, что эта утилита копирует на диск раздел и среду восстановления, чтобы можно было восстановить систему, если другие способы не помогают. Например, если переустановили винду или просто грохнули системные файлы.
Огромно спасибо! При отсутствии нормальной работоспособности ОС, тем не менее, смог выйти на утилиту восстановления. Но на ее экранах не отображался текст. Благодаря этой подробной статье смог пройти по всем шагам мастера и нажать нужные кнопки. Большое спасибо автору!
fpmip, на здоровье
Добрый день! Спасибо за инструкцию. Подскажите пожалуйста, что делать если утерян пароль пользователя. Потеря данных неважна.
Алексей, я принципиально не консультирую по вопросам взлома паролей. Надеюсь на понимание.
Спасибо за ответ, все понятно. Отнес комп в сервис. Хотел сделать сам по причине скорости и наличия незащищенных конфиденциальных данных.
Добрый день Петр, столкнулся с проблемой: загружаюсь с recovery dvd, которые сделал еще при покупке ноута, после подтверждения что вся информация будет уничтожена программа восстановления зависает на этапе preparing hdd. Далее ничего не происходит продолжительное время, только перезагрузка. Повторные попытки не помогают. Разделы hdd уничтожены. Ноут ThinkPad Edge 14.
Artem, вам стоит позвонить в поддержку Lenovo. Это нештатная ситуация.
Спасибо за статью. Собираюсь вернуть ноут к заводским установкам (ThinkPad X201I). Модель старая. Наклейка с ключом ОС затерта. При возврате к заводским установкам потребуется ключ ОС? Сколько времени длится процедура recovery?
Борис, обычно ничего вводить не нужно. Все это делается автоматически. По времени точно сказать нельзя, потому что это зависит от выбранного способа восстановления и мощности ноутбука.
- 618
- Автор: admin
- Дата: 1-11-2015
Lenovo A760
Lenovo A760 — бюджетный смартфон с весьма внушительными характеристиками. Укомплектован телефон 4-ядерным процессором Qualcomm Snapdragon MSM8225Q, каждое из ядер которого работает на частоте 1.2 ГГц, оперативной памятью 1 ГБ и встроенной – 4 ГБ. При необходимости смартфон можно укомплектовать картой памяти MicroSD емкостью до 32 ГБ, батарея 2000 мАч.
Вход в recovery для lenovo a760
Д ля входа в рекавери выполните следующее:
Затем одновременно зажмите кнопки «Питание», «Громкость +» и «Громкость -«.
Когда на экране появится логотип Lenovo а затем экран потухнет отпустите кнопки
Дождитесь загрузки рекавери.
Навигация кнопками «Громкость +» и «Громкость -«, подтверждение «Питание»
Сброс на заводские установки (wipe)
Сброс на заводские установки осуществляется через рекавери.
Входите в рекавери
Выберите пункт wipe data/factory reset
В следующем меню — пункт Yes — delete all user data
Телефон выполнит сброс настроек телефона, после чего отобразится первое меню. Теперь выберите пункт reboot system now для перезагрузки.
Сброс на заводские настройки ( Способ №2 )
Сброс настроек в смартфоне Lenovo A760 выполняется следующим образом:
Зажимаете кнопку «Громкость -» и кнопку «Включение»
После включения подсветки отпустите кнопки
Через некоторое время появится меню
Кнопками громкости выберите пункт «5. Erase Userdata» и подтвердите выбор кнопкой «Включение»
В следующем меню еще раз нажмите «Включение»
После выполнения форматирования выберите пункт «8. Reboot». Смартфон перезагрузится с настройками по умолчанию
Комментарии
Комментариев нет
Если вам помог какой-то совет или наоборот не помог, то не поленитесь — зарегистрируйтесь и проголосуйте. Тем самым вы поможете другим пользователям и нам. Ну или просто кликните на рекламе, это нас тоже порадует и таким образом вы можете нас отблагодарить. Так же, только зарегистрированные пользователи могут оставлять комментарии и вносить изменения в базу. Зарегистрировавшись вы сможете добавлять новые устройства или добавлять заметки к уже существующим.
Зарегистрироваться или войти вы можете на этой странице
Джампер очистки — переключение
Такой метод переключения джампера возможен в том случае, если на материнской плате есть специальная перемычка, которая и отвечает за сброс настроек BIOS.
Для того, чтобы найти ее — нужно «залезть» под крышку ноутбука и получить доступ к материнской плате. Чаще всего такой переключатель находится непосредственно вблизи батарейки, а перемычка подписана каким-то из следующих названий: CLRTC, CLR и CCMOS.
Чаще всего площадка Джампера состоит из трёх контактов. Чтобы сбросить БИОС нужно передвинуть эту перемычка на шаг, то есть из определенного положения в следующее, и наоборот.
После того, как перемычка переключена, следует нажать на кнопку включения ноута более 10 секунд.
Ноутбук, конечно же, включен не будет, но сигнал передастся на джампер. После этого верните перемычку в то положение, в котором она находилась и перейдите к включению ноутбука и настройки сброшенного БИОСА.
Аппаратный способ сброса настроек БИОСа, практически 100% обеспечит их сброс, но в том случае, если ноутбук еще на гарантии — это действие приведет к потере гарантии, поэтому применять аппаратную методику лучше всего по истечению срока гарантии.
Предоставленные методики сброса настроек BIOS помогут Вам справиться с этой проблемой без специалистов. Чаще всего на решение этой проблемы должно уйти не более пары минут.
Но если ни один способ не помог — обратитесь в сервис, специализирующийся на данном направлении. Устройство может быть защищено при помощи какой-то дополнительной микросхемы.
Источник
Как зайти в Recovery
Отсоедините зарядку или USB-кабель от вашего устройства!
1. Самый распространенный способ.
- Выключите смартфон.
- Зажмите центральную кнопку (home).
Такой способ подходит для многих современных смартфонов и планшетов Samsung.
2. Центральная клавиша + громкость вниз + включение.
3. Клавиша громкость вверх + включение.
4. Громкость вниз + питание (подходит для большинства HTC).
5. Центральная клавиша + питание.
↑ Samsung
Самсунг позволит войти в систему с помощью одновременного нажатия следующих клавиш:
- кнопка включения и выключения аппарата
- возрастание звука.
Для смартфонов прошлых версий:
- кнопка включения и выключения аппарата;
- возрастание звука.
Для планшетов Самсунг достаточно нажать комбинацию регулировки звука «вверх» и кнопку вкл/выкл.
Редкие способы входа в Recovery
У некоторых производителей существуют мудреные способы входа в меню восстановления.
Так, у Lenovo для входа в Recovery нужно:
- Снять галочку Быстрая загрузка при следующем включении.
- Выключить смартфон.
- Зажать кнопки Питание, Громкость+ и Громкость-.
- При появлении логотипа отпустить клавишу Питание и продолжать удерживать обе клавиши громкости.
- После появления робота отпустить все клавиши и выполнить короткое нажатие на кнопку Питание.
Для вызова меню Recovery на смартфонах Sony:
- Выключите устройство.
- Включить.
- При появлении логотипа или включении индикатора питания зажать либо Громкость+, либо Громкость-, либо тапнуть по логотипу на дисплее.
Для входа в Recovery на устройствах Fly порой приходится пройти целый ритуал:
- Зажать Громкость+ и Питание.
- После появления логотипа Fly, отпустите кнопку Питание.
- После появления зеленого робота отпустите клавишу Громкость +.
- Коротко нажмите кнопку Питание.
Имейте в виду! Рекавери меню может отсутствовать. Естественно, в этом случае в него зайти невозможно.
↑ OnePlus
- Первый метод
- питание совместно со снижением звука;
дождаться надписи «Powered by Android»;
- выбор языка на English;
- вход в модуль рекавери.
- Второй метод:
- кнопка питания совместно с повышением громкости;
- появится система Fastboot;
- производится выбор в меню системы рекавери;
- установить «English».
Как войти в Рекавери с китайских моделей гаджетов Смартфоны китайских производителей, которые работают на базе процессора MTK, имеют общий алгоритм захода в рекавери:
- звук на повышение совместно с питанием;
- Появится меню
- Войти в «Recovery», используя кнопку регулировки звука;
- Согласиться на вход в программу при помощи «громкость вниз».