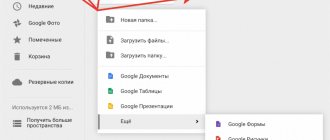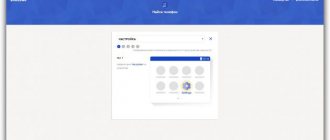Как сбросить настройки на андроиде до заводских на Леново — вопрос, периодически затрагивающий пользователей. Если устройство фирмы Lenovo работает заторможено, не запускается или ограничена часть функций, значит, в программном обеспечении возникли проблемы. Это легко решить самостоятельно, проведя сброс системы. Сбросить настройки на андроиде до заводских на Леново можно как на работающем, так и выключенном устройстве.
Смартфоны lenovo способны зависать и терять производительность, что характерно для любой техники. Пользователей часто беспокоят проблемы, которые не решаются перезагрузкой устройства. Если смартфон или планшет при загрузке показывает логотип андроид и восклицательный знак — требуется ремонт.
Перед сбросом, если есть доступ к памяти телефона, необходимо сохранить важные файлы, контакты, синхронизировать аккаунты. Окончив чистку на невключающемся устройстве, пользователь может вернуть информацию при помощи специальных приложений. Для этого требуется подключение к компьютеру с доступом в интернет.
Как сбросить Биос к заводским настройкам на ноутбуке
Добрый день.
Многие проблемы на ноутбуке можно решить, если сбросить настройки Биоса к заводским (иногда, их еще называют оптимальными или безопасными).
Вообще, делается это довольно легко, сложнее будет, если вы поставите пароль на Биос и при включении ноутбука он будет спрашивать этот самый пароль. Здесь уже без разборки ноутбука не обойтись…
В этой статье я хотел рассмотреть оба варианта.
1. Сброс настроек Биоса ноутбука к заводским
Для входа в настройки Биос обычно используются клавиши F2 или Delete (иногда клавиша F10). Зависит это от модели вашего ноутбука.
Узнать какую кнопку нажимать достаточно легко : перезагружаете ноутбук (или включите его) и смотрите первое окно приветствия (на нем всегда указывается кнопка входа в настройки Биос). Так же можно воспользоваться документацией, которая шла вместе с ноутбуком при покупке.
И так, будем считать что в настройки Биос вы вошли. Далее нас интересует вкладка Exit . Кстати, в ноутбуках разных марок (ASUS, ACER, HP, SAMSUNG, LENOVO) название разделов Биоса практически одинаковое, поэтому делать скриншоты к каждой модели смысла нет…
Настройка биос на ноутбуке ACER Packard Bell.
Далее в разделе Exit выбираем строчку вида « Load Setup Defaults » (т.е. загрузка дефолтных настроек (или настроек по умолчанию)). Затем во всплывающем окне нужно будет подтвердить, что вы хотите сбросить настройки.
И останется только выйти из Биос с сохранением произведенных настроек: выбрать Exit Saving Changes (первая строчка, см. скриншот ниже).
Load Setup Defaults — загрузка настроек по умолчанию. ACER Packard Bell.
Кстати, в 99% случаях со сброшенными настройками ноутбук будет нормально загружаться. Но иногда случается небольшая ошибка и ноутбук не может найти с чего ему загрузиться (т.е. с какого устройства: флешки, HDD и пр.).
Чтобы исправить ее, снова зайдите в Биос и перейдите в раздел Boot .
Здесь нужно изменить вкладку Boot Mode : UEFI изменить на Legacy , затем выйти из Биоса с сохранением настроек. После перезагрузки — ноутбук должен нормально загружаться с жесткого диска.
Изменяем функцию Boot Mode.
2. Как сбросить настройки Биос если он требует пароль?
Теперь представим более серьезную ситуацию: случилось так, что вы поставили пароль на Биос, а теперь его забыли (ну или сестра, брат, друг поставил пароль и зовет вас на помощь…).
Включаете ноутбук (в примере ноутбук фирмы ACER) и видите следующее.
ACER. Биос просит ввести пароль для работы с ноутбуком.
На все попытки перебора — ноутбук отвечает ошибкой и через несколько неправильных введенных паролей просто выключается…
В этом случае не обойтись без снятия задней крышки ноутбука.
Сделать нужно всего три вещи:
- отключить ноутбук от всех устройств и вообще вынуть все шнуры, которые подключены к нему (наушники, шнур питания, мышка и пр.);
- вынуть аккумуляторную батарею;
- снять крышку, защищающую оперативную память и жесткий диск ноутбука (конструкция у всех ноутбуков разная, иногда может потребоваться снять полностью заднюю крышку).
Перевернутый ноутбук на столе. Нужно снять: батарею, крышку от HDD и оперативной памяти.
Далее вынимаем батарею, жесткий диск и оперативную память. Ноутбук должен получиться примерно таким, как на картинке ниже.
Ноутбук без батареи, жесткого диска и оперативной памяти.
Под планками оперативной памяти есть два контакта (они еще подписаны JCMOS) — они то нам и нужны. Теперь делаете следующее:
- замыкаете эти контакты отверткой (и не размыкаете пока не выключите ноутбук. Здесь нужно терпение и аккуратность);
- подключаете к ноутбуку шнур питания;
- включаете ноутбук и ждете примерно сек. 20-30;
- выключаете ноутбук.
Теперь можно подключить оперативную память, жесткий диск и батарею.
Контакты, которые нужно замкнуть для сброса настроек Биос. Обычно эти контакты подписывают словом CMOS.
Далее можно легко зайти в Биос ноутбука через клавишу F2 при его включении (Биос был сброшен до заводских настроек).
Биос ноутбука ACER был сброшен.
Нужно сказать пару слов о «подводных камнях»:
- не во всех ноутбуках будут два контакта, в некоторых их три и для сброса необходимо переставить джампер с одного положения на другое и подождать несколько минут;
- вместо перемычек может быть кнопка обнуления: просто нажмите ее карандашом или ручкой и подождите несколько секунд;
- так же сбросить Биос можно, если вынуть на некоторое время батарейку с материнской платы ноутбука (батарейка по виду в виде таблетки, небольшая).
На этом сегодня все. Не забывайте пароли!
Источник
Когда нам понадобится Hard reset?
Иногда восстанавливать настройки на планшете просто необходимо. Например, если вы решили его продать или безвозмездно подарить. Никому же .
ВАЖНО
! Для того, чтобы очистить память карты без возможности восстановления удалённых файлов, нужно воспользоваться специальными техноутилитами.
В другом случае, «восстановить» планшет понадобится для его «лечения от всякого «мусора», который собирается в системе Android (или какой-либо другой) за годы использования и являющийся причиной торможения работы или зависания.
В третьем же случае, но не исключительно, восстановить настройки придётся при «выпадении» из собственной памяти графического ключа. Правда, для такого варианта это будет крайний выход из ситуации.
О чём стоит не забыть перед сбросом настроек
ВАЖНО
! Внимательно прочтите этот раздел статьи перед тем, как сделать первые (непоправимые) шаги к восстановлению.
- Все нужные файлы (фото, аудио-, видеотеку и прочее) сохранить на ПК. Либо каким-либо альтернативным (доступным) способом создать важную резервную копию;
- Сохранить данные приложений. (Для этого подойдёт программа «Smart Switch» либо «Android File Transfer», которые создадут нужные резервные копии планшета с помощью ПК на Windows (для Android 4.3+, iOS 4.2.1+) или Mac (для Android 4.3+, iOS 4.2.1+));
- Поскольку некоторые модели устройств не оснащены защитой от сброса при низком заряде — . Если она при процедуре восстановления полностью сядет, то это приведёт к опасным последствиям;
- При наличии на устройстве ОС Android 5.1 или выше перед началом процесса нужно . (При последующем включении активируется запрос на предшествующий аккаунт). Разблокирование аппарата без пароля возможно только в сервисе (при предъявлении документов).
Важно — как не допустить возникновения таких проблем
Если вы хотите быть готовыми к подобным проблемам и выходить из сложной ситуации без потерь, советуем вам делать следующие вещи:
- Включите синхронизацию данных во всех аккаунтах, которым вы доверяете: в первую очередь Google. Активируйте резервную загрузку фотографий в Google+ или Facebook. По умолчанию фото сохраняются в скрытых альбомах, доступных только вам. Если с вашим устройством случится беда, вы сможете после его восстановления (или покупки нового) вернуть все свои данные.
- Регулярно делайте резервные копии приложений, желательно на карту памяти или даже в облачное хранилище. Рекомендуем приложение Titanium Backup, которое умеет сохранять не только сами приложения, но и их настройки и данные, а также отправлять их копии на сервер Dropbox. Более того, советуем купить лицензионную копию этого приложения: в случае проблем она окупится.
- Не засоряйте память планшета. Старайтесь устанавливать только самые нужные приложения и игры, а при возможности устанавливайте их на карту памяти. При выборе карты обратите внимание как минимум на 10 класс, а лучше на UHS-I. Только такие карты обеспечат вам достойную скорость работы. Экономить по мелочи и покупать карты 4 класса мы не советуем категорически.
- Берегите устройство от физических повреждений. Совет уже не новый, но никогда не лишний.
Детали сброса
Сброс настроек до заводских ничего сложного из себя не представляет. Но пользователю, который сталкивается с этим впервые, нужно будет указать «путь» и ответить на вопросы.
Почему бывает необходимо сбросить BIOS на ноутбуке:
- Нужно сбросить запароленный BIOS из-за утери к нему доступа. Но нужно это только в том случае, когда к настройкам биоса Вы будете обращаться часто
- Неверный «разгон» процессора, при этом заданы самые высокие, критические значения частоты шины, либо тайминга памяти. В целом, не рекомендуется разгон процессора на ноутбуках
- Система не может загрузиться, но БИОС доступен
- В БИОС внесены различные изменения неопытным пользователем, что привело к неисправной работе системы
Как можно сбросить БИОС. Варианты.
Для ПК и ноутбуков есть несколько основных вариантов сброса БИОСа до заводских настроек:
- Используя интерфейс самого БИОСа, если он доступен
- С помощью дополнительного ПО, чаще всего применимо для ОС 32-разрядного типа
- Механическим способом
Другие способы сброса до заводских настроек ПК можно найти в его документации, в том случае, если она сохранилась. Найти инструкции для определенных моделей устройств также можно в интернете, либо на сайте производителя.
Почему устройство вдруг стало плохо работать?
Причин для этого может быть несколько. Самая распространенная — вирус. Дело в том, что под ОС «Андроид» пишут изрядное количество вирусов. Причем мобильные антивирусы совершенно не умеют их определять и устранять. Если какое-нибудь вредоносное ПО попало в систему, то она начнет глючить и тормозить. Еще одна распространенная причина — захламление системного диска. Когда там накапливается слишком много файлов и свободного места остается катастрофически мало, ОС также может себя неадекватно вести. В любом из этих случаев помочь может сброс «Андроид» до тоже реализовала в своих устройствах такую возможность. Теперь рассмотрим все способы сброса.
К заводским настройкам через BIOS
Сброс настроек БИОСа можно произвести через сам работающий БИОС, при помощи специальной, уже встроенной заранее в него утилитой. Специально для этого нужно перейти в интерфейс. Переход в интерфейс биоса может происходит посредством кнопок: Delete, F2, F10, F1, Esc. Чаще всего эта кнопка указана при запуске системы. На картинке показан пример.
После того, как вы оказались в меню БИОСа нужно найти специальное меню «Exit» и выбрать пункт «Load setup Defaults». Подтвердите сброс с помощью кнопки «Y», так заводские настройки будут задействованы. После подтверждения действия клавишей F10, все изменения будут сохранены.
Некоторые модели ноутбуков обладают другим названием пункта сброса настроек. К примеру у Sony — это «optimized defaults», то есть при помощи этого пункта можно сбросить настройки биоса.
В Toshiba, Samsung и HP этот пункт находится под клавишей F9 и называется он «Setup Defaults».
Для более старых моделей, эти пункты скорее всего: Use Default Settings или Set BIOS Default.
Чаще всего сброс настроек приведет к нормальной загрузке Вашего ПК или ноутбука.
Но в том случае, если в процессе сброса БИОС вышла ошибка, к примеру, на пункте выбора носителя системы, нужно будет снова перейти в БИОС и перейти в специальные настройки:
- Перейти в БИОС
- Найти раздел Boot
- Во вкладке Boot Mode изменить пункт UEFI на Legacy
- Сохранить настройки и перезагрузить систему
Такой способ имеет шанс не сработать, к примеру, если на БИОСе установлен пароль, либо он недоступен по еще какой-то причине.
Принудительная перезагрузка LENOVO A10-70 A7600F
Как сбросить установки до заводских на LENOVO A10-70 A7600F? Как стереть все данные на LENOVO A10-70 A7600F? Как обойти блокировку экрана на LENOVO A10-70 A7600F? Как восстановить установки по умолчанию на LENOVO A10-70 A7600F?
В текущем туториале показаны все методы основного сброса LENOVO A10-70 A7600F. Узнайте как выполнить Жесткий Сброс с помощью аппаратных кнопок и настроек Android 4.2 Jelly Bean . Как результат ваш LENOVO A10-70 A7600F будет как новый и ваш процессор Tek MT8121 будет работать быстрее.
Сброс БИОСа при помощи DEBUG программы
Изменить настройки биоса или сбросить его можно с помощью специального дополнения для Windows ОС. Чаще всего она встроена в х32 системы и ее запуск должен происходить «от имени администратора».
- Открываем программу «выполнить» Win + R
- Вписать «debug.exe»
- Теперь введите поочередно «o702E», «o71FF» и «q»
- Подтвердите ввод кнопкой «Enter»
После этого действия все настройки БИОСа сбросятся. А после перезагрузки системы пользователь получит уведомление о том, что необходимо проверить настройки БИОСА. Дальше БИОС нужно будет собственноручно настраивать, либо оставить так, как есть.
Недостаток этого ПО — невозможность запуска на ОС х64 Widnows. А это означает, что большая часть современных компьютеров нужно будет «обнулять» с помощью других методов.
Обнуление BIOS кнопкой
Ноутбуки, выпущенные 2-3 года назад обладают этой кнопкой на видном месте, дабы не прибегать к разборке устройства. Чтобы выполнить сброс биоса при помощи кнопки, требуется:
- Отключить ноутбук полностью, перевернуть его крышкой вверх
- В нижней части найти надпись «CMOS», около нее будет специальное отверстие, через которое можно обнулить BIOS
- В найденное отверстие вставьте подходящий предмет типа скрепки или гвоздика, и удерживайте нажатой кнопку 30 и более секунд
- Включить ноутбук
В том случае, если отверстий нет — его нужно разобрать и найти такую кнопочку. Перед тем, как разобрать ноутбук удалите все шнуры питания и другие периферийные устройства, включая аккумулятор.
Извлечение «батарейки» на материнской плате
Это самый простой способ «аппаратного сброса» биоса. Большая часть ноутбуков позволит сбросить настройки именно извлечение выделенной на картинке ниже батарейки.
Извлекая батарейку, вы отключаете питание БИОСа и, соответственно, сбрасываете все настройки и сам пароль. Плата должна быть обесточена от 5 до 40 минут, все зависит от модели. Иногда это может не сработать.
Батарейка всегда находится на видном месте и расположена ближе к краю материнской платы и ничто не мешает ее извлечению.
- убрать крышку
- полностью обесточить устройство, вынуть аккумулятор ноутбука
- найти батарейку
- аккуратно извлечь ее
- подождать до 40 минут, чтобы это сработало
- установить батарейку на место
- включить ноутбук
- настроить БИОС по-новому, установить дату, время и другие параметры
В настоящее время существуют и несъемные батарейки. Для них этот вариант не подходит. Поэтому можно воспользоваться следующим способом.
Что нужно сделать после форматирования?
После окончания форматирования, необходимо проделать следующее:
- Сменить язык (чаще всего он по умолчанию переключается на английский).
- Подключиться к интернету и зайти в Google-аккаунт (при его наличии).
- Установить правильное время (и часовой пояс в настройках).
- Разрешить планшету использовать данные о местоположении.
Если же вы делали бэкап всех данных, то достаточно подключиться к сети и зайти в свой гугл-аккаунт. Затем проследовать по следующему пути: настройки → конфиденциальность → резервное копирование данных → автовосстановление.
Самый оптимальный вариант – это не экономить и покупать самые лучшие планшеты для работы и бизнеса, которые не будут тормозить во время работы приложений.
Джампер очистки — переключение
Такой метод переключения джампера возможен в том случае, если на материнской плате есть специальная перемычка, которая и отвечает за сброс настроек BIOS.
Для того, чтобы найти ее — нужно «залезть» под крышку ноутбука и получить доступ к материнской плате. Чаще всего такой переключатель находится непосредственно вблизи батарейки, а перемычка подписана каким-то из следующих названий: CLRTC, CLR и CCMOS.
Чаще всего площадка Джампера состоит из трёх контактов. Чтобы сбросить БИОС нужно передвинуть эту перемычка на шаг, то есть из определенного положения в следующее, и наоборот.
После того, как перемычка переключена, следует нажать на кнопку включения ноута более 10 секунд.
Ноутбук, конечно же, включен не будет, но сигнал передастся на джампер. После этого верните перемычку в то положение, в котором она находилась и перейдите к включению ноутбука и настройки сброшенного БИОСА.
Аппаратный способ сброса настроек БИОСа, практически 100% обеспечит их сброс, но в том случае, если ноутбук еще на гарантии — это действие приведет к потере гарантии, поэтому применять аппаратную методику лучше всего по истечению срока гарантии.
Предоставленные методики сброса настроек BIOS помогут Вам справиться с этой проблемой без специалистов. Чаще всего на решение этой проблемы должно уйти не более пары минут.
Но если ни один способ не помог — обратитесь в сервис, специализирующийся на данном направлении. Устройство может быть защищено при помощи какой-то дополнительной микросхемы.
Источник
Что такое заводские параметры?
Заводские параметры задаются производителем для конкретной модели компьютера или ноутбука. Они хранят в себе настройки BIOS и параметры конфигурации компьютера. Располагается такая информация в динамической памяти устройства, которая называется CMOS.
Все заводские параметры занимают совсем немного места, и имеют отдельное питание — от небольшой батарейки, расположенной на материнской плате. Можно провести обнуление параметров ноутбука без доступа к БИОС. Для этого достаточно просто вынуть батарейку, выждать 30-40 секунд, и вставить ее снова.
После того, как будет завершен процесс обнуления настроек BIOS и выполнена переустановка ОС, вы получите ноутбук в том состоянии, в котором купили его в магазине.
Стоит отметить, что для успешного возвращения устройства к заводским параметрам, кроме CMOS необходим раздел Recoverу, в котором хранятся установочные файлы и другая необходимая системная информация.
Видео: Заводские настройки ноутбука
Сброс настроек на Lenovo IdeaPad
Стоит отметить, что эта операция повлечет за собой удаление файлов, которые хранятся на жестком диске, поэтому стоит заблаговременно сделать бэкап важных данных. Восстановление заводских настроек на ноутбуках серии IdeaPad выполняется с помощью специальной утилиты «OneKey Rescue System», которая устанавливается по умолчанию. Итак, перейдем непосредственно к сути.
- Первый шаг — выключение компьютера и повторное включение с помощью специальной кнопки на которой изображена стрелочка, направленная вниз.
- После загрузки программного обеспечения на экране ноутбука Леново появится специальное меню. В нем нужно выбрать пункт «OneKey Recovery».
- Далее в новом окне необходимо выбрать один из предложенных вариантов. Оптимальным является восстановление из исходного бэкапа.
- Появится примечание, где нужно снова подтвердить свое решение.
- После восстановления параметров ноутбук нужно перезагрузить. Теперь в вашем распоряжении будет компьютер со стандартными настройками.
Принудительная перезагрузка LENOVO A10-70 A7600H
Как сбросить установки до заводских на LENOVO A10-70 A7600H? Как стереть все данные на LENOVO A10-70 A7600H? Как обойти блокировку экрана на LENOVO A10-70 A7600H? Как восстановить установки по умолчанию на LENOVO A10-70 A7600H?
В текущем туториале показаны все методы основного сброса LENOVO A10-70 A7600H. Узнайте как выполнить Жесткий Сброс с помощью аппаратных кнопок и настроек Android 4.2 Jelly Bean . Как результат ваш LENOVO A10-70 A7600H будет как новый и ваш процессор Tek MT8121 будет работать быстрее.
Сброс настроек на Lenovo ThinkPad
На ноутбуках данной серии процесс восстановления выполняется несколько иначе. Для того чтобы вернуть заводские настройки необходимо выполнить несколько шагов:
- В процессе загрузки системы нажать кнопку F11.
- В появившемся окне выбрать язык и подтвердить с помощью кнопки «Далее».
- Далее необходимо выбрать пользователя и ввести пароль (если это необходимо).
- Должно появиться специальное меню, в котором нужно выбрать последний пункт «Lenovo Factory Recovery».
- Откроется окно программы, где необходимо выбрать язык (мы выбрали английский) и нажать кнопку «Next».
- Теперь следует принимаем соглашение и нажать «Next».
- Появится сообщение о том, что в процессе восстановления все данные будут удалены. Нужно подтвердить решение с помощью кнопки «Next».
- После этого начнется сброс настроек до заводских. Затем утилита предложит перезагрузить ноутбук (нужно нажать «Yes»).
- После перезагрузки компьютера должно появиться меню установки параметров (страна, время, раскладка клавиатуры). Это является подтверждением успешного восстановления параметров.
Вернуть исходные настройки ноутбуков Lenovo не сложно. Для этого нужно лишь воспользоваться специальными утилитами. Если есть вопросы, то пишите их в комментарии.
Источник
Lenovo A2010
Lenovo A2010 это бюджетный смартфон с поддержкой LTE и двумя симкартами
- ОС: Android
- Количество сим карт: 2
- Экран: 4.5″, разрешение 854×480
- Камера: 5 МП
- Оперативная память: 1 Гб
- Память 8 Гб, слот для карты памяти
- Связь: 3G, 4G LTE, Wi-Fi, Bluetooth
- Навигация: GPS
- Аккумулятор 2000 мА⋅ч
- Вес 137 г
- Размер: 66.60×130.50×9.98 мм
0 0
Сброс на заводские настройки (wipe)
Сброс настроек в смартфоне Lenovo A2010 выполняется следующим образом:
- Выключаете телефон
- Зажимаете кнопку «Громкость +» и кнопку «Включение»
- Через некоторое время вы увидите меню «Select Boot Mode»
- Кнопкой «Громкость +» выберите и подтвердите кнопкой «Громкость -«
- После появления андроида с открытым пузом и восклицательным знаком одновременно нажмите кнопки «Включение»,»Громкость +» и «Громкость -» ( на некоторых прошивках последовательно «Включение» и «Громкость +»)
- После появления рекавери меню кнопками громкости выберите пункт «wipe data/factory reset» и подтвердите кнопкой «Включение»
- В следующем меню — пункт «Yes — delete all user data» и подтвердите кнопкой «Включение»
- Телефон выполнит сброс настроек телефона, после чего отобразится первое меню а ниже появится надпись «Data wipe complete». Теперь выберите пункт «reboot system now» для перезагрузки.
Добавил: Borodach 24.02.2016 : 5 1
Если вам помог какой-то совет или наоборот не помог, то не поленитесь — зарегистрируйтесь и проголосуйте. Тем самым вы поможете другим пользователям и нам. Ну или просто кликните на рекламе, это нас тоже порадует и таким образом вы можете нас отблагодарить. Так же, только зарегистрированные пользователи могут оставлять комментарии и вносить изменения в базу. Зарегистрировавшись вы сможете добавлять новые устройства или добавлять заметки к уже существующим.
Зарегистрироваться или войти вы можете на этой странице
Источник: https://factory-reset.ru/device_id=5036
Сброс ноутбука Lenovo к заводским настройкам без пароля
Приветствую вас дорогие друзья на своем сайте! В сегодняшней статье я расскажу вам о двух способах сброса настроек на ноутбуке Lenovo. Откатить ноутбук Lenovo к заводским настройкам проще, чем ноутбук любого другого производителя. Встроенное в ноутбуки Lenovo фирменное программное обеспечение «OneKey Rescue System» (иногда ещё называют «OneKey Recovery») интуитивно понятно даже начинающему пользователю персонального компьютера.
Если у вас не получается переустановить систему, то остается один способ: сброс настроек вашего ноутбука к заводским настройкам. Однако, если вы забыли пароль администратора, то провести сброс настроек не удастся. В сегодняшней статье мы с вами поговорим как сбросить ноутбук Леново до заводских настроек без пароля? Эта статья покажет вам, как использовать функцию OneKey и восстановить работоспособность своего ноутбука.
Данные способы применяются к моделям ноутбуков Lenovo ThinkPad, IdeaPad, YOGA
Как откатить настойки на планшете Леново?
Вы уже знаете, как вернуть систему к первоначальному состоянию на телефонах производства фирмы Леново. Но что делать, если вы хотите обнулить ПО планшета Lenovo 30 или 7600? Эту задачу легко выполнить! Вам будет достаточно сделать то же самое, что и в случае со смартфоном. В настройках планшета тоже есть функция сброса к заводскому состоянию, и как вы знаете, на этих гаджетах кнопки громкости и питания аналогичны. Отличается только расположение — кнопка питания обычно сверху, а не сбоку.
Таким образом, вы можете обнулить систему на любом мобильном устройстве Леново, и никакие программные сбои вам не страшны.
источник
Способ 1 Использование Onekey Recovery для восстановления ноутбука Lenovo
Первое что необходимо сделать это найти на своем ноутбуке Lenovo ThinkPad/IdeaPad/YOGA кнопку восстановления. В большинстве случаев найти вы ее сможете на правой / левой стороне ноутбука или в верхней части клавиатуры, рядом с кнопкой питания. Если Вы нашли кнопку восстановления, перейдите к пошаговой инструкции, чтобы восстановить ноутбук Lenovo.
- Выключите ноутбук Lenovo. Если Вы не можете отключить его нормально, вы можете вынуть из батареи, а затем подключить его снова.
- Подключите источник питания к ноутбуку Lenovo, нажмите клавишу NOVO (ключ восстановления) в течение 5 секунд.
- Когда Ново-кнопка выскочит меню, нажмите вниз (↓) со стрелками, чтобы выбрать «восстановление системы» вариант и нажмите клавишу «ввод» , чтобы войти в среду восстановления.
- На систему onekey Recovery режим, выберите «восстановить из исходной резервной копии», а затем нажмите на кнопку Далее.
- Нажмите на «Пуск», и нажмите «Да» , когда запрос сообщения щенков, чтобы начать процесс восстановления.
- Дождитесь завершения процесса восстановления системы, а затем следуйте инструкциям на экране для настройки параметров Windows ноутбука Lenovo.
Если нет кнопки Onekey восстановления на Вашем ноутбуке Lenovo, или у вас есть clean установлен систему на вашем ноутбуке и очищен системный диск, и Файл восстановления удален или уничтожен, этот метод не будет работать для вас.
Предварительная подготовка: делаем бэкап системы
Бэкап системы обязателен, в противном случае все данные будут безвозвратно потеряны. Это могут быть фотографии, номера телефонов, сообщения, приложения, данные аккаунтов и другая важная информация.
С карты памяти, при «жесткой перезагрузке» информация не удалится. Стереть данные с флешки можно только при помощи форматирования.
Рекомендуется обязательно делать бэкап системы, чтобы восстановить данные, если придется делать внезапный сброс настроек.
Резервную копию можно поместить в облачное хранилище. Например, это может быть облако от Google, Lenovo или любой другой.
Используйте диск Setup/Repair для сброса параметров ноутбука Lenovo к заводским настройкам
Для ноутбуков Lenovo с операционной системой Windows 10/8.1/8, есть простой способ вернуться к заводским настройкам по нажатию на «сдвиг» ключ и нажмите на кнопку «Перезагрузка» кнопку.
Но на этом пути, вам нужно будет выбрать учетную запись Пользователя и введите пароль, чтобы получить сброс привилегий. Если вы забыли пароль к своему ноутбуку, этот способ не будет работать для вас. Однако, вы можете получить помощь с диском установки / ремонта, для обхода требования к паролю.
Диск setup / repair не только помогает переустановить / восстановить систему, но также может помочь вам попасть в среды восстановления Windows. Шаги ниже покажет вам, как использовать настройка/ремонт диск, чтобы сбросить ноутбук к заводским настройкам без пароля.
- Подключите диск Setup / Repair к ноутбуку Lenovo.
- Установите Ноутбук Lenovo для загрузки с диска установки / восстановления. Если ваш ноутбук не может загрузиться со съемного устройства автоматически, вам может потребоваться нажать клавишу F2 (или F1) ключ, чтобы войти в интерфейс UEFI (БИОС) настройки, чтобы изменить порядок загрузки, чтобы установить ваш ноутбук на загрузку с USB и CD устройства.
- Если загрузиться ну с установочного диска, вы увидите установки экрана, нажмите на кнопку Далее.
- Нажмите на «восстановление системы» ссылка на левой нижней части экрана.
- Нажмите на «устранение неполадок» на выберите экране.
- Нажмите на «сбросить этот компьютер» на экране устранение неполадок.
- Там будет два варианта на выбор: «сохранить Мои файлы» и «удалить все».
- Выберите опцию «удалить все», чтобы удалить все ваши личные файлы на системном диске, или это не поможет удалить забытый пароль из вашей учетной записи пользователя. Если нет необходимости удалять учетную запись Пользователя и пароль, выберите «Сохранить Мои файлы», чтобы сохранить личные файлы.
- Выберите систему Windows.
- Выберите диск, который вы «обновить», «единственный диск, где Windows является установка», или «все диски».
- Есть также два варианта, чтобы выбрать на следующем шаге: «просто удалить Мои файлы» или «полностью очистить диск». Выберите подходящий вариант в соответствии с вашими потребностями.
- Наконец, нажмите на «сброс» кнопка, это начнет процесс сброса.
Совет автора статьи: Перед сбросом настроек, убедитесь, что ваши важные данные будут сохранены, как только они будут удалены, они не могут быть больше восстановлены с вашего компьютера.