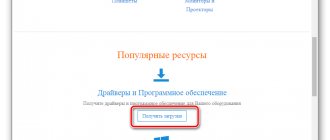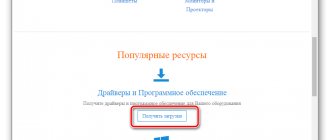Наверное, нет таких пользователей ПК, которым хотя бы раз за всё время работы с компьютером не понадобилось бы зайти в BIOS. Не остались в сторонке и те, кто пользуется продукцией фирмы Lenovo. У данного производителя есть огромный перечень ноутбуков, и не на всех из них можно войти в БИОС одинаково, однако настраивать его легко – функции везде одинаковы. Сегодня мы попробуем разобраться, как в ноутбуке lenovo зайти в БИОС, будь то Lenovo s9, Lenovo z50 или Lenovo b50.
Почему вообще может возникнуть потребность входа в BIOS на Lenovo? Даже несмотря на то, что производители ноутбуков в каждой новой выпущенной модели стараются минимизировать требования к знаниям ПК у пользователя и дать максимально простой ответ на вопрос, как настроить его или установить причину неполадок, всё же иногда возникает необходимость более тонкой регулировки параметров. Для чего можно использовать такой вход:
- Включение и отключение некоторых аппаратных частей ноутбука, диагностирование неполадок;
- Настройка параметров загрузки ОС и всего устройства;
- Настройка подсистемы дисков, в частности, режимов её работы;
- Настройка множества других функций, частей или системы в общем.
- Как зайти в БИОС ноутбука Lenovo: способ 1
- Вход в БИОС на ноутбуке Lenovo: способ 2
- Как войти в БИОС ноутбука Lenovo: способ 3
- Как перейти в BIOS на ноутбуке Lenovo: способ 4
- Как войти в BIOS: способ 5
Как зайти в БИОС ноутбука Lenovo: способ 1
Производитель техники Lenovo создал собственное ПО под названием Lenovo One Key Recovery – это система, включающая возможность осуществления резервного копирования данных на ПК от Lenovo и их восстановления. Для того чтобы включить её, на ноуте есть дополнительная кнопка – Novo. Она есть практически на всех новейших моделях ноутбуков от Леново и располагается или на боковой панели корпуса, или возле кнопки включения. Иногда, в самых современных моделях, присутствует небольшое отверстие, внутри которого стоит микропереключатель. В этом случае нужно использовать тонкий неострый предмет – например, скрепку.
И несмотря на то что прямым назначением данной кнопки является не вызов БИОСа, всё же попасть в BIOS с помощью неё можно:
- Отключите устройство, зажав клавишу питания на 10-15 секунд;
- Зажмите клавишу Novo на 2-3 секунды и отпустите;
- Ваш ноут включается и открывает небольшое меню с выбором – жмите на строчку с подписью «BIOS Setup».
Встроенная клавиша
У подавляющего большинства ноутбуков этой компании в корпус встроена отдельная кнопка Novo, нажатие на которую при выключенном ПК вызовет утилиту OneKey Recovery System, позволяющую выполнять восстановление системы или изменять параметры Boot Menu. Помимо этой утилиты при нажатии будет вызвано и искомое меню BIOS.
В модели IdeaPad 110 кнопка Novo была убрана с корпуса и перенесена на левую боковую панель в несколько модернизированном виде. Теперь она представляет собой отверстие в корпусе. Чтобы воспользоваться Novo, нужно:
- Выключить ноутбук.
- Взять скрепку и вставить её в отверстие до характерного щелчка.
- В появившемся окне выбрать пункт BIOS Setup нажатием на кнопку .
Подобные кнопки применяют, например, для перезагрузки Wi-Fi роутеров. В качестве скрепки можно использовать обычную канцелярскую или ту, которую производители смартфонов прикладывают для открытия лотка с SIM-картами.
Вход в БИОС на ноутбуке Lenovo: способ 2
Вход в BIOS на ноутбуке Lenovo осуществляется несколькими способами – к сожалению, одного решения, как попасть в БИОС, для всех пока не существует, но способы запуска его довольно просты. Итак, переходим к первому способу.
Самым популярным решением является пользование клавиатурой – одновременное нажатие нескольких кнопок ноутбука сразу после его запуска. Выключите свой ноутбук (с включённым данный метод не сработает), затем нажмите кнопку включения и сразу же один из вариантов:
- Кнопка F2 или кнопка Del;
- Комбинация Fn+F2;
- Клавиша F1
Если запуск БИОСа был проведён неправильно, компьютер загрузит ОС в обычном режиме. В таком случае вам придётся снова его выключить и вызвать BIOS заново, но уже с использованием нового метода загрузки. Чтобы не играть в «угадайку» и быстрее запустить БИОС, можно также посмотреть в инструкцию к ноутбуку Леново.
Случается и такое, что ноутбук чересчур быстро запускается, и пользователь не успевает нажать необходимую комбинацию. Чтобы избежать подобного, выключите ноутбук, зажав клавишу питания на 10-15 секунд. Затем зажмите нужную комбинацию для входа в BIOS, а затем нажмите на кнопку включения и отпустите, при этом продолжая держать зажатыми клавиши для входа в БИОС до тех пор, пока перед вами не появится нужный экран с параметрами.
Вариант 2: боковая кнопка
Различные марки ноутбуков и лэптопов Lenovo, в том числе и B50, имеют сбоку возле USB-привода специальную маленькую круглую кнопку (для некоторых эта сервисная кнопка делается возле кнопки питания).
Итак, Вам необходимо полностью выключить ноутбук, после чего – нажать и удерживать несколько секунд эту техническую кнопку. Если Вами всё будет сделано правильно, то Вы должны увидеть особое меню с несколькими пунктами: стандартная загрузка BIOS, вход в настройки BIOS, активация загрузочного меню и аварийное восстановление системы. Порядок и название этих разделов может отличаться в зависимости от версии используемого ноутбука.
Теперь от Вас требуется только выбрать нужную опцию, чтобы в Lenovo B50 войти в БИОС.
Как войти в БИОС ноутбука Lenovo: способ 3
Приблизительно в то же время, когда была выпущена новая версия BIOS под названием UEFI, вышла в свет новая операционная система Windows 8.1. А вместе с ней и появился новый способ загрузки БИОСа – через ОС:
- Сначала нужно выйти на рабочий стол. Затем вызываем боковое меню рабочего стола Windows – для этого подведите курсор мышки к правому нижнему углу рабочего стола. Выберите пункт «Параметры» – «Изменение параметров компьютера»;
- Далее зайдите в пункт меню «Обновление и восстановление», а потом под строкой «Особые варианты загрузки» нажмите на клавишу перезагрузки;
- После того как перезагрузка была совершена, попадаем на экран с возможностью выбора действия. Нажмите на плитку «Диагностика», а затем – на «Параметры встроенного ПО UEFI»;
- Подтвердите выбор кликом на клавишу «Перезагрузка». Готово, ноутбук зашёл в BIOS!
Командная строка
Принудительно вызывать меню BIOS можно при помощи привычной многим пользователям командной строки. Процедура займёт буквально несколько секунд, никаких сторонних комбинаций и кнопок искать не придётся:
- Вызываем меню «Выполнить».
- Прописываем команду «cmd» и жмём на «ОК».
- Вставляем команду «shutdown.exe /r /o» и нажимаем на кнопку ввода.
Компьютер будет перезагружен автоматически, откроется окно с выбором способа запуска. В этом окне и нужно переместиться в BIOS.
Как перейти в BIOS на ноутбуке Lenovo: способ 4
Если у вас Windows 10, то есть ещё один способ загрузки БИОСа, похожий на предыдущий. Здесь он осуществляется несколько иначе:
- В меню «Пуск» жмём на «Параметры», выбираем пункт «Обновление и безопасность»;
- Открываем вкладку «Восстановление» и под надписью «Особые варианты загрузки» жмём на перезагрузку;
- Устройство перезагружается, и мы видим окошко выбора действия. После того как войдёте в нужное меню, делайте всё то же, что и в предыдущем пункте при запуске БИОСа на Windows1.
Если при использовании этого или предыдущего метода вы не увидели на экране кнопки «Параметры встроенного ПО UEFI», это значит либо то, что в данном ноутбуке стоит устаревшая версия БИОСа без UEFI, либо то, что ОС была инсталлирована на ноутбук в режиме Legacy. Тогда работа с UEFI недоступна из операционной системы – придётся использовать первые два метода.
Настраиваем BIOS на Lenovo b50-70 для установки загрузки с флешки
Для настройки загрузки с флешки на Lenovo b50-70 устанавливаем её в USB-порт и заходим в настройки через комбинацию клавиш Fn+F2. Переходим на вкладку Boot в раздел Boot Mode и меняем UEFI на Legacy Support. В Boot Priority также меняем на Legacy First. Затем выходим и подтверждаем сохранение изменений.
После перезагрузки ноутбука опять нужно зайти в настройки BIOS по Fn+F2. Переходим на вкладку Boot. Здесь в разделе Legacy появились жесткий диск, привод и флешка. Для загрузки с флешки переносим её на первое место с помощью клавиш Fn+F6.
После установки операционной системы с флешки, вы сможете вернуть настройки по умолчанию (на заводские) в разделе Exit. Здесь выбираем пункт Load Default Setting.
Как войти в BIOS: способ 5
Последний метод является самым радикальным, и может быть рекомендован только тем пользователям, которые уже имеют хороший опыт в разборке такого устройства. В противном случае вы сильно рискуете безвозвратно повредить свой ноутбук Lenovo.
Суть метода следующая: чтобы сбросить все настройки БИОСа, необходимо отсоединить на какое-то время специальную CMOS-батарейку, которая подключена к материнской плате устройства. После совершения этого действия устройство «подумает», что настройки могут быть неверными и предложит вам открыть БИОС для их исправления, либо же вообще самостоятельно войдёт в него.
Батарейки БИОС выглядят по-разному и практически в каждой модели стоят каждая на своём месте, поэтому придётся покопаться, прежде чем добраться до неё и отключить. Но в целом порядок действий таков:
- Отключите ноут, вытащите батарею;
- Получите доступ к CMOS-батарейке и аккуратно отсоедините её от материнской платы;
- Подождите 15-20 минут (это нужно для того, чтобы микросхема CMOS обесточилась и конденсаторы на материнке разрядились);
- Подсоедините батарейку обратно, соберите ноутбук, подключите питание и включите устройство;
- Если вы всё сделали правильно, то увидите экран настроек БИОС.
Надеемся, что один из вышеописанных способов помог вам найти ответ на вопрос, как зайти в БИОС на ноутбуке Lenovo P70, G50-80, Lenovo ThinkPad T400 или T440.
Комбинации клавиш
К счастью, компания Леново почти для всех моделей своих ноутбуков установила единую комбинацию клавиш: Fn + F2, где Fn — особая «функциональная» кнопка, располагающаяся обычно в левом нижнем углу.
Значительно реже для того, чтобы зайти в БИОС, приходится использовать другую комбинацию Fn + F1 или просто нажать клавишу Delete (Del).
В целом порядок действий пользователя сводится к двум шагам:
- Открыть меню «Пуск» и, нажав на виртуальную кнопку питания, выбрать один из вариантов — выключение или перезагрузку.
- Снова включить ноутбук Леново или дождаться, пока он запустится после перезагрузки, и воспользоваться одной из перечисленных выше комбинаций клавиш, чтобы зайти в БИОС — это не сложнее, чем разобраться в преимуществах UEFI Boot.
Если всё выполнено верно, юзер увидит перед собой меню BIOS. Теперь он может настроить БИОС, установить очерёдность загрузки операционной системы и выполнить иные требуемые манипуляции — если потребуется, предварительно введя пароль.
Совет: если ноутбук Леново запускается слишком быстро или не получается войти в BIOS после перезагрузки, имеет смысл выключить его с помощью физической кнопки, нажав и подержав её несколько секунд.
Теперь, дав ноутбуку Lenovo немного «отдохнуть», следует снова запустить его — и не забыть вовремя воспользоваться одной из перечисленных выше комбинаций, позволяющих зайти в БИОС.
Основные разделы и настройки
Как войти в BIOS
Полагаю, что первое, с чего следует начать эту статью — это с вопроса входа в BIOS (а то и настраивать будет нечего ).
В большинстве моделей ПК/ноутбуков, чтобы войти в BIOS нужно нажать кнопку F2 или Del (иногда F1 или Esc) сразу же после включения устройства. На некоторых ноутбуках (например, Lenovo) есть специальная кнопка Recovery (которую нажимают вместо кнопки включения). После этого, обычно, появляется табличка (как на фото ниже) — для настройки BIOS нужно выбрать пункт BIOS Setup .
Также рекомендую ознакомиться со статьями на моем блоге, посвященных входу в BIOS (ссылки ниже).
Кнопки управления
В BIOS все настройки приходится задавать при помощи клавиатуры (что несколько пугает начинающих пользователей, которые привыкли в Windows делать всё с помощью мышки). Так же стоит отметить, что все настройки задаются на английском (правда, большинство настроек достаточно просто понять, что значат, даже тем, кто не учил английский). И так, о кнопках.
Обращаю внимание на то, что практически в каждой версии BIOS внизу экрана (либо справа) написаны все самые основные кнопки управления, с помощью которых он настраивается.
Кнопки управления снизу окна // ноутбук Dell Inspiron
Если выделить в общем, то кнопки следующие:
- стрелки →↓↑← — используются для перемещения курсора (изменения параметров);
- Enter — основная клавиша для входа в разделы (а также для выбора определенных параметров, переключения пунктов);
- Esc — выход из BIOS без сохранения настроек (или выход из определенного раздела);
- +/PgUp или -/PgDn — увеличение/уменьшение числового значения определенного параметра, либо его переключение;
- F1 — краткая справка (только для страниц настроек);
- F2 — подсказка по выделенному пункту (не во всех версиях BIOS);
- F5/F6 — смена параметров выбранного пункта (в некоторых версиях BIOS так же могут использоваться для восстановления измененных настроек);
- F9 — информация о системе (загрузка безопасных настроек);
- F10 — сохранить все изменения в BIOS и выйти.
Важно! В некоторых ноутбуках, чтобы сработали функциональные клавиши (F1, F2. F12) необходимо нажимать сочетание кнопок Fn+F1, Fn+F2. Fn+F12. Обычно эта информация всегда указывается внизу (справа) окна.
Разделы и вкладки
Information
Основная вкладка в BIOS ноутбука которую вы видите, когда заходите. Позволяет получить основные сведения о ноутбуке:
- его марку и модель (см. фото ниже: Product Name Lenovo B70-80). Эта информация бывает крайне необходима, например, при поиске драйверов;
- версию BIOS (если задумаете обновлять BIOS информация крайне пригодится);
- серийной номер вашего устройства (есть не везде, да и информация почти бесполезная);
- модель процессора (CPU — Intel Core i3-5005U 2.00GHz);
- модель жесткого диска;
- модель CD/DVD привода и прочая информация.
Вообще, эту вкладку крайне рекомендуется посещать, когда вы хотите узнать информацию о вашем железе. Так же в тех случаях, когда подключили новое оборудование и не знаете, правильно ли оно определилось.
Configuration
Одна из основных вкладка для задания множества параметров. В разных ноутбуках вкладка содержит разные настройки, из основных параметров можно выделить:
- System Time/Date — задание даты и времени (часто в Windows время сбивается, а иногда его и нельзя установить вовсе, пока не настроена соответствующая вкладка в BIOS);
- Wireless — адаптер Wi-Fi, здесь его можно отключить ( примечание : Enabled — включено, Disabled — выключено). Если вы не работаете с Wi-Fi сетями — рекомендуется отключить адаптер, так как он существенно расходует заряд батареи (даже когда вы не подключаетесь к Wi-Fi сети);
- Sata Conroller Mode — режим работы жесткого диска. Это довольно обширная тема. Здесь скажу, что от выбранного параметра — существенно зависит работа вашего жесткого диска (например, его скорость работы). Если не знаете, что выставить — то оставьте всё по умолчанию;
- Graphic Device Settings — параметр, позволяющий настраивает работу видеокарт (в ноутбуках, у которых две видеокарты: интегрированная и дискретная). В некоторых случаях (например, при работе с Windows XP, или когда вы хотите максимально экономить заряд батареи) здесь можно отключить дискретную видеокарту ( примечание : наверняка произойдет снижение производительности в играх);
- Power Beep — включение/отключение динамика-пищалки. На мой взгляд для современного ноутбука в повседневном пользовании — это вещь бесполезная (была актуальна раньше, лет 10 назад);
- Intel Virtual Technology — аппаратная виртуализация, которая позволяет запускать на одном физическом компьютере несколько экземпляров операционных систем (гостевых ОС). В общем-то, не для начинающих пользователей;
- BIOS Back Flash — если вы захотите обновить свой старый BIOS на новую версию (т.е. прошить) — включите данную опцию;
- HotKey Mode — режим работы функциональных клавишей. Если опция включена: вместо привычных, скажем, F1-F12 для обновления странички в браузере или получения справки — вы сможете пользоваться мультимедиа возможностями — прибавлять или отключать звук, яркость и пр. Для использования привычных значений F1-F12 — нужно нажимать их совместно с клавишей Fn.
Интернет
Не всегда сохраняется бумажный вариант документации. Особенно это касается тех устройств, которые уже более трех лет эксплуатируются. Но ничего страшного в этом нет. В такой ситуации на помощь должен прийти официальный сайт производителя. Там обязательно есть электронные варианты всех руководств по эксплуатации. Но тут нужно отметить один важный момент. В случае стационарного ПК нужно заходить на сайт производителя материнской платы. А вот в случае с мобильным ПК обращаемся за документацией на сайт . Руководство по эксплуатации должно быть именно на этом ресурсе.
Как изменить порядок загрузки?
Иногда нужно изменить порядок загрузки устройства. То есть сделать так, чтобы ноутбук грузился не с жесткого диска, а с установочного носителя (CD-диска или флешки). Рассмотрим G50:
- Как зайти в БИОС мы уже знаем, так что пропустим этот этап.
- После нажатия пресловутой кнопки «Ново» появится меню, где в числе прочего будет пункт Boot Priority. Вот он-то нам и нужен.
- Переходим на этот пункт и видим список устройств, которые доступны в данный момент для загрузки. Если вы устанавливаете операционную систему при помощи USB-носителя, то нужно выбрать пункт USB-HDD.
- А если в качестве установочного носителя используется оптический диск, то выбираем пункт «ODD-название-устройства».
После этого компьютер начнет грузиться не с жесткого диска с предустановленной операционной системой, а с загрузочного носителя. И вы вполне сможете приступить к установке системы.
Экран
Еще один способ выяснить ту клавишу, которая используется для получения доступа к базовым настройкам, — это внимательный просмотр процесса загрузки ноутбука. Если быть точнее, то первого окна с параметрами оборудования. Если у вас выводится логотип производителя устройства, то нужно нажать Esc. Нужно обратить внимание на строчку «Press b to setup». Вместо b должны быть указаны F1 или F12. Это и есть ответ на то, как в Lenovo зайти в «БИОС». Данный способ универсальный и может быть использован не только на продукции данного китайского производителя, а и любой другой компании.
Горячие клавиши
Начнем со стандартного метода, который присутствует на любом портативном компьютере. Речь идет о специальных клавишах, запрограммированных на включение BIOS. Обычно данная кнопка зависит не от производителя устройства, а от модели материнской платы и версии установленного ПО. Если брать Lenovo IdeaPad 320, то при оригинальной прошивке и оборудовании пользователю нужно нажать кнопку на начальном экране включения.
Если этот вариант не сработал, то попробуйте комбинацию из клавиш +. Это связано с тем, что системные кнопки могут активироваться только с помощью вспомогательной клавиши. Также узнать точную кнопку можно на начальном экране включения, где находится информация о производителе BIOS и версии ПО:
Мнение эксперта
Василий
Руководитель проекта, эксперт по модерированию комментариев.
Задать вопрос
Описанный способ подходит не только для продукции Lenovo. Во всех материнских платах на ноутбуках и стационарных компьютерах используется данный метод запуска BIOS. Меняется только клавиша включения.