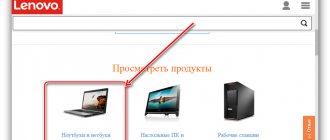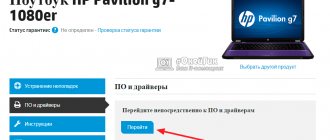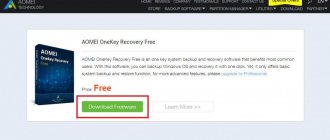- Одновременно нажмите функциональные клавиши (Fn) и пробел, чтобы включить подсветку клавиатуры.
- Продолжайте использовать этот ярлык, чтобы увеличить яркость или выключить подсветку клавиатуры.
- Вы также можете управлять подсветкой клавиатуры с помощью программного обеспечения Lenovo Vantage.
Подсветка клавиатуры ноутбука Lenovo позволяет легко печатать даже в темной комнате. Многие модели ноутбуков Lenovo имеют подсветку клавиатуры, но почти все они включаются и выключаются с помощью одного и того же ярлыка. Вот как включить подсветку клавиатуры на ноутбуке Lenovo.
Кнопка запускающая подсветку
Каждый производитель ноутбуков и стационарных компьютеров устанавливает клавиши включения подсветки в разные участки клавиатуры. Для обозначения нужной кнопки используются разные символы. Первым делом следует отыскать кнопочку «Fn». Она находится на нижнем уровне клавиатуры по середине клавиш Ctrl и Alt (по правую или левую сторону от пробела). В переводе с английского Fn значит function или функциональность. Она объединяет функции.
После нахождения «Fn» начинаем искать кнопку солнышко! Оно может быть нарисовано возле буквы «А», эмблемы клавиатуры, горизонтальной линии. Обычно данный символ находится в верхнем ряду клавиш F. Либо на цифровой панели с права. Так же значок не полного солнца можно обнаружить на стрелочках, пробеле или на одной из кнопок с буквами.
Таблица кнопок включения подсветки
| Компания производитель ноутбуков | Символ на клавише |
| HP | |
| Aser | |
| Lenovo | |
| Dell | |
| Asus | |
| Сяоми | |
| Samsung | |
| Huawei | |
| MacBook |
Отыскав одну из клавиш указанную выше, нажмите и не отпускайте кнопку Fn, а затем нажмите клавишу с нужным значком. У Lenovo Legion кнопка находится отдельно за пределами клавиатуры. Это упрощает процесс включения подсветки.
Когда кнопка подсветки располагается справой стороны на цифровом блоке, клавишу FN можно не использовать. В этом случае режим NumLock должен быть отключен.
Внимание! Клавиши с полным солнышком не используем. Они нужны для регулирования яркости на дисплее компьютера.
Порой производители не указывают кнопку включения подсветки. Не обозначают ее специфическим значком. В этом случае рекомендуется изучить инструкцию вашего ноутбука или внимательнее изучить коробку.
Где спрятана подсветка?
Венец творения IT-технологий — ноутбук. Он сочетает в себе компактность, комфорт и производительность. В эту крохотную машину производители умудряются поместить максимум возможностей.
С ростом потребностей потребителей увеличивается количество и важность задач, поставленных перед разработчиками. Все это сводиться к тому, что места для кнопок на корпусе ноутбуков не хватает.
Вывод — надо сделать так, чтобы при нажатии одной и той же кнопки выполнялись разные действия. Помогает реализовать эту идею кнопка «Функции» — Fn (в левом нижнем углу панели). С ее помощью клавиатура ноутбуков значительно сократила свою площадь и избавилась от блоков кнопок.
В то же время, поиск необходимой клавиши занимает у пользователя много времени — получив в свое распоряжение новенький ноутбук, юзер не один месяц привыкает к новой расстановке, попадая по «стрелочке» вместо шифта или слэшу вместо энтера.
Ответ на вопрос «как включить подсветку» на самом деле просто — использовать комбинацию клавиш «функция» + «пробел». Первый зажим — подсветка включилась. Второй зажим — подсветка выключилась.
Обратите внимание! Не все модели ноутбуков Леново обладают возможностью подсвечивать клавиатуру. Если комбинация не сработала — значит функция не поддерживается. Других вариантов запуска нет.
Бессмысленно барабанить по клавиатуре, пытаясь сыграть на ней симфонию Бетховена. Включить функцию командой в системе невозможно — запуск производиться исключительно механическим путем.
А на моем ноутбуке есть подсветка?
Самый простой способ определить, поддерживается ли подсветка — посмотреть инструкцию. Если нет “родной” — найти описание модели в интернете. Более простой, но не научный метод — посмотреть на кнопку пробела.
В левом конце клавиши должно быть изображено нечто, похожее на фонарик — горизонтальная полоска, а над ней полукругом выстроены «лучики». Если пробел девственно чист, без намека на стертый символ, клавиатура ничем не примечательна и терроризировать систему не имеет смысла.
Важно не перепутать и первой зажать кнопку «функции». Если пробел зажмется первым эффект не будет достигнут.
Зачем нужна подсветка?
Стоит отметить, что функция подсветки весьма уместна и практична. Ноутбуки для того и созданы, чтобы пользоваться ими везде. Везде — это в поезде, в автобусе, на даче, под одеялом, на природе и прочих местах, удаленных от розетки с люстрой.
В таких условиях даже человек со 100% зрением испытывает трудности в попадании по нужным клавишам. Приходиться выуживать из недр сумки USB-фонарики или страдать с обычными. USB-фонарик сильно садит батарею, что невыгодно в условиях отсутствия розетки.
Стандартный фонарик попросту неудобно использовать — в силу занятости рук его приходиться держать в зубах, приматывать к веткам и т.д. Подсветка клавиатуры — идеальный вариант.
В сравнении с USB-фонариком батарея разряжается значительно меньше, свободны обе руки, луч света не бьёт соседям в автобусе или поезде по глазам, а значит — можно спокойно работать.
Aser
В этом компьютере требуется нажать сочетание клавиш Fn+F9.
Иногда могут быть задействованы такие комбинации:
- Fn+F8.
- Fn+F Это сочетание используется для увеличения свечения если клавиатура имеет несколько режимов яркости подсветки.
- Fn+F Это нужно для уменьшения силы свечения.
Когда клавиатура имеет несколько вариантов яркости используют следующие сочетания кнопок:
Что делать, если клавиши включения подсветки клавиатуры не работают или отсутствуют
В случае, если вы не можете найти клавишу включения подсветки клавиатуры, может оказаться, что ваш ноутбук не оснащен ею.
Важный момент: ноутбуки одной модели, но разных модификаций могут быть с подсветкой клавиатуры и без неё. Для примера возьмем Acer Aspire 3 — некоторые из модификаций этого ноутбука будут иметь символ подсветки на клавише F9 или F8, другие — нет. В последнем случае причиной этого является отсутствие функции подсветки.
Следующая распространённая ситуация: клавиши подсветки клавиатуры ноутбука есть, но не работают, при их нажатии ничего не изменяется.
Как правило, причина этого — отсутствие необходимых утилит производителя, в качестве примеров можно привести, но это не полный список и даже в рамках одной марки для разных моделей утилиты могут быть разными:
- Для MSI — System Control Manager (SCM) и другие вещи, например, SteelSeries Engine для игровых ноутбуков марки.
- Для Acer — Quick Access Application.
- ASUS ATK Package или Hotkey Utility.
- Утилиты Dell Command, Dell System and Devices manager.
- HP System Event Utility и другие инструменты от HP.
Иногда возможно отключение функции подсветки в БИОС ноутбука (присутствует на редких моделях). Выше лишь примеры программного обеспечения: наборы необходимых утилит могут отличаться даже в рамках одной марки ноутбука — отдельное ПО для потребительских и игровых ноутбуков, новых и старых моделей. Но логика одна: без этих утилит часть функциональных клавиш на клавиатуре могут просто не работать, как описано в инструкции (там же указаны типичные утилиты функциональных клавиш для разных марок ноутбуков): Что делать, если не работает Fn на ноутбуке.
Возможные решения проблемы в этом случае:
- Зайти на официальную страницу поддержки вашей модели ноутбука (вводим в поиске Google или Яндекс запрос вида: «модель ноутбука поддержка» и в результатах открываем официальный сайт) и загрузить оттуда необходимые утилиты (обычно лежат в разделе с драйверами).
- Если не удается определить, что именно нужно скачать, в комментариях к этой статье вы можете указать точную марку и модель вашего ноутбука (обычно есть на наклейке снизу) в комментариях к этой статье и подождать моего ответа, как правило я отвечаю на комментарии раз в сутки.
Lenovo
У ноутбуков от компании Леново чтобы подключить освещение клавиш достаточно нажать пробел и FN.
Чтобы выполнить включение подсветки на Lenovo Legion у которого нет дополнительного блока кнопок с правой стороны, обратите внимание на его левый край. Там имеется специальный набор кнопок для уменьшения и увеличения яркости подсветки.
Такой ноутбук с дополнительной клавой имеет нужные кнопки подсветки возле цифр 8 и 9. Они будут работать если режим Num Lock отключен. Если подсветка не зажглась, то попробуйте нажать на Num Lock, а уже потом клацать по 8 и 9.
Почему клавиатура на моем ноутбуке Lenovo не светится?
Это может показаться немного забавным, но наиболее распространенная причина, по которой клавиатура Lenovo не загорается, заключается в том, что ее нет на вашем ноутбуке. Lenovo по-прежнему продает менее дорогие ноутбуки, в которых нет подсветки клавиатуры. Вы поймете, что это правда, если не можете найти на клавиатуре сочетание клавиш с подсветкой.
Если у вашего ноутбука Lenovo есть подсветка клавиатуры, но сочетание клавиш не работает, попробуйте активировать его с помощью программного обеспечения Lenovo Vantage. Переключатель подсветки клавиатуры находится в разделе «Входы и аксессуары».
У вас все еще проблемы? Посмотрите, не отключена ли подсветка в BIOS ноутбука. Перезагрузите компьютер и нажмите Enter на экране загрузки (на котором отображается логотип Lenovo). Затем нажмите F1, чтобы войти в BIOS. Меню BIOS может значительно различаться между ноутбуками, но ищите меню «Клавиатура» или «Клавиатура / мышь». Откройте его и найдите поле «Подсветка клавиатуры». Если он выключен или отключен иным образом, включите его. Сохраните настройки и выйдите из BIOS. Как смотреть телевизор без интернета на телефоне смотрите у нас.
Asus
У этой модели ноутбука все гораздо проще чем у других. У нее имеются специальные кнопки для регулирования яркости подсветки.
Для усиления яркости или ее включения достаточно нажать такое сочетание:
- Fn+F4.
- Fn+F3.
Иногда можно встретить иное сочетания клавиш для включения подсветки Asus.
Иногда применяют такой вариант:
На всех ли моделях есть
Как отмечалось выше, главный вопрос — есть ли подсветка клавиатуры на ноутбуке Lenovo. Сразу отметим, что такая опция имеется далеко не на всех устройствах. К моделям, которые поддерживают эту опцию, стоит отнести:
- IdeaPad L340 Gaming;
- IdeaPad 3 15IIL05;
- IdeaPad L340-15IRH Gaming;
- ThinkBook 15 G2;
- IdeaPad 5 14ITL05;
- Legion 5 17IMH05;
- ThinkBook 15-IIL и другие.
Для поиска нужной модели войдите в интернет-магазин, который занимается продажей ноутбуков, выберите вариант с Lenovo и установите отметку о наличии подсветки. После этого отфильтруйте доступные варианты и сделайте выбор.
Как включить, выключить и поменять цвет подсветки на клавиатуре ноутбука?
Одним из показателей эргономичности ноутбука является подсветка его клавиатуры. Данная функция значительно упрощает работу с девайсом как ночью, так и днём при недостаточном уровне освещённости. Но некоторые пользователи забывают о наличии столь полезной опции или просто не умеют ею пользоваться.
Как включить подсветку клавиатуры на ноутбуках разных производителей? В поисках ответа рассмотрим все возможные варианты.
Включение подсветки клавиатуры
Прежде чем пытаться активировать подсветку клавиатуры, необходимо точно знать, что такая функция присутствует на Вашей модели ноутбука.
И если искать технические характеристики и перечитывать инструкцию пользователя нет желания, то следует внимательно присмотреться к специальным символам, нанесённым на функциональные клавиши F1 – F12.
Как правило, значок подсветки клавиатуры выглядит так значок и располагается на кнопке F4.
После обнаружения искомого символа необходимо одновременно нажать комбинацию Fn+F4. В тот же миг все клавиши на клавиатуре начнут светиться.
Если нажатие на Fn+F4 не дало положительного результата, то поискать подсветку можно поочерёдно нажимая на Fn и другие функциональные кнопки.
При этом стоит иметь в виду, что в ходе случайного поиска нужной комбинации будут активироваться другие функции, работу которых можно отключить повторным нажатием предыдущей комбинации.
В некоторых моделях опция подсвечивания клавиатуры закреплена за сочетанием клавиш Fn+«пробел», например, в модели Lenovo Z500. Или вынесена в виде отдельной кнопки, расположенной над клавиатурой (MSI GE60, MSI GE70).
Кроме того, во многих современных лэптопах можно не только включать и выключать подсветку, но и управлять яркостью свечения светодиодов. Например, Asus серии FX даёт пользователю возможность самостоятельно выбрать один из трёх режимов яркости.
Здесь увеличение яркости производится путём сочетания нажатия на клавиши Fn+F4, а уменьшение клавишами Fn+F3. При этом на экране появляется табличка с указанием текущего уровня яркости. К сожалению, пользователям не всегда удаётся включить подсветку кнопок стандартным способом.
Особенно часто такая проблема возникает после переустановки ОС, в результате чего ноутбуку не хватает соответствующего драйвера. Чтобы решить проблему, нужно на официальном сайте производителя найти драйвер подсветки, скачать его и установить на свой переносной компьютер.
Как поменять цвет подсветки клавиатуры?
На сегодняшний день большинство производителей ноутбуков собирают подсветку клавиатуры на одноцветных светодиодах, в результате чего пользователь не может изменять её цвет. Однако существуют и такие модели, в которых подсветка собрана на RGB-светодиодах.
Например, компания Asus использует в своих новых лэптопах мультицветные светодиоды, работу которыми можно управлять с помощью запатентованного ПО Asus Aura.
Владельцы таких устройств могут на своё усмотрение менять цветность и яркость LED индикаторов, подбирая приятный для глаз фон.
Кроме Asus Aura существует универсальная программа Steel Series Engine, которая совместима со всеми моделями ноутбуков. С её помощью можно задавать цвет свечения светодиодов, а также использовать прочие возможности многофункционального меню.
Если на компьютерной клавиатуре установлена одноцветная подсветка, которая не помогает, а наоборот, раздражает глаза, то её можно доработать своими руками одним из двух способов.
В первом случае необходимо разобрать клавиатуру, демонтировать плату подсветки и определить тип установленных на ней светодиодов.
После этого их можно заменить светодиодами такого же размера, но другого цвета свечения.
Второй вариант предполагает разобрать клавиатуру и на плату подсветки наклеить стикеры из полупрозрачной бумаги (жёлтой, зелёной, синей). После сборки клавиши засветятся оранжевым, лазурным и фиолетовым светом, который вынужден будет проходить через бумажный светофильтр.
Для ноутбука, в котором никогда не было подсветки, можно своими руками сделать выносной миниатюрный USB-светильник на ярких светодиодах. Или купить готовую USB LED-подсветку для клавиатуры через интернет.