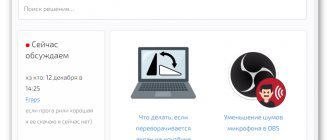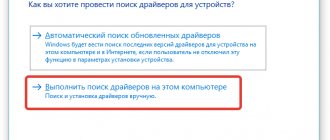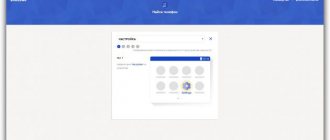За несколько лет на российском рынке телефоны, ноутбуки и планшетные компьютеры «Леново» (Lenovo), одного из самых успешных китайских брендов, завоевали внимание покупателя отличным сочетанием качества и демократичной ценовой линии. Неудивительно, что владельцев устройств Lenovo с каждым годом становится все больше.
Один из наиболее часто задаваемых вопросов, касающихся использования гаджетов этой фирмы, — о том, как на «Леново» сделать скриншот. Связано это, как правило, с тем, что функция, позволяющая сделать снимок экрана, присутствует не в каждом программном обеспечении. Тем не менее, сделать фотографию экрана возможно на любом телефоне, ноутбуке или планшетном компьютере .
Рассмотрим несколько простых способов, как сделать скриншот на «Леново».
Скриншот на телефоне или планшете «Леново» при помощи двух кнопок
Первый, самый распространенный способ, как на «Леново» сделать скриншот экрана, подходит большинству моделей телефонов этого бренда:
- Открыть на экране изображение.
- Зажать одновременно двумя пальцами кнопки «Включить» и «Громкость» в части «Уменьшение громкости» (нижняя часть). Уточнение: в зависимости от модели кнопка выключения может находиться в верхней части корпуса телефона или слева, в боковой части корпуса. При сохранении снимка экрана устройство воспроизводит звук щелчка, как при фотографировании на камеру телефона.
- Скриншот сохранен. Просмотреть сохраненную картинку можно, открыв в телефоне (планшете) папку «Галерея» (Pictures/Screenshots).
Аналогичным способом, при помощи кнопок «Громкость» и «Включение», создается снимок экрана на планшете «Леново».
Как сделать скрин на планшете
На планшетах выполняются действия, аналогичные описанным, хотя китайский производитель, кажется, не уделил этим устройствам достаточно внимания в вопросе создания снимков экрана. От кнопки питания функция не работает, хотя остальные способы вполне допустимы.
С помощью двух клавиш
Двумя кнопками (громкости и питания) можно пользоваться на любом планшете Lenovo, кроме очень старых моделей. Все выполняется так же, как на телефоне (читайте выше).
В меню панели быстрого запуска
Этот способ тоже аналогичен, только панель запуска здесь имеет свою шторку, расположенную в правой части экрана. Если ее потянуть, откроется выбор возможных действий, в том числе требуемая кнопка. Нажав на нее, легко сделать снимок экрана.
Посредством специальной программы
Если не хочется возиться с кнопками, можно воспользоваться каким-нибудь универсальным и бесплатным решением. Таких в Google Play очень много. Этот способ выбирают за функциональность. С помощью специальной программы получится не только сделать снимок экрана, но и отредактировать изображение, выбирать его тип, путь сохранения или поделиться и многое другое. Иногда можно обойтись одной кнопкой, на новых моделях достаточно касания к экрану или встряхивания аппарата.
Стоит отметить, что отдельные приложения требуют получения root-прав, что само по себе непросто. Например, одна из лучших утилит – Screenshot It. Некоторые утилиты дорогие, другие не работают с определенными версиями операционки. Поэтому при выборе программы важно обращать внимание на требования разработчика.
Выпадающее меню и меню быстрого запуска
В отдельных моделях телефонов и планшетов кнопка «Скриншот» уже есть в специальном меню. Как правило, информацию о наличии этой функции можно уточнить сразу при покупке и заодно попросить консультанта показать, как на «Леново» сделать скриншот.
В телефонах, оснащенных подобной функцией, кнопка «Скриншот» («Screenshot») располагается в выпадающем меню. Открыть его можно, удерживая несколько секунд кнопку «Выключить» на корпусе телефона.
В планшетах аналогичную кнопку можно найти в меню быстрого запуска – оно открывается, если провести пальцем по экрану устройства сверху вниз.
Далее всё просто: открыв нужное изображение на экране, активируем значок «Скриншот» простым нажатием. Сохраняется изображение всё в той же папке «Галерея».
Способ создания скриншота через панель уведомлений
Этот способ будет лучшим выходом из ситуации, когда кнопки смартфона по какой-либо причине не работают, и скрин не создается. В качестве альтернативного варианта предлагается выполнить следующие действия:
- Разблокировать смартфон.
- Перейти в раздел меню, где требуется сделать скриншот.
- Опустить шторку уведомлений свайпом сверху вниз.
- Нажать на иконку «Screenshot» или «Снимок экрана».
Как и в случае со снимком через горячие клавиши, уведомление о создании скрина сразу же появится на экране смартфона Андроид. Получившийся скрин можно открыть или сделать другой кадр из этого или другого меню.
«Скриншотер» – программа для создания снимков экрана
Рассмотренные методы – самые простые и быстрые. Но как на «Леново» сделать скриншот, если эти способы не работают? В этом случае можно скачать и установить на устройство специальное приложение.
У такого способа есть немало преимуществ:
- Скриншотеры всегда снабжены доступной инструкцией, как сделать скриншот на «Леново».
- Можно самостоятельно задать путь сохранения изображения.
- Фотография экрана делается одним касанием.
- Главное: скриншот можно редактировать.
Использование сторонних программ
Дополнительные приложения используются теми пользователями, которые и хотят или не умеют работать со стандартными средствами. Найти их можно в магазине приложений Google Play.
К преимуществам данного метода относятся:
- возможность редактирования снимков на телефоне;
- фото делается одним касанием;
- можно выбрать путь сохранения фото;
- наличие подробной инструкции по созданию скрина.
Также пользователь может найти приложение, подходящее под его модель телефона.
Как сделать скриншот монитора на ноутбуке «Леново»
Таких способов всего два. Самый распространенный и, можно сказать, традиционный метод – воспользоваться кнопкой Print Screen, имеющейся на любой клавиатуре:
- Открыв нужное изображение, нужно нажать кнопку Print Screen, в верхней части клавиатуры. Внешне при этом ничего не происходит.
- Изображение вставляется в Paint, стандартный графический редактор, с помощью правой кнопки мыши («Вставить») или одновременного нажатия клавиш Ctrl+V.
- Сохранить фотографию экрана.
Другой метод: установить специальное приложение, позволяющее моментально делать снимок изображения на экране ноутбука. Соответствующие программы также можно найти. Главное преимущество такого способа – возможность мгновенно, в одно действие, сохранить изображение в папку.
Где посмотреть сохраненный скриншот
Разные средства создания скриншотов экспортируют созданные файлы различными способами, поэтому пользователи не всегда знают, где посмотреть созданную картинку.
- ФотоСКРИН по умолчанию сохраняет картинку в одноименной подпапке в директории «Изображения». Но в окне экспорта можно вручную указать путь сохранения.
- PrintScreen и утилита «Фрагмент и набросок» копируют изображение в буфер обмена. Его можно встроить в любой графический или текстовой редактор при помощи Ctrl + V.
- В «Ножницах» требуется самостоятельно выбрать папку для сохранения.
- После сохранения файл в формате PNG можно найти по адресу «Видео» — «Клипы».
Screenshot Touch – запись видео и создание скриншотов
Screenshot Touch – довольно-таки занятное приложение для съемки происходящего на экране, слегка выделяющееся на фоне ему подобных. Для работы потребуется Андроид версии Lollipop или выше.
Возможности приложения:
- Захват экрана посредством нажатия на экран (через область уведомление, оверлей-иконка, тряска телефона);
- Запись видео в mp4 с возможностью настройки разрешения, частоты кадров, качества звука и видео;
- Сохранение изображения всей веб-страницы в браузере по мере ее скроллинга (чтобы воспользоваться функцией, нужно открыть ссылку в браузере и активировать функцию Screenshot Touch);
- Выбор папки сохранения, формата названия, качества скриншота;
- Задержка с заданным интервалом перед съемкой.
Встроенный редактор скриншотов предлагает следующий функционал:
- Обрезка изображений, поворот по часовой стрелке и против;
- Рисование на скриншотах – кисть, фигуры, метки, настройка прозрачности
- Публикация снятого скриншота в соцсетях или шеринг в других сервисах;
За обширный функционал в Screenshot Touch пользователь “платит” просмотром рекламы; однако ее можно отключить за небольшую плату.
Советуем ознакомиться с правами доступа, которые требуются для установки приложения: их может показаться больше чем нужно. Это связано с тем, что в Screenshot Touch задействовано множество функций съемки видео и аудио.
Делаем скриншот на устройствах Lenono
Общение в интернете на сегодняшний день требует не только умения вести переписку, но и знания, как делается графический контент для обмена им по сети. Одним из популярнейших способов передачи графической информации является скриншот. Иными словами – это снимок экрана. Использовать его уместно, если вы хотите показать собеседнику, что именно видите в данный момент на смартфоне, планшете или компьютере. И это может потребоваться не только в дружеской переписке забавы ради. Снятый скриншот можно использовать для доказательства своей юридической правоты, если возникший спор затрагивает сферу интернета.
Сегодня мы расскажем вам, как сделать скриншот на Lenovo. Наверняка вам хорошо известно, что данный производитель выпускает большое количество разнообразных технических средств. У вас или ваших друзей обязательно есть ноутбук, планшет или телефон Леново. И на каждом из мобильных устройств можно делать скриншоты. В этой процедуре для каждого из гаджетов есть некоторые отличия. Потому давайте детально посмотрим, как сделать скриншот экрана на телефоне Леново, планшете и компьютере.
Часть 3: Как сделать снимок экрана на Lenovo с помощью Snipping Tool
После того, как вы запустили встроенное приложение Snip & Sketch в Windows 10, как сделать снимок экрана на Lenovo с помощью инструмента для подрезки? Просто узнайте больше о различных снимках с отличной программой, как показано ниже.
Шаг 1 Нажмите Start кнопка на вашем компьютере Lenovo. Вы можете ввести командную строку Snipping и нажать на строку поиска, которая покажет вам приложение Snipping Tool.
Шаг 2 После того, как вы запустили Snipping Tool, вы можете нажать на НОВИНКИ Нажмите кнопку, чтобы выбрать нужный режим скриншота, например, Free-form Snip, Rectangular Snip, Windows Snip и Full-screen Snip.
Шаг 3 После этого вы можете щелкнуть мышью и перетащить ее, чтобы выбрать определенную область экрана. Затем отпустите кнопку мыши. Во всплывающем окне вы можете нажать Сохранить Snip значок, чтобы сохранить пользовательский скриншот.
Варианты
Методов создания скрина на андроиде несколько. Я предлагаю рассмотреть самые простые:
- использование клавиш планшета/телефона. Это довольно простой метод, не требующий дополнительных настроек и скачивания приложений;
- через выпадающее меню. Метод подразумевает добавление кнопки в верхнее меню – будет подробно описано ниже;
- скачивание дополнительного софта. Не самый быстрый метод, но скачанное стороннее ПО может облегчить работу, если вы часто сталкиваетесь с нуждой делать скрин.
Лучшие скриншот-приложения для Андроид
Комбинации клавиш могут не сработать, да и базовые возможности ОС Андроид ограничены. Скриншот-приложения дополняют штатный функционал благодаря редактированию.
Советуем скачать и протестировать несколько приложений: не все они работают на определенной версии Андроид, для некоторых потребуется рут-доступ, в бесплатной редакции может содержаться реклама и т.п.
Участники обзора:
- Супер Скриншот
- Screenshot Easy
- Screenshot Touch
- Screenshot Crop & Share
- Screenshot Ultimate
- Easy Screenshot
Часть 4. Лучший способ сделать скриншот на Lenovo
Каков наилучший метод для легкой съемки на экране, включая снимки экрана, видео и аудио файлы? Есть ли способ бесплатно взять и отредактировать снимок на Lenovo? Мастер записи экрана Blu-ray предоставляет бесплатное решение для снятия скриншотов на Lenovo ThinkPad, добавления аннотаций и редактирования фотографий с легкостью. Кроме того, вы также можете использовать программу для записи видео и аудио файлов на экране.
- 1. Делайте снимки экрана, видео и аудио файлы с нужной вам областью.
- 2. Расширенный встроенный инструмент аннотации, рисование на скриншоте и многое другое.
- 3. Настройте форматы фотографий, снимайте с помощью горячих клавиш и настраивайте область.
- 4. С легкостью создайте анимированное GIF-изображение с целой серией изображений.
Прекрасно
Рейтинг: 4.9 / 5 (79 голосов)
Шаг 1 Убедитесь, что вы открыли нужное окно, где вы хотите сделать снимок экрана. Скачайте и установите бесплатный инструмент для запуска, запустите программу на своем компьютере. Перейти на домашний интерфейс, вы можете просто выбрать Захват экрана Кнопка для скриншота на Lenovo ThinkPad бесплатно.
Шаг 2 Наведите курсор на окно, чтобы сделать снимок экрана. Конечно, вы можете перетащить мышь, чтобы выбрать область снимка экрана, чтобы сделать снимок экрана на Lenovo. Кроме того, есть подробные пиксели на снимке экрана внутри курсора при захвате изображения.
Шаг 3 Во время процесса вы можете рисовать на скриншоте стрелкой, текстами, кружком и другими элементами на скриншоте. Есть больше параметров, которые позволяют вам легко настроить шрифты, цвета, стили и многое другое в соответствии с вашими требованиями.
Шаг 4 Если вас устраивает скриншот, вы можете нажать Сохраните кнопка для сохранения скриншота на Lenovo. После этого вы можете открыть снимок экрана в библиотеке мультимедиа для управления снимками экрана и дальнейшего редактирования или переноса снимка экрана с помощью щелчков мыши.
Как удалить или передать снимок экрана
В момент, когда пользователь открывает кадр через «Галерею» или «Диспетчер файлов», перед ним появляется полный функционал взаимодействия с изображением. К примеру, владелец телефона может удалить один или сразу же несколько снимков экрана в пару кликов:
Еще один способ – открыть само изображение через «Галерею» и выбрать ид доступных опций параметр «Удалить». После подтверждения операции скриншот будет удален из памяти телефона.
В случае, когда требуется передать скрин через мессенджер или другим способом, можно воспользоваться той же инструкцией. Единственное отличие заключается в том, что вместо нажатия кнопки «Удалить» нужно кликнуть на «Передать», выбрать способ отправки и координаты получателя. Таким образом, отправка скрина не отличается от передачи любого другого изображения с телефона.
Источник
Screenshot Crop & Share – простая и полезная надстройка для Андроид
Небольшая утилита-помощник облегчает захват скриншотов на Андроид. После съемки изображение передается в удобный редактор. После внесения изменений можно опубликовать картинку в Сети или поделиться с другими пользователями.
Среди функций редактирования отметим:
- изменение размера,
- кроппинг,
- создание примечаний,
- маркировку конфиденциальных данных / выделение важных фрагментов,
В дополнение к основным и редакторским функциям, возможен захват скролл-страниц, доступна съемка определенных участков и обрезка ненужных элементов окна – например, статус-бара или навигации.