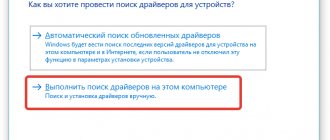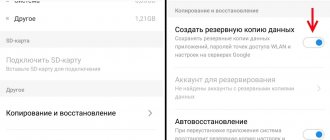Здравствуйте дорогие друзья! Я являюсь счастливым обладателем ноутбука Lenovo Z 500. Ноутбук хороший мне нравится. Но бывает с ним одна проблема: “Яркость пропадает”. У дочери Lenovo другой модификации и о такой проблемы я от нее не слышал.
В интернете проходила информация, что такая “беда” бывает у планшетов и телефонов марки Lenovo. Всему виной являются драйвера устанавливаемые на оборудование. Я не являюсь большим специалистом в данной области, но знаю 100% способ решить проблему с яркостью на вашем гаджете.
Как это происходит? У меня было несколько случаев, когда пропала яркость экрана на ноутбуке lenovo Z500. Однажды была разряжена батарея, экран тускловат, и я решил прибавить яркости. Итог яркость исчезла. Другой раз просто решил прибавить яркости о «оп» экран темный. В интернете описаны еще всякие случаи как это происходит.
Итог один экран тускнеет и яркость перестает регулироваться. Нет ползунок на экране двигается показывает уровень яркости 100, но экран не становится от этого светлее. В общем реакция, что на кнопки, что на курсор одинакова ее “нет”.
Советы в интернете. Дают разные от бестолковых до рабочих. Бестолковые советы только отнимают время. Рабочие помогают решить ситуацию, но не всегда. К такому совету относится перезагрузка ноутбука, планшета и другого гаджета, и при перезагрузке вашего изделия держать нажатой кнопку регулировки “Яркости”. Иногда помогает.
Многие говоря: “Если установлен Windows 10, то требуется переустановка всех и всего”. Что бывает это из-за установки Windows 10 и прочий бред. Не слушайте никого. Первый раз у меня это произошло, когда стоял Windows 8, что ли, уже не помню. Сейчас 10 и все прекрасно работает.
Потускнел экран ноутбука lenovo Z500. Изучив большое количество сайтов и форумов показываю способ, при котором Вы вернете способность регулировать яркость на вашем экране. Не требует знаний ПО и занимает минимум времени и нервов.
Рекомендую сделать себе ссылку на статью или зарисовать алгоритм действий, так как это иногда происходит снова, но у вас существует готовое решение. И вам не страшно.
Экран становится тусклым, но различить что же находится на экране можно.
Открываем папку “Этот компьютер”
Кликаем на диск “D” открывается папка “drivers”
Кликаем на папку “drivers” появляется куча папок
Кликаем на папку с названием “VGA”
Кликаем на папку “Intel”
Кликаем на папку “64” может быть «32» разрядная ОС
Кликаем на папку “9.17.10.2884” в моем случае, у вас может быть другой номер. Просто это номер версии вашего драйвера.
Кликаем на папку “Setup”
В появившимся окне кликаем на “Да”.
В следующем окне кликаем на “Далее”
В следующем кликаем на “Да” принимаем лицензионной соглашение
Нажимаем “Далее” для продолжения
Если хотим перезагрузить компьютер сейчас или позже отмечаем соответствующий чек бокс и нажимаем кнопку “Готово”
Вот собственно и все! Дольше изучали статью. Надеюсь, что написал статью не зря и многим она поможет разрешить ситуацию, когда, не регулируется яркость на ноутбуке lenovo Z500. И возможно других гаджетов от Lenovo.
Проблема устранена и можно снова заняться зарабатыванием денег в интернете!
Здравствуйте дорогие друзья! Я являюсь счастливым обладателем ноутбука Lenovo Z 500. Ноутбук хороший мне нравится. Но бывает с ним одна проблема: “Яркость пропадает”. У дочери Lenovo другой модификации и о такой проблемы я от нее не слышал.
В интернете проходила информация, что такая “беда” бывает у планшетов и телефонов марки Lenovo. Всему виной являются драйвера устанавливаемые на оборудование. Я не являюсь большим специалистом в данной области, но знаю 100% способ решить проблему с яркостью на вашем гаджете.
Lenovo Z500 обзор, отзывы, ремонт и решение проблем
Подробности Опубликовано 19 Июль 2013 Автор: Роман
Для начала, определим положительные и отрицательные стороны ноутбука Lenovo Z500. Позже мы разберем наиболее частые поломки ноутбука этой модели и методы их решения. К самым частым проблемам Леново Z500 относятся: проблема с подсветкой или не регулируется яркость, не заряжается, не работает wifi, не включается, не входит в bios, неудачная прошивка биоса, не ставятся драйвера nvidia, полосы на экране, разборка и чистка ноутбука.
Сборка просто супер, без единого люфта, материалы качественные, пространство около клавиатуры выполнено из пластика с металлическим напылением (по ощущениям). Верх крышки софт-тач, покрытие очень классное на ощупь, отпечатки если остаются, то тут же на глазах испаряются. Выглядит просто восхитительно!
Экран средненький плохого ничего сказать не могу, но восхищаться тоже нечем. Буду использовать с внешним монитором, через hdmi работает отлично. В общем экран как экран.
Клавиатура и тачпад. Что касается клавиатуры в этой модели, то придется привыкать к ней, хоть она стандартная для нынешних ноутбуков, выполнена качественно, если уж совсем сильно нажать, то по середине немного может прогнуться. Тачпад выполнен в новом дизайне, без кнопок как таковых.
Звук уже довелось испытать по полной, для ноутбука очень достойно, чувствуется даже некоторый бас. 5 баллов
Шумность и нагрев. В режиме серфинга, чтения или работы в Visual Studio холодный и бесшумный. Тестирование под играм, такой как, FarCry 3 с максимальными настройками, нигде не тормозит, температура CPU де-то 65 градусов, винчестера 35, видеокарта около 55.
Автономность. Было заявлено, что работа от батареи 3 часа, после некоторых настроек, от батареи продержался 6 часов.
К модели с freedos, в комплекте идут драйвера для Windows 8. Можно уставить Windows 7, но драйвера на семерку придется качать с Интернета.
Регулировка яркости в Windows 7 и Vista
Способ настройки уровня подсветки зависит от версии операционной системы, установленной на устройстве. В Vista и Windows 7 светлый или тёмный экран делается через панель управления. Откройте пункт «Электропитание» и перейдите по ссылке «Настройка плана электропитания» справа от отмеченного элемента. Чем правее его положение, тем выше текущая яркость. Отрегулируйте подсветку при питании от батареи и от сети, передвигая ползунки. Изменения будут вступать в силу мгновенно, для сохранения выбранного уровня не потребуется подтверждение.
Совет! В качестве альтернативного способа можно использовать первый раздел в центре мобильности Windows. Получить доступ к центру мобильности можно через панель управления.
Lenovo z500 не регулируется яркость
Случайно нажал на кнопку яркости + и экран сразу погас — стал серым, и теперь едва можно понять что там происходит. Кажется, что нажатие, на F12 или F11 понижает яркость до минимального значения. Интересно, что другие клавиши работают правильно. Увеличивать яркость в панели управления не помогает. Экран тусклый по прежнему, даже когда ноутбук включен (включая BIOS), а не только в Windows. Может кто-то пожалуйста, помогите с тем, как поднять яркость?
После установки Windows 7 64-бит толком не работают кнопки регулировки яркости F11 и F12. При нажатии на любую из них, происходит снижение яркости до минимума, и назад в виндовсе уже никак. Приходится выключать ноутбук, затем, до начала загрузки системы яркость регулируется нормально. Как только система загрузится, кнопки регулировки лучше не трогать, ибо все повторится.
Исправляется это следующим образом:
- Устанавливаем драйвера на чипсет Intel Chipset и перезагружаемся
- Устанавливаем драйвера на интеловского видео Intel Video, с официального сайта Леново и перезагружаемся. Не забываем согласиться, что устанавливаемые драйвера более старые, чем те, что присутствуют в системе.
- Устанавливаем Enery Managment и перезагружаемся
- Теперь можно изменить яркость с помощью клавиш F11 и F12, а также с помощью ползунка «яркость экрана» на панели управления в разделе «Электропитание».
Аналогичная проблема присутствует и на ноутбуке Lenovo Ideapad P500.
Тот факт, что яркость начинает работать снова после установки драйверов видео Intel старой версии, наводит на мысль, что новые версии этих драйверов виноваты в возникновении этой проблемы.
Также появление проблемы с регулировкой яркости может вернутся, если сделать обновление Windows с обновленными драйверами видеоадаптера. Новый драйвер видеокарты от Microsoft Update для возникновения этой проблемы. Если это произошло, Вы можете попробовать исправить без повторной установки драйверов с помощью отката текущего обновленного драйвера на старый рабочий Intel Video Driver.
Изменение яркости кнопками на клавиатуре
Сочетания клавиш для настройки интенсивности подсветки отличаются на разных моделях устройств. Как правило, применяется комбинация кнопки «Fn» и стрелки вверх/вниз. Вместо стрелки также может использоваться одна из функциональных клавиш (F1-F12). Нажмите две кнопки одновременно, чтобы увеличить или уменьшить яркость на 10%. На некоторых моделях есть отдельные кнопки для настройки. В этом случае нажатие «Fn» не потребуется.
Не так давно столкнулся с одной пренеприятнейшей проблемой — на всех моих ноутбуках разом пропала возможность регулировки яркости экрана. Будь то любимые Fn-клавиши, или же стандартный ползунок яркости в настройках компьютера. Исчезло само понятие «яркость» в настройках экрана и у основной рабочей машины он застопорился в тёмном режиме.
Выход из этой ситуации, как оказалось, достаточно прост — проблема кроется в драйверах. Прошерстив форумы, мне удалось отыскать несколько идей, из которых сложилось простое решение. Для нормальной работы регулировщика яркости необходимо переустановить драйвер … нет, не видеокарты, а монитора!
Как это сделать самым простым путём?
- Кликаем правой кнопкой мыши на пустом пространстве Рабочего стола, в открывшемся меню выбираем пункт «Разрешение экрана».
- В настройках разрешения экрана находим ссылку «Дополнительные параметры» — она справа снизу.
- В открывшемся окне открываем закладку «Монитор», далее — давим на «Свойства». Скорее всего, система попросит разрешения на вмешательство, разрешаем.
- В открывшемся окне открываем закладку «Драйвер» и давим на кнопку «Откатить». Вуаля, регулировка яркости возвращается!
- Несколько раз давим на «Ок» и наслаждаемся полученным результатом.
Вот и всё, снова откаты спасают нам жизнь!
Важно!
При использовании программы DRP обязательно работайте в ручном режиме и режиме эксперта! Иначе кроме обновления драйверов получите ещё и тонну бесполезных программ! Для этого при запуске программы поставьте галочку у пункта «Настройки», выберите «Режим эксперта», отметьте галочкой драйвер монитора и нажмите «Установить» в нижней части экрана. Подробнее на скриншоте ниже.
Подробная инструкция по работе с пакетом драйверов доступна по ссылке: .
P.S.: попытавшись найти причину подобных глюков на одном из компов, я заметил, что драйвер монитора имел цифровую подпись от TeamViewer. Вполне возможно, проблема кроется именно в этой программе — она была установлена ка каждом из ремонтируемых компьютеров. Возможно, стоит связаться с их тех. поддержкой.
- После переустановки или чистой установки Windows всегда наступает один из самых неприятных моментов — установка драйверов устройств, встроенных и периферийных. С установкой драйверов часто возникает множество проблем. Как установить драйверы, если потеряли диск от материнской карты? Как установить самые свежие…
- Нетбуки становятся всё более популярны среди местного населения нашей необъятной Родины. Небольшой компьютер, как показала практика, является лучшим подарком любимой женщине на день рождения. Ещё больше практика указала на ставший популярным нетбук Acer Aspire One 532h в прекрасной серебристой или…
- Перед началом ремонта монитора, следует отключить все провода и сетевое питание. Если ремонта требует CRT монитор, обязательно понадобится плоская отвертка с изолированной рукояткой, с помощью которой следует отделить резиновый колпачок, проводящий напряжение от трансформатора….
- Экран Вашего iPhone поврежден? Несмотря на то, что у Айфонов самое крепкое стекло экрана, по отношению со всеми остальными телефонами, все же основной проблемой становится повреждения экрана или сенсора. Если же телефон исправно показывает, но не работает на нажатия по…
- Корпорация Acer представляет новую серию ноутбуков Aspire 5740, отличающихся высокой производительностью и обеспечивающих быструю обработку даже самых ресурсоемких приложений. Ноутбуки серии Acer Aspire 5740 объединяют в себе самые современные технологии и обеспечивают оптимальные возможности обработки данных, самое высокое качество аудио…
Довольно часто на форумах задают вопрос: Почему не работает регулировка яркости на ноутбуке!?
Проблема довольно частая, с первого взгляда пустяковая, но на самом деле очень неприятная. Ведь в этом случае вам придется смотреть либо на чересчур яркий экран (от чего моментально заболят глаза и наступит головная боль), либо на практически темный, где ничего не видно. Сегодня поговорим о наиболее часто встречающихся причинах проблемы и о том, что можно сделать для исправления проблемы не работающей регулировки яркости экрана на ноутбуке.
Lenovo z500 не заряжается
Для начало необходимо проверить:
- Индикатор на адаптере питания (зарядном) горит
- Проверить наличие питания на выходе адаптера
- извлечь аккумулятор и осмотреть его на предмет повреждений, вздутого корпуса, трещин, качественное состояние контактов и посмотреть ответную часть в ноутбуке
Если все в норме, то установите программу Energy Management и воспользуйтесь кнопкой «Сброс индикации«. Это процесс долгий, сначала полный заряд, потом полный разряд.
Петли или шарниры
С помощью петель происходит крепление верхней части корпуса к нижней, а так же открывание и закрывание ноутбука. Со временем, находящаяся в петлях заводская смазка высыхает и открывать ноутбук становится сложнее, не выдерживая нагрузки вырываются втулки, что приводит к повреждению корпуса. Специалисты сервисного центра произведут профилактику и в случае необходимости замену неисправных петель.
Lenovo z500 не работает wifi
В один прекрасный момент выключился интернет, пишет, что «нет доступных подключений», хотя в соседней комнате компьютер работает от Wi-Fi.
Варианты решения:
- Проверить переключатель wifi на передней панели ноутбука, для работы Wifi она должна быть в крайнем правом положении
- Активировать Wi-Fi с помощью клавиши Fn+F5 или просто F5
- Обновить драйвера на Wi-Fi?
- Поменять номер канала на точке доступа
- Заменить Wifi модуль в ноутбуке
Материнская плата
Осуществляет основную работу ноутбука, на ней находятся процессор, оперативная память, видеокарта, другие микросхемы и разъемы.
Поломки происходят при перегреве материнской платы, при попадании жидкости, после удара или падения, при скачках напряжения, со временем (после 5-7 лет).
Симптомы при поломке платы:
- ноутбук не включается и не реагирует на кнопку включения;
- при включении ноутбука не появляется изображение;
- постоянно перезагружается;
- не загружается система;
- при инициализации драйверов появляется ошибка;
Жесткий диск
На жестком диске или SSD накопителе располагаются основные файлы системы, программы и ваши личные данные. Повреждение жесткого диска происходит в результате ударов или тряски во время работы ноутбука, ssd же напротив тряски не боятся, зато выходят из строя в результате попадания жидкости или замыкания в цепи питания ноутбука.
В случае повреждения жесткого диска ноутбук может перестать загружаться или появляться синий экран в момент работы системы. Наши специалисты проверят Ваш жесткий диск на наличие поврежденных секторов и при их наличии произведут замену жесткого диска и установку системы. Данные расположенные на поврежденном диске можно извлечь за отдельную плату.
Цены на ремонт ноутбуков в Краснодаре
Цены на ремонт ноутбуков:
- диагностика неисправности ноутбука- 500 рублей;
- ремонт экрана ноутбука — 600 рублей + стоимость экрана;
- чистка ноутбука от пыли — 1200 рублей;
- ремонт материнской платы ноутбука — от 3000 рублей;
- ремонт вентилятора ноутбука — 600 рублей + стоимость вентилятора;
- замена петель, шарниров ноутбука — от 1600 рублей;
- ремонт гнезда ноутбука — 1600 рублей;
- чистка ноутбука после залития — 1500 рублей.
Ремонт ноутбуков в сервисном центре включает диагностику, профессиональный ремонт и устранение неисправностей всех уровней сложности.
Если хотите починить свой ноутбук и задаетесь вопросом, какова стоимость качественного ремонта, спешим вас порадовать: в нашем сервисном центре работают квалифицированные сотрудники, а также применяется самое современное оборудование с гарантией качества.
Сервисный ремонт, проводится в соответствии с последними техническими наработками в этой области. Если вам нужен недорогой ремонт ноутбуков в Краснодаре – наши лучшие специалисты в вашем распоряжении.
Популярное (100):
LVC14A
200
HDD переходник Samsung RV515
600
Материнская плата Asus D541N (неисправная)
1 560
Вентилятор Asus X401U, X501U
910