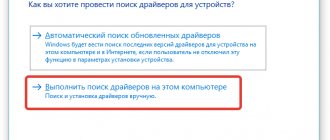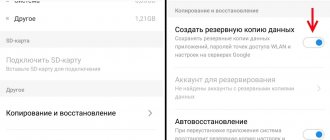Hello dear friends! I am the proud owner of a Lenovo Z 500 . I like the laptop well. But there is one problem with it: “The brightness disappears.” My daughter has Lenovo modification and I haven’t heard of such a problem from her.
There was information on the Internet that such a “trouble” happens with Lenovo . The drivers installed on the equipment are to blame. I am not a great expert in this field, but I know a 100% way to solve the brightness problem on your gadget.
How does this happen? I had several cases when the screen brightness disappeared on a Lenovo Z500 . One day the battery was low, the screen was dim, and I decided to turn up the brightness. As a result, the brightness disappeared. Another time I just decided to turn up the brightness, but “oops” the screen was dark. There are other descriptions of how this happens on the Internet.
The result is that the screen dims and the brightness can no longer be adjusted. No, the slider on the screen moves and shows the brightness level of 100, but the screen does not become brighter. In general, the reaction to both the buttons and the cursor is the same: “ no” .
Tips on the Internet . They give different ones from stupid ones to working ones. Pointless advice only wastes time. Workers help resolve the situation, but not always. This advice includes rebooting your laptop, tablet or other gadget, and while rebooting your product, keep the “Brightness” adjustment button pressed. Sometimes it helps.
Many people say: “If Windows 10 is installed, then everyone and everything needs to be reinstalled.” What happens is due to the installation of Windows 10 and other nonsense. Don't listen to anyone. The first time this happened to me was when I was running Windows 8, I don’t remember. Now it's 10 and everything works great.
The screen of the Lenovo Z500 laptop has dimmed. Having studied a large number of sites and forums, I show you a way in which you will regain the ability to adjust the brightness on your screen. Does not require software knowledge and takes a minimum of time and nerves.
I recommend making yourself a link to an article or sketching out an algorithm of actions, since this sometimes happens again, but you have a ready-made solution. And you're not afraid.
The screen becomes dim, but you can discern what is on the screen.
Open the “This PC” folder
Click on drive “D” to open the “drivers” folder
Click on the “drivers” folder and a bunch of folders appear
Click on the folder called “VGA”
Click on the “Intel” folder
Click on the folder “64” may be “32” bit OS
Click on the folder “9.17.10.2884” in my case, you may have a different number. It's simply the version number of your driver.
Click on the “Setup” folder
In the window that appears, click on “Yes”.
In the next window, click on “Next”
Next, click on “Yes” and accept the license agreement.
Click “Next” to continue
If we want to restart the computer now or later, check the appropriate checkbox and click the “Finish” button
That's all! We studied the article longer. I hope that I wrote this article for good reason and that it will help many people resolve the situation when the brightness on the lenovo Z500 . And possibly other gadgets from Lenovo .
The problem has been resolved and you can start making money online again!
Hello dear friends! I am the proud owner of a Lenovo Z 500 . I like the laptop well. But there is one problem with it: “The brightness disappears.” My daughter has Lenovo modification and I haven’t heard of such a problem from her.
There was information on the Internet that such a “trouble” happens with Lenovo . The drivers installed on the equipment are to blame. I am not a great expert in this field, but I know a 100% way to solve the brightness problem on your gadget.
Lenovo Z500 review, reviews, repairs and problem solving
Details Published July 19, 2013 Author: Roman
First, let's define the positive and negative aspects of the Lenovo Z500 laptop. Later we will look at the most common breakdowns of a laptop of this model and methods for solving them. The most common problems with the Lenovo Z500 include: a problem with the backlight or the brightness cannot be adjusted, it does not charge, wifi does not work, does not turn on, does not enter the bios, unsuccessful BIOS firmware, nvidia drivers are not installed, stripes on the screen, disassembling and cleaning the laptop.
The assembly is simply superb, without a single play, the materials are of high quality, the space around the keyboard is made of plastic with a metal coating (it feels like it). The top of the cover is soft touch, the coating is very cool to the touch, if fingerprints remain, they immediately evaporate before our eyes. It looks absolutely amazing!
The screen is mediocre, I can’t say anything bad, but there’s also nothing to admire. I will use it with an external monitor, it works fine via HDMI. In general, the screen is just like a screen.
Keyboard and touchpad . As for the keyboard in this model, you will have to get used to it, although it is standard for current laptops, it is made of high quality, and if you press really hard, it can bend a little in the middle. The touchpad has a new design, without buttons as such.
I have already experienced the sound 5 points
Noisy and heating . Cool and silent when surfing, reading or working in Visual Studio. Testing under games, such as FarCry 3 with maximum settings, does not slow down anywhere, CPU temperature is about 65 degrees, hard drive 35, video card about 55.
Autonomy . Battery life was stated to be 3 hours, after some adjustments the battery lasted 6 hours.
free dos model comes with drivers for Windows 8 .
You can install Windows 7, but you will have to download drivers for Windows 7 from the Internet.
Adjusting brightness in Windows 7 and Vista
The method for adjusting the backlight level depends on the version of the operating system installed on the device. In Vista and Windows 7, the light or dark screen is done through the control panel. Open the “Power Options” item and follow the “Set up power plan” link to the right of the marked item. The further to the right its position, the higher the current brightness. Adjust the backlight when powered by battery or mains power by moving the sliders. Changes will take effect instantly and no confirmation will be required to save the selected level.
Advice! An alternative method is to use the first section in Windows Mobility Center. You can access the Mobility Center through the control panel.
Lenovo z500 brightness is not adjustable
Accidentally pressed the brightness + button and the screen immediately went dark - it became gray , and now you can barely understand what is happening there. It seems that pressing F12 or F11 lowers the brightness to the minimum value. Interestingly, the other keys work correctly. Increasing the brightness in the control panel does not help. The screen is still dim even when the laptop is turned on (including BIOS), and not just in Windows. Can someone please help me with how to increase the brightness?
After installing Windows 7 64-bit, the brightness buttons F11 and F12 do not really work. When you click on any of them, the brightness decreases to a minimum, and there is no way back in Windows. You have to turn off the laptop, then, before the system starts booting, the brightness is adjusted normally. As soon as the system boots, it is better not to touch the adjustment buttons, because everything will repeat itself.
This is corrected as follows:
- Install drivers for the Intel Chipset and reboot
- We install the drivers for Intel video, Intel Video , from the official Lenovo website and reboot. Do not forget to agree that the installed drivers are older than those present in the system.
- Install Enery Management and reboot
- You can now change the brightness using the F11 and F12 keys , as well as using the “screen brightness” slider in the Control Panel under “Power Options”.
A similar problem exists on the Lenovo Ideapad P500 laptop.
The fact that the brightness starts working again after installing the older version of Intel video drivers suggests that the newer versions of these drivers are to blame for this problem.
Also, the problem with brightness adjustment may return if you update Windows with updated video adapter drivers.
New video card driver from Microsoft Update for this issue. If this happens, you can try to fix it without reinstalling the drivers by rolling back the current updated driver to the old working Intel Video Driver.
Changing the brightness using the buttons on the keyboard
The keyboard shortcuts for adjusting the backlight intensity vary across different device models. Typically, a combination of the Fn button and the up/down arrow is used. One of the function keys (F1-F12) can also be used instead of an arrow. Press two buttons at the same time to increase or decrease brightness by 10%. Some models have separate buttons for settings. In this case, pressing “Fn” will not be required.
Not long ago I encountered one very unpleasant problem - on all my laptops the ability to adjust the screen brightness suddenly disappeared. Be it your favorite Fn keys, or the standard brightness slider in the computer settings. The very concept of “brightness” in the screen settings disappeared and the main working machine was stuck in dark mode.
The way out of this situation, as it turned out, is quite simple - the problem lies in the drivers. After scouring the forums, I managed to find a few ideas that led to a simple solution. For the brightness control to work properly, you need to reinstall the driver... no, not the video card, but the monitor!
How to do this in the easiest way?
- Right-click on an empty space on the Desktop and select “Screen Resolution” from the menu that opens.
- In the screen resolution settings we find the “Advanced settings” link - it’s on the bottom right.
- In the window that opens, open the “Monitor” tab, then click on “Properties”. Most likely, the system will ask permission to intervene, we allow it.
- In the window that opens, open the “Driver” tab and click on the “Roll Back” button. Voila, brightness control is back!
- Click on “Ok” several times and enjoy the result.
That's it, kickbacks are saving our lives again!
Important!
When using the DRP program, be sure to work in manual and expert mode! Otherwise, in addition to updating drivers, you will also get a ton of useless programs! To do this, when starting the program, check the “Settings” box, select “Expert Mode”, check the monitor driver box and click “Install” at the bottom of the screen. More details in the screenshot below.
Detailed instructions for working with the driver package are available at the link: .
PS: trying to find the cause of such glitches on one of the computers, I noticed that the monitor driver had a digital signature from TeamViewer. It is quite possible that the problem lies precisely in this program - it was installed on each of the computers being repaired. It might be worth contacting their tech. support.
- After reinstalling or clean installing Windows, one of the most unpleasant moments always comes - installing device drivers, built-in and peripheral. Many problems often arise with installing drivers. How to install drivers if you have lost the disk from the motherboard? How to install the latest...
- Netbooks are becoming increasingly popular among the local population of our vast Motherland. A small computer, as practice has shown, is the best birthday gift for the woman you love. Even more, practice pointed to the now popular Acer Aspire One 532h netbook in a beautiful silver or...
- Before you begin repairing the monitor, you should disconnect all wires and mains power. If the CRT monitor requires repair, you will definitely need a flat-head screwdriver with an insulated handle, with which you should separate the rubber cap that conducts voltage from the transformer...
- Is your iPhone screen damaged? Despite the fact that iPhones have the strongest screen glass compared to all other phones, the main problem is still damage to the screen or sensor. If the phone displays properly, but does not work when pressing...
- Acer introduces the new Aspire 5740 series of notebooks, which are designed to deliver powerful performance that can handle even the most demanding applications quickly. The Acer Aspire 5740 series laptops combine the latest technologies and provide optimal processing capabilities, the highest quality audio…
Quite often the question is asked on forums: Why doesn’t brightness adjustment work on a laptop!?
The problem is quite common, trivial at first glance, but in fact very unpleasant. Indeed, in this case, you will have to look either at an overly bright screen (which will instantly hurt your eyes and give you a headache), or at an almost dark one, where you can’t see anything. Today we’ll talk about the most common causes of the problem and what can be done to fix the problem of screen brightness adjustment not working on a laptop.
Lenovo z500 won't charge
First you need to check:
- The indicator on the power adapter (charger) is on
- Check the presence of power at the adapter output
- remove the battery and inspect it for damage, swollen casing, cracks, the quality of the contacts and look at the mating part in the laptop
If everything is normal, then install the Energy Management program and use the “ Reset indication ” button. This is a long process, first a full charge, then a full discharge.
Hinges or hinges
Using hinges, the upper part of the case is attached to the bottom, as well as opening and closing the laptop. Over time, the factory lubricant in the hinges dries out and opening the laptop becomes more difficult; the bushings, unable to withstand the load, are torn out, which leads to damage to the case . Service center specialists will carry out preventive maintenance and, if necessary, replace faulty hinges.
Lenovo z500 wifi not working
At one point the Internet turned off, it wrote that “there are no connections available,” although in the next room the computer was running on Wi-Fi.
Solutions:
- Check the wifi switch on the front panel of the laptop, for Wifi to work it must be in the extreme right position
- Activate Wi-Fi using the Fn+F5 key or just F5
- Update Wi-Fi drivers?
- Change the channel number on the access point
- Replace Wifi module in laptop
Motherboard
Carries out the main work of the laptop; it contains the processor, RAM, video card, other chips and connectors.
Breakdowns occur when the motherboard overheats, when liquid gets in, after a shock or fall, during power surges, over time (after 5-7 years).
Symptoms of a board failure:
- The laptop does not turn on and does not respond to the power button;
- no image appears when turning on the laptop;
- constantly reboots;
- the system does not boot;
- an error appears when initializing drivers;
HDD
The hard drive or SSD drive contains the main system files, programs and your personal data. Damage to the hard drive occurs as a result of shocks or shaking while the laptop is running, while ssds, on the other hand, are not afraid of shaking, but they fail as a result of liquid ingress or a short circuit in the laptop's power circuit.
If the hard drive is damaged, the laptop may stop booting or a blue screen may appear while the system is running. Our specialists will check your hard drive for bad sectors and, if any, will replace the hard drive and install the system. Data located on a damaged disk can be retrieved for a fee.
Prices for laptop repairs in Krasnodar
Laptop repair prices:
- diagnostics of laptop malfunction - 500 rubles;
- laptop screen repair - 600 rubles + cost of the screen;
- cleaning a laptop from dust - 1200 rubles;
- laptop motherboard repair - from 3,000 rubles;
- repair of a laptop fan - 600 rubles + cost of the fan;
- replacement of laptop hinges and hinges - from 1,600 rubles;
- laptop socket repair - 1600 rubles;
- Cleaning a laptop after a spill —1,500 rubles.
Laptop repair at the service center includes diagnostics, professional repair and troubleshooting of all levels of complexity.
If you want to repair your laptop and are wondering what the cost of high-quality repairs is, we hasten to please you: our service center employs qualified employees and uses the most modern equipment with a quality guarantee.
Service repairs are carried out in accordance with the latest technical developments in this area. If you need inexpensive laptop repair in Krasnodar, our best specialists are at your disposal.
Popular (100):
LVC14A
200
HDD adapter Samsung RV515
600
Asus D541N motherboard (faulty)
1 560
Fan Asus X401U, X501U
910