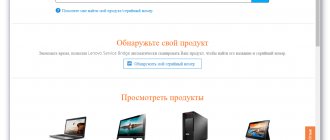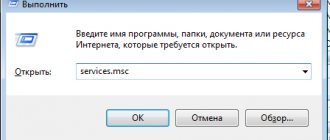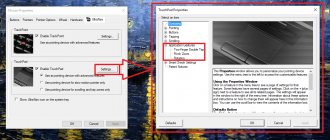Ноутбуки линейки Ideapad от Lenovo пользуются большой популярностью среди пользователей, так как совмещают в себе необходимые большинству характеристики – доступную стоимость, высокую производительность и привлекательный дизайн. Lenovo Z500 – один из представителей этого семейства, и сегодня мы расскажем о том, каким образом скачать и установить необходимые для его работы драйверы.
Краткие сведения о драйверах и утилитах для Lenovo IdeaPad Z500
На этой странице размещены ссылки на полный комплект драйверов и утилит для всех модификаций ноутбука Lenovo IdeaPad Z500. Для уменьшения размера все файлы упакованы в самораспаковывающийся 7-Zip архивы. Обратите внимание, что в названии архива содержится информация об устройстве, для которого предназначен драйвер, об операционной системе, ее разрядности, а также времени обновления. Если в имени файла и возле ссылок не указано для какой операционной системы он предназначен, то это значит что в архиве содержатся драйвера для Windows XP, Windows 7, Windows 8 и 8.1. Установленную на вашем ноутбуке редакцию Windows можно узнать в окне Свойства системы, которое открывается через Панель управления -> Система.
Ноутбук Lenovo IdeaPad Z500 обсуждается в этой теме форума: Lenovo IdeaPad Z500 — Обсуждение и решение проблем. Там вы можете поделиться впечатлениями об устройстве и решить возникшие с ним проблемы.
Z500 Часто задаваемые вопросы относительно обновления
Как обновляются драйверы IdeaPad Z500?
Опытные пользователи ПК могут выполнить обновления драйверов Z500 устройства вручную с помощью Device Manager (Диспетчера устройств), а пользователи-новички могут выполнить их обновление автоматически с помощью утилиты для обновления драйверов.
Какова совместимость операционных систем для драйверов IdeaPad Z500?
Операционные системы, поддерживаемые IdeaPad Z500, включают Windows.
Можете ли вы объяснить, что делают драйверы Портативный-компьютер Lenovo?
Драйверы представляют собой небольшие программы, которые обеспечивают надлежащую связь операционной системы с IdeaPad Z500 Портативный-компьютер, выступая в качестве средства для «взаимодействия».
Когда самое подходящее время для обновления драйверов IdeaPad Z500?
Как правило, после крупных обновлений Windows следует обновлять драйверы устройств IdeaPad Z500.
Установка Windows на ноутбук
Прежде чем перейти непосредственно к драйверам, имеет смысл разобраться в вопросах подготовки и установки Windows на ноутбук.
Если вы решили переустановить систему, то в первую очередь нужно сделать резервные копии всех важных данных с системного раздела на другой. Это касается как личных данных, документов, изображений и прочих файлов, так и настроек некоторых программ, которые часто хранятся в папках Users и Documents and Settings. Помимо этого имеет смысл сделать образы скрытых разделов или всего жесткого диска по руководству: Работа с системой автоматической установки Windows на ноутбук. После завершения резервного копирования рекомендуется заранее скачать необходимые драйвера и утилиты для нужной операционной системы. Это связано с тем, что после установки Windows не всегда будет возможность выйти в Интернет из-за отсутствия драйверов для сетевой карты, Wi-Fi или модема.
Рассмотрим теперь непосредственно установку системы. Процедура установки Windows подробно описана в руководствах:
- Установка Windows XP с интеграцией драйверов SATA
- Установка Windows XP без интеграции драйверов SATA
- Установка Windows Vista для новичков
- Установка Windows 7 на ноутбук
- Установка Windows 8
В случае возникновения проблем с установкой Windows обращайтесь за помощью в соответствующую тему форума: Решение проблем с установкой Windows XP на ноутбук, Решение проблем с установкой Windows Vista, Решение проблем с установкой Windows 7, Установка и настройка Windows 8 или Windows 8.1 — Установка и настройка.
Lenovo z500 не регулируется яркость
Случайно нажал на кнопку яркости + и экран сразу погас – стал серым, и теперь едва можно понять что там происходит. Кажется, что нажатие, на F12 или F11 понижает яркость до минимального значения. Интересно, что другие клавиши работают правильно. Увеличивать яркость в панели управления не помогает. Экран тусклый по прежнему, даже когда ноутбук включен (включая BIOS), а не только в Windows. Может кто-то пожалуйста, помогите с тем, как поднять яркость?
Драйвера и утилиты для Lenovo Z500 для Windows XP, Windows 7, Windows 8 и 8.1
Ниже представлен список драйверов и утилит. Устанавливать их рекомендуется в том порядке, в котором они размещены здесь. Начинать установку стоит с драйверов для чипсета.
Драйвер для чипсета и других системных устройств Intel
Ссылки на драйвер: /
Информация о драйвере: он необходим для полноценной работы портов USB, внутренних шин SMBus, ACPI, контроллера памяти и других системных устройств. Если у вас в BIOS включена опция AHCI, то вы также можете установить пакет Intel Rapid Storage. Он включает в себя утилиту для мониторинга состояния жесткого диска и драйвер AHCI, которые позволяют оптимизировать работу жесткого диска и SSD. Для установки необходимо запустить IRST.exe в архиве с драйвером по ссылкам выше.
Драйвер для Intel Management Engine Interface и Turbo Boost
Ссылки на драйвер для Intel Turbo Boost: /
Ссылки на Intel Management Engine Interface Driver: /
Описание драйверов и его установки: эти драйверы нужны для улучшения работы энергопотребления. Сначала необходимо установить Intel Management Engine Interface Driver. Если у вас установлен процессор Core i5 или Core i7, то вы можете также установить утилиту для мониторинга Intel Turbo Boost. Для установки распаковываете архив и запускаете TurboBoostSetup.exe.
Драйвер для видеокарт Intel и nVidia
Скачать драйвер для видеочипа Intel вы можете по ссылкам: / (Windows XP) / (Windows 7, 8 и 8.1)
Ссылки на последнюю версию драйвера для видеокарты nVidia: / (32-bit) / (64-bit) (Windows Vista и Windows 7 и 
Описание драйвера и рекомендации по установке: данные ноутбуки оснащаются встроенным в процессор видеочипом Intel. Некоторые комплектации дополнительно оснащаются дискретной видеокартой nVidia с поддержкой технологии динамического переключения nVidia Optimus. Переключение настраивается отдельно для каждого приложения в Панели управления nVidia. Поскольку Windows XP не поддерживает переключение видеокарт, то заставить заработать видеокарту nVidia не получится. Придется или работать на видеокарте Intel или переходить на Windows 7, 8 или 8.1. Если вам очень нужна Windows XP, то можете попробовать такой вариант: Установка и запуск Windows XP в среде Windows 7, 8, 8.1 или другой операционной системы. Сама по себе установка драйверов на видео достаточно проста. Сначала нужно установить драйвер Intel, а потом nVidia, если таковая видеокарта установлена в вашем ноутбуке. Если у вас вдруг возникнут проблемы, то можете ознакомиться с руководством: Установка драйверов для видеокарт и обратиться за помощью в эту тему форума: Решение проблем с драйверами на видеокарту.
Драйвер для звуковой карты Realtek
Ссылки на драйвер для звука: /
Описание драйвера: работой со звуком в этом ноутбуке занимается чип Realtek. Без драйверов он полноценно не работает. Вместе с драйверами устанавливается специальное приложение для настройки звуковой карты. Установка драйверов вполне стандартна и не должна вызвать сложностей. Все вопросы по драйверам на звук прошу излагать здесь: Решение проблем с драйверами для звуковой карты. Обратите внимание на первое сообщение темы.
Драйвер для сетевой карты Realtek
Драйвер для сетевой карты доступен по ссылкам: /
Информация о драйвере: они необходимы для работы сетевой карты, с помощью которой ноутбук подключается к проводной сети и выходит через нее в Интернет. Для установки драйверов запускаем Setup.exe. Если у вас возникнут сложности, то обращайтесь за помощью на форум: Решение проблем с драйверами для сетевой карты и Wi-Fi. Обратите внимание на инструкции в первом сообщении темы.
Драйвер для Wi-Fi адаптера ноутбука
Ссылки на драйвера для Wi-Fi адаптеров: / (Intel) / (Atheros) / (Broadcom) / (Ralink)
Описание драйвера: в зависимости от комплектации в ноутбуке Lenovo IdeaPad Z500 можно встретить беспроводные адаптеры на чипах Ralink, Atheros, Broadcom или Intel. Перед установкой драйверов нужно определить какой адаптер у вас установлен по инструкции в первом сообщении темы: Решение проблем с драйверами для сетевой карты и Wi-Fi, а потом установить нужный драйвер. Установка этих драйверов является обязательной и не должна вызвать сложностей. Кроме этих драйверов рекомендуется установить утилиту Lenovo Energy Management ( / ).
Драйвер для Bluetooth адаптера ноутбука
Ссылки на драйвер для Bluetooth-адаптера Broadcom: / (Windows XP) / (Windows 7, 8 и 8.1)
Ссылки на драйвер для адаптера Atheros: / (Windows XP) / (Windows 7, 8 и 8.1)
Драйвер для адаптера Intel доступен по ссылкам: /
Общая информация по драйверам и рекомендации по установке: в некоторые модификации данного ноутбука устанавливаются Bluetooth-адаптеры Broadcom, Atheros или Intel. Перед установкой драйвера и программы для работы с Bluetooth, необходимо выяснить установлен ли сам адаптер с помощью утилит ReadyComm ( / ) и Lenovo Energy Management ( / ), а также включен ли он. Определить модель установленного адаптера вы можете по инструкции в первом сообщении темы: Решение проблем с драйверами и работой Bluetooth-адаптера. В том же сообщении есть ссылки на другие версии драйверов.
Драйвер для картридера Realtek
Ссылки на драйвер для считывателя карт: /
Описание драйвера: для нормальной работы устройства для чтения карт памяти также необходим драйвер. Установка данных драйверов стандартна и не должна вызвать сложностей.
Драйвер для USB3.0 порта
Ссылки на драйвер для USB3.0: /
Описание драйвера: он необходим для нормальной работы порта USB3.0. Устанавливать его нужно.
Драйвер для Web-камеры ноутбука
Ссылки на набор драйверов для веб-камеры с инструкцией по установке: /
Описание драйвера и как устанавливать: эти драйвера нужны для нормальной работы веб-камеры ноутбука. Помимо самого драйвера рекомендуется установить утилиту Lenovo YouCam. Она позволяет снимать фото, видео, накладывать различные эффекты, вести запись по таймеру и при обнаружении движения. Скачать ее вы можете по ссылкам: / . Инструкцию по определению модели камеры и как установить на нее драйвера вы можете найти в первом сообщении темы: Решение проблем с Web-камерами. Установке драйверов для камеры посвящено целое руководство: Поиск и установка драйвера для веб-камеры.
Драйвер для тачпада ноутбука
Ссылки на набор драйверов для тачпада: /
Информация о драйвере и его установке: он необходим для полноценной работы дополнительных функций сенсорной панели под клавиатурой (мультитач, различные жесты, полосы прокрутки и так далее). Вместе с ним устанавливается утилита для настройки тачпада. В архиве содержаться драйвера для тачпадов Cypress, Elantech и Synaptics. Для установки нужного драйвера запустите скрипт install.bat. Он автоматически определит установленный тачпад и запустит установку нужного драйвера.
Комплект утилит Lenovo для ноутбука Lenovo IdeaPad Z500
- Lenovo Energy Management: /
- Lenovo ReadyComm: /
- Lenovo YouCam: /
- Lenovo OneKey Recovery: /
- Lenovo VeriFace: /
- Lenovo SRS Audio: /
Описание утилит: утилиты по ссылкам выше предназначены для операционных систем Windows XP, Vista, Windows 7, 8 и 8.1. Настоятельно рекомендуется установить: Lenovo Energy Management и Lenovo ReadyComm. Остальные по желанию. Описание этих утилит вы можете найти здесь: Описание и и решение проблем с работой фирменных утилит Lenovo.
На этом все. Спасибо за внимание.
Если у вас возникнут вопросы, то ознакомьтесь сначала с ответами на частые вопросы, а потом с соответствующей темой форума. Ее вы можете найти с помощью путеводителя по форуму для новичков.
С уважением, автор материала — Тониевич Андрей. Публикация данного материала на других ресурсах разрешаются исключительно со ссылкой на источник и с указанием автора.
Lenovo Z500 обзор, отзывы, ремонт и решение проблем
Для начала, определим положительные и отрицательные стороны ноутбука Lenovo Z500. Позже мы разберем наиболее частые поломки ноутбука этой модели и методы их решения. К самым частым проблемам Леново Z500 относятся: проблема с подсветкой или не регулируется яркость, не заряжается, не работает wifi, не включается, не входит в bios, неудачная прошивка биоса, не ставятся драйвера nvidia, полосы на экране, разборка и чистка ноутбука.
Сборка просто супер, без единого люфта, материалы качественные, пространство около клавиатуры выполнено из пластика с металлическим напылением (по ощущениям). Верх крышки софт-тач, покрытие очень классное на ощупь, отпечатки если остаются, то тут же на глазах испаряются. Выглядит просто восхитительно!
Экран средненький плохого ничего сказать не могу, но восхищаться тоже нечем. Буду использовать с внешним монитором, через hdmi работает отлично. В общем экран как экран.
Клавиатура и тачпад. Что касается клавиатуры в этой модели, то придется привыкать к ней, хоть она стандартная для нынешних ноутбуков, выполнена качественно, если уж совсем сильно нажать, то по середине немного может прогнуться. Тачпад выполнен в новом дизайне, без кнопок как таковых.
Звук уже довелось испытать по полной, для ноутбука очень достойно, чувствуется даже некоторый бас. 5 баллов
Шумность и нагрев. В режиме серфинга, чтения или работы в Visual Studio холодный и бесшумный. Тестирование под играм, такой как, FarCry 3 с максимальными настройками, нигде не тормозит, температура CPU де-то 65 градусов, винчестера 35, видеокарта около 55.
Автономность. Было заявлено, что работа от батареи 3 часа, после некоторых настроек, от батареи продержался 6 часов.
К модели с freedos, в комплекте идут драйвера для Windows 8. Можно уставить Windows 7, но драйвера на семерку придется качать с Интернета.
Как разобрать lenovo z500 и почистить
Качественная разборка и чистка ноутбука может быть выполнена только в условиях сервисного центра. Если есть желание почистить ноутбук самостоятельно дома, к вашему вниманию небольшая видеоинструкция по разборке ноутбука Lenovo.
Материнская плата Lenovo Z500
Дно корпуса Леново Z500
Система охлаждения
Загрязненный радиатор ноутбука
Lenovo z500 не заряжается
Для начало необходимо проверить:
- Индикатор на адаптере питания (зарядном) горит
- Проверить наличие питания на выходе адаптера
- извлечь аккумулятор и осмотреть его на предмет повреждений, вздутого корпуса, трещин, качественное состояние контактов и посмотреть ответную часть в ноутбуке
Если все в норме, то установите программу Energy Management и воспользуйтесь кнопкой “Сброс индикации“. Это процесс долгий, сначала полный заряд, потом полный разряд.