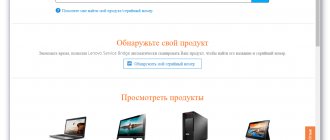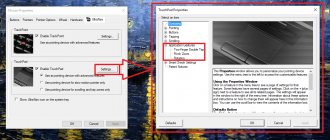| Драйвер | ||||
| Intel Chipset | 19.08.2010 | 9.1.1.1020 | 2.3 [MB] | Cкачать |
| Intel Graphics x32 | 31.08.2010 | 8.15.10.2104 | 30.2 [MB] | Cкачать |
| Intel Graphics x64 | 31.08.2010 | 8.15.10.2104 | 32.1 [MB] | Cкачать |
| Conexant Audio | 10.05.2010 | 4.111.0.62 | 151 [MB] | Cкачать |
| Intel Graphics Media Accelerator | 10.05.2010 | 1.1.1.1007 | 3.0 [MB] | Cкачать |
| NVIDIA Display x32 | 31.12.2011 | 8.16.11.8992 | 78.9 [MB] | Cкачать |
| NVIDIA Display x64 | 15.09.2010 | 8.16.11.8990 | 97.3 [MB] | Cкачать |
| Realtek Card Reader | 10.05.2010 | 6.1.7600.30116 | 7.5 [MB] | Cкачать |
| TouchPad | 31.08.2010 | 0.0.1.2 | 73.4 [MB] | Cкачать |
| Intel Management Engine Interface | 10.05.2010 | 6.0.0.1179 | 5.3 [MB] | Cкачать |
| Intel Matrix Storage Manager | 31.08.2010 | 9.6.0.1014 | 10. [MB] | Cкачать |
| Intel Turbo Boost Technology | 31.08.2010 | 1.2.0.1002 | 1.3 [MB] | Cкачать |
| Realtek Ethernet | 10.05.2010 | 7.18.322.2010 | 5.6 [MB] | Cкачать |
| Intel WiMAX | 02.02.2015 | 5.2.32.3 / 5.10.1046.3 | 58.9 [MB] | Cкачать |
| Intel WiFi | 31.08.2010 | 13.0.0.107 / 13.1.1.1 | 12 [MB] | Cкачать |
| WiFi | 31.08.2010 | 5.100.9.14 / 8.0.0.258 | 114 [MB] | Cкачать |
| 31.08.2010 | 5.60.48.35 / 8.0.0.258 | 27.9 [MB] | Cкачать | |
| ZTE Wide WiFi | 10.05.2010 | 4.58.1.0 | 4.2 [MB] | Cкачать |
| 10.05.2010 | 2.0.5.7 | 1.3 [MB] | Cкачать | |
| Quadcomm Wide WiFi | 10.05.2010 | 2.0.6.9 | 18.6 [MB] | Cкачать |
| Huawei Wide WiFi | 10.05.2010 | 2.0.3.827 | 2.2 [MB] | Cкачать |
| TengChuang Wide WiFi | 10.05.2010 | 1.13.0.0 | 1.0 [MB] | Cкачать |
| Lenovo mobile Wide WiFi | 10.05.2010 | 1.11.00 | 0.8 [MB] | Cкачать |
| Broadcom Bluetooth | 31.08.2010 | 6.2.1.100 | 58 [MB] | Cкачать |
| Camera | 01.11.2010 | 1.9.1106.01 | 35.7 [MB] | Cкачать |
| YouCam | 01.06.2010 | 3.0.2626 | 120 [MB] | Cкачать |
| Ericsson Mobile Broadband | 10.05.2010 | 4.54.7103.1 | 43.8 [MB] | Cкачать |
| Lenovo Energy Management | 04.01.2011 | 5.4.1.6 | 7.5 [MB] | Cкачать |
| Lenovo OneKey Recovery | 13.05.2010 | 7.0.0.1230 | 274 [MB] | Cкачать |
Перед скачиванием определите разрядность Windows (здесь рассказано как это сделать).
Пакет драйверов для ноутбуков Lenovo IdeaPad Z460 / Z560 (Chipset, графика, Ethernet, WiMAX, WiFi и другие).
Если у вас другая версия операционной системы, ознакомьтесь со статьей Что делать если нет драйверов для нужной ОС.
- Posts: 2
- Registered: 06-07-2018
- Location: Russian Federation
- Views: 23
- Message 1 of 2
Lenovo z560 Wi Fi Driver
Tell me where to find driver for hardware PCI \ VEN_8086 & DEV_423D & CC_0280
Sr Support Specialist
749320 Page Views
Sr Support Specialist
- Posts: 12661
- Registered: 11-30-2015
- Location: Philippines
- Views: 749320
- Message 2 of 2
Re: Lenovo z560 Wi Fi Driver
Welcome to the Community Forums.
Z560 drivers are available here on the EOL page listed with each versions for intended Windows version.
Wireless LAN Driver for Windows 7 (32-bit, 64-bit) — Ideapad Z460, Z560 and Lenovo G460, G560 Version 5.60.48.35/8.0.0.258 here https://support.lenovo.com/ph/en/downloads/ds009426.
Did someone help you today? Press the thumbs-up icon below to thank them.
! If you find a post helpful and it answers your question, please
mark it as an «Accepted Solution»
! This will help the rest of the Community with similar issues identify the verified solution and benefit from it.
- Introduction Community Spotlight
- Welcome & FAQs
- Forum Housekeeping
- Recently Released Service Tips — Read Only
- Recently Released Critical Drivers — Read Only
- Lenovo @ CES 2021
- ThinkPad X1 Fold
- ThinkBook Notebooks
- Lenovo Yoga Series Notebooks
- A5 [L18021] Smartphones
- Mirage AR Hardware – Technical Questions
- Gaming Laptops
- ThinkPad Tablets
- Android Yoga Series Tablets
- Yoga Book C930
- ThinkCentre A, E, M, S Series
- Lenovo All In One (AIO) Desktops
- ThinkStation Workstations
- BladeCenter / Flex Systems
- Enterprise Storage
- Datacenter Networking Hardware
- Server System Management
- Displays, Options and Accessories
- Lenovo Explorer
- VR Classroom Hardware
- Pre-Installed Lenovo Software and Applications
- ThinkSmart
- Lenovo Smart Display & Lenovo Smart Clock with Google Assistant
- Windows Ecosystem Developers
- General Discussion
- Fedora
- XClarity Ideation
Most Popular Posts
- Re:T14 AMD battery drain in standby (Linux) 6
- X1 review: Dolby Voice for PC 4
- Re:T14 AMD battery drain in standby (Linux) 3
- Lenovo Community Participation Rules 3
- Re:Trackpoint randomly stops working 3
- Re:Samsung SSD 970 EVO not recognised by ThinkPad P51s 2
- Re:Flashing underscore on boot 2
- Re:T14s webcam performance issues 2
- Re:Ideapad 320 microphone not working on linux 2
- Re:Legion T7 34IMZ5 — BIOS preventing RAM upgrade 2
- Username
- Match exact username (no wildcards)
- User ID
- Email address
- Match exact email address (no wildcards)
- IP address
- Match any of the above criteria
- Duration of ban(Days)
- Duration of ban(Hours)
- Duration of ban(Minutes)
- Make ban permanent
- Internal reason for ban
- Public reason for ban
С помощью кнопок
Есть два вида включения, через комбинацию горячих клавиш и через отдельную кнопку, правда она есть не на всех ноутах. Для начала найдите самый верхний ряд с клавишами, который начинаются на букву «F». Если присмотреться, то можно увидеть рядом маленькие значки.
Они обозначают включение или отключение функций на ноутбуке быстрым нажатием на определённое сочетание клавиш. Найдите кнопочку, на которой есть значок с антеннкой или ноутбуком с отходящими от него волнами.
Как только найдёте такую клавишу – нажмите на неё и на дополнительную клавишу «Fn», которая расположена рядом с кнопками «Win» и «Ctrl» в левом нижнем или правом нижнем углу клавиатуры. Вспомогательная клавиша может располагаться на любой клавише: F2, F4, F5, F12 и т.д. Ещё раз уточню, надо нажать одновременно и один раз.
Если вы её не нашли – не беда! Возможно, у вас данная кнопочка выведена отдельно, для быстрого включения и выключения беспроводной сети. Поищите по всему ноутбуку, переключатель или кнопку с тем же значком.
Она может быть расположена в любой части ноутбука, но чаще это передняя часть или лицевая сторона рядом с клавиатурой. Иногда после переустановки ОС, клавиши перестают работать, потому что на ноуте не установлена специальная утилита. Я расскажу о её установки чуть ниже, а мы пока включим Wi-Fi другим способом.
Welcome to Ideation!
Ideation sections have been created for customers to engage with us by discussing and promoting ideas and improvements relating to Lenovo’s products and services.
As a reminder, your participation in Ideation is governed by Lenovo’s website Terms of Use and by Lenovo’s Forums Community Guidelines. Additional terms governing the Ideation Program are included in the Ideation Terms and may be found here. For your convenience, here’s a
Quick summary of the highlights:
- This area is for ideas – improving our products or suggesting entirely new products – please keep technical support issues on the other boards designated for that purpose
- You’re giving your ideas freely for us to use so we can improve our offerings to you
- The ideas you give us are your own and are not confidential
- If we decide we want exclusive use of your idea, you’re agreeing to sell it to us at a fixed price
By clicking on “Yes” below you certify that you have read and agree to the Community Guidelines and the Ideation Terms, and acknowledge that by submitting any ideas, material, or information on the Ideation site you grant Lenovo the right to use any such submissions by you in any way without acknowledging, notifying, or compensating you, as described in those documents.
Владельцы ноутбуков Lenovo, точно так же как и владельцы ноутбуков других производителей не редко сталкиваются с разными проблемами связанными с Wi-Fi. Например, мне часто приходится читать комментарии, что на ноутбуке Lenovo нет беспроводного сетевого соединения, не получается включить Wi-Fi, ноутбук не видит беспроводные сети и т. д. Чаще всего с этим сталкиваются после установки, или переустановки Windows. А еще больше вопросов, которые связанные с драйверами беспроводного модуля. Поэтому, в этой статье я подробно покажу, как скачать драйвер на Wi-Fi для любого ноутбука Lenovo, как его установить, и включить беспроводную сеть. В настройках Windows, с помощью сочетания клавиш на клавиатуре, или отдельным переключателем (аппаратным способом) . Так же рассмотрим процесс загрузки и установки утилит Lenovo Energy Management и Lenovo Utility for Windows 10.
Разумеется, что в зависимости от модели ноутбука, могут быть небольшие отличия. Постараюсь сделать статью, которая пригодится владельцам самых популярных (и не очень) моделей: Lenovo IdeaPad 320, IdeaPad 100, IdeaPad 510, ThinkPad и т. д. Так же это относится к установленной на ноутбуке операционной системе. Кто-то ставит Windows 10, а кто-то Windows 7, Windows 8, или вообще XP. Да, некоторые отличия в настройке беспроводной сети сети есть. Но что касается драйвера и его установки, то там все стандартно.
Сразу хочу дать небольшой совет. Устанавливайте на свой ноутбук ту систему, которую рекомендует производитель. Или просто перед установкой Windows зайдите на сайт Lenovo, и посмотрите для какой версии операционной системы доступны драйвера для вашей модели ноутбука. Если, например, для Windows 7 драйверов на сайте производителя нет, то ее лучше не устанавливать. А то могут быть проблемы не только с Wi-Fi, но и с другим оборудованием.
У меня ноутбук Lenovo IdeaPad 320-15IAP на Windows 10. На его примере буду все демонстрировать.
Если вы зашли на эту страницу, то у вас скорее всего просто не работает Wi-Fi на ноутбуке Lenovo. Поэтому, сначала мы выясним в чем причина. Проверим наличие беспроводного модуля в диспетчере устройств. Если он там есть, то попытаемся включить Wi-Fi. Проверим настройки. Возможно, это решит вашу проблему. Если же адаптера нет, то покажу как скачать необходимый драйвер и установить его.
Список драйверов Lenovo IdeaPad Z560 для Windows 7 (64-бит)
- lenovo_ideapad_z560_windows_7_x64_drivers_full_package/in18stw02ww5.exe
- lenovo_ideapad_z560_windows_7_x64_drivers_full_package/in3bth39ww5.exe
- lenovo_ideapad_z560_windows_7_x64_drivers_full_package/in1cam25ww5.exe
- lenovo_ideapad_z560_windows_7_x64_drivers_full_package/in2aud34ww5.exe
- lenovo_ideapad_z560_windows_7_x64_drivers_full_package/in6wln33ww5.exe
- lenovo_ideapad_z560_windows_7_x64_drivers_full_package/in6wln32ww5.exe
- lenovo_ideapad_z560_windows_7_x64_drivers_full_package/in1pch06ww6.exe
- lenovo_ideapad_z560_windows_7_x64_drivers_full_package/in6wln31ww5.exe
- lenovo_ideapad_z560_windows_7_x64_drivers_full_package/in1chp27ww5.exe
- lenovo_ideapad_z560_windows_7_x64_drivers_full_package/in1wln71ww1.exe
- lenovo_ideapad_z560_windows_7_x64_drivers_full_package/in1ips03ww5.exe
- lenovo_ideapad_z560_windows_7_x64_drivers_full_package/in1mei14ww5.exe
- lenovo_ideapad_z560_windows_7_x64_drivers_full_package/in1srm31ww5.exe
- lenovo_ideapad_z560_windows_7_x64_drivers_full_package/in2vdo50ww5.exe
- lenovo_ideapad_z560_windows_7_x64_drivers_full_package/in1tbt03ww5.exe
- lenovo_ideapad_z560_windows_7_x64_drivers_full_package/in1wln70ww1.exe
- lenovo_ideapad_z560_windows_7_x64_drivers_full_package/in12stw28ww5.exe
- lenovo_ideapad_z560_windows_7_x64_drivers_full_package/in1egc18ww6.exe
- lenovo_ideapad_z560_windows_7_x64_drivers_full_package/in6wln34ww5.exe
- lenovo_ideapad_z560_windows_7_x64_drivers_full_package/in1okr14ww6.exe
- lenovo_ideapad_z560_windows_7_x64_drivers_full_package/caoz09ww.exe
- lenovo_ideapad_z560_windows_7_x64_drivers_full_package/in12stw29ww5.exe
- lenovo_ideapad_z560_windows_7_x64_drivers_full_package/in3vdo38ww6.exe
- lenovo_ideapad_z560_windows_7_x64_drivers_full_package/in6wln35ww5.exe
- lenovo_ideapad_z560_windows_7_x64_drivers_full_package/in1stw15ww5.exe
- lenovo_ideapad_z560_windows_7_x64_drivers_full_package/in3etn30ww5.exe
- lenovo_ideapad_z560_windows_7_x64_drivers_full_package/in4car15ww5.exe
- lenovo_ideapad_z560_windows_7_x64_drivers_full_package/in6wln36ww5.exe
- lenovo_ideapad_z560_windows_7_x64_drivers_full_package/in2thp39ww1.exe
- lenovo_ideapad_z560_windows_7_x64_drivers_full_package/in2wln47ww5.exe
- lenovo_ideapad_z560_windows_7_x64_drivers_full_package/in2wln48ww5.exe
- lenovo_ideapad_z560_windows_7_x64_drivers_full_package/in12stw27ww5.exe
- lenovo_ideapad_z560_windows_7_x64_drivers_full_package/in6wln38ww5.exe
- lenovo_ideapad_z560_windows_7_x64_drivers_full_package/in6wln37ww5.exe
полный комплект драйверов Lenovo IdeaPad Z560 для Windows 7 (64-бит), менеджер загрузок DriversFree (~10.8M, zip)
Проверяем наличие WLAN адаптера и включаем Wi-Fi на ноутбуке Lenovo
WLAN – это беспроводной адаптер (Wireless LAN) . С его помощью ноутбук подключается к беспроводным сетям. Он должен быть в диспетчере устройств. И если он там отображается как неизвестное устройство (с желтым восклицательным знаком) , то необходимо скачать и установить драйвер. А если он установлен, но ноутбук не видит сети, или беспроводное соединение отключено, то его нужно включить. Сейчас мы это выясним.
Откройте диспетчер устройств. Можно нажать сочетание клавиш Win + R, скопировать команду mmc devmgmt.msc и подтвердить выполнение нажав Ok.
Сразу откройте вкладку «Сетевые адаптеры». Если у вас там есть адаптер, в названии которого есть слова «WLAN», «Wireless», «Dual Band», «802.11» – то это беспроводной адаптер. И по идеи, все должно работать. Если не работает Wi-Fi, то ниже перечислю возможные причины.
Если возле него есть значок в виде стрелки, то можно попробовать нажать на него правой кнопкой мыши и выбрать «Задействовать».
Вполне возможно, что беспроводного адаптера вы там не обнаружите. В таком случае, в разделе «Другие устройства» должно быть неизвестное устройство (USB2.0 WLAN, Сетевой контроллер) .
В таком случае, нужно скачать и установить драйвер для Wireless LAN адаптера. Об этом я подробно расскажу ниже в статье.
Но сначала давайте выясним, что делать, если адаптер есть и работает нормально. Но не получается подключить ноутбук Lenovo к Wi-Fi сети, не отображаются доступные сети (нет доступных подключений) , нет кнопок и настроек Wi-Fi и т. д.
Я сам столкнулся с такой проблемой на ноутбуке Lenovo IdeaPad 320-15IAP. Драйвер установился, вроде все работает, но Wi-Fi не включается. Я это описывал в статье Беспроводная сеть – Отключено в Windows 10. Не включается Wi-Fi.
Если вы столкнулись с похожей проблемой, то эти советы для вас:
- Почитайте статью, ссылку на которую я оставил выше. Особенно, если у вас установлена Windows 10.
- Попробуйте включить Wi-Fi на своем ноутбуке Lenovo с помощью сочетания клавиш, или отдельным переключателем. На более старых моделях это можно сделать сочетанием клавиш FN + F5. Или специальным переключателем на корпусе ноутбука. В новых моделях – клавиша F7. Еще статья на эту тему: как включить Wi-Fi на ноутбуке с Windows 7.
- Установите на свой ноутбук утилиту Lenovo Energy Management или Lenovo Utility for Windows 10. После установки можно попробовать снова по нажимать клавиши, о которых я писал выше. У нас на сайте есть отзывы, что установка этой утилиты (одной из них в зависимости от ОС) решает множество проблем. Так же был вопрос, когда Wi-Fi начинал работать только после перехода ноутбука в режим сна (несколько раз) . По словам автора, утилита Lenovo Energy Management решила эту проблему.
Утилита Lenovo Energy Management отвечает за управление электропитанием и другие функции. В том числе за настройки беспроводного адаптера. Как Wi-Fi, так и Bluetooth. Точно так же как и Lenovo Utility for Windows 10. Именно поэтому, установка данных утилит не редко позволяет решить самые разные проблемы в работе Wi-Fi соединения на ноутбуках Lenovo.
Так как процесс загрузки драйвера и утилиты практически ничем не отличается, то я решил сделать общее описание процесса поиска и загрузки.
Список драйверов Lenovo IdeaPad Z560 для Windows 7 (32-бит)
- lenovo_ideapad_z560_windows_7_x32_drivers_full_package/in18stw02ww5.exe
- lenovo_ideapad_z560_windows_7_x32_drivers_full_package/in3bth39ww5.exe
- lenovo_ideapad_z560_windows_7_x32_drivers_full_package/in1cam25ww5.exe
- lenovo_ideapad_z560_windows_7_x32_drivers_full_package/in2aud34ww5.exe
- lenovo_ideapad_z560_windows_7_x32_drivers_full_package/in6wln33ww5.exe
- lenovo_ideapad_z560_windows_7_x32_drivers_full_package/in6wln32ww5.exe
- lenovo_ideapad_z560_windows_7_x32_drivers_full_package/in1pch06ww5.exe
- lenovo_ideapad_z560_windows_7_x32_drivers_full_package/in6wln31ww5.exe
- lenovo_ideapad_z560_windows_7_x32_drivers_full_package/in1chp27ww5.exe
- lenovo_ideapad_z560_windows_7_x32_drivers_full_package/in1wln71ww1.exe
- lenovo_ideapad_z560_windows_7_x32_drivers_full_package/in1ips03ww5.exe
- lenovo_ideapad_z560_windows_7_x32_drivers_full_package/in1mei14ww5.exe
- lenovo_ideapad_z560_windows_7_x32_drivers_full_package/in1srm31ww5.exe
- lenovo_ideapad_z560_windows_7_x32_drivers_full_package/in2vdo49ww5.exe
- lenovo_ideapad_z560_windows_7_x32_drivers_full_package/in1tbt03ww5.exe
- lenovo_ideapad_z560_windows_7_x32_drivers_full_package/in1wln70ww1.exe
- lenovo_ideapad_z560_windows_7_x32_drivers_full_package/in12stw28ww5.exe
- lenovo_ideapad_z560_windows_7_x32_drivers_full_package/in1egc27ww5.exe
- lenovo_ideapad_z560_windows_7_x32_drivers_full_package/in6wln34ww5.exe
- lenovo_ideapad_z560_windows_7_x32_drivers_full_package/in1okr26ww5.exe
- lenovo_ideapad_z560_windows_7_x32_drivers_full_package/caoz09ww.exe
- lenovo_ideapad_z560_windows_7_x32_drivers_full_package/in12stw29ww5.exe
- lenovo_ideapad_z560_windows_7_x32_drivers_full_package/in3vdo78ww5.exe
- lenovo_ideapad_z560_windows_7_x32_drivers_full_package/in6wln35ww5.exe
- lenovo_ideapad_z560_windows_7_x32_drivers_full_package/in1stw15ww5.exe
- lenovo_ideapad_z560_windows_7_x32_drivers_full_package/in3etn30ww5.exe
- lenovo_ideapad_z560_windows_7_x32_drivers_full_package/in4car15ww5.exe
- lenovo_ideapad_z560_windows_7_x32_drivers_full_package/in6wln36ww5.exe
- lenovo_ideapad_z560_windows_7_x32_drivers_full_package/in2thp39ww1.exe
- lenovo_ideapad_z560_windows_7_x32_drivers_full_package/in2wln47ww5.exe
- lenovo_ideapad_z560_windows_7_x32_drivers_full_package/in2wln48ww5.exe
- lenovo_ideapad_z560_windows_7_x32_drivers_full_package/in12stw27ww5.exe
- lenovo_ideapad_z560_windows_7_x32_drivers_full_package/in6wln38ww5.exe
- lenovo_ideapad_z560_windows_7_x32_drivers_full_package/in6wln37ww5.exe
полный комплект драйверов Lenovo IdeaPad Z560 для Windows 7 (32-бит), менеджер загрузок DriversFree (~10.8M, zip)
Как скачать драйвер на Wi-Fi и утилиту от Lenovo?
Драйвер необходимо скачивать конкретно для своего ноутбука. Поэтому, вам нужно узнать модель ноутбука. Если не знаете, то посмотрите на наклейке снизу корпуса.
Как видите, у меня Lenovo IdeaPad 320-15IAP.
Дальше переходим на официальный сайт компании: https://support.lenovo.com/ru/ru
В строке поиска пишем модель своего ноутбука только без «Lenovo». И выбираем наш вариант из списка.
Откроется страничка нашего устройства. Нас интересуют загрузки. Там сразу будут предложены «Лучшие загрузки» среди которых уже можно найти нужный драйвер, или утилиту. Но если нажать на «Просмотреть все», то откроется полный список с сортировкой по разделам.
Первым делом выберите операционную систему, которая установлена на вашем ноутбуке. Если у вас, например, Windows 7 и ее нет в списке, а есть только Windows 10 (или наоборот) , значит производитель не подготовил драйвера под эту OS. Придется искать их вручную. Можно попробовать найти по ИД оборудования.
Так же смотрите на разрядность системы 64-bit / 32-bit.
Так как нам нужен драйвер для работы Wi-Fi модуля, то открываем раздел «Сетевые подключения: беспроводная LAN». Там будет «WLAN Driver (Intel, Realtek, Atheros)». Скачиваем его на ноутбук.
После загрузки просто запускаем скачанный с официального сайта Lenovo файл (в моем случае это fjlw03af.exe) и следуем инструкциям.
Там все просто. Нужно нажать «Далее», подождать и «Готово».
Список драйверов Lenovo IdeaPad Z560 для Windows XP
- lenovo_ideapad_z560_windows_xp_drivers_full_package/in3bth48ww1.exe
- lenovo_ideapad_z560_windows_xp_drivers_full_package/in1cam31ww1.exe
- lenovo_ideapad_z560_windows_xp_drivers_full_package/in2aud28ww1.exe
- lenovo_ideapad_z560_windows_xp_drivers_full_package/in1srm31ww1.exe
- lenovo_ideapad_z560_windows_xp_drivers_full_package/in1chp44ww1.exe
- lenovo_ideapad_z560_windows_xp_drivers_full_package/in1wln54ww1.exe
- lenovo_ideapad_z560_windows_xp_drivers_full_package/in1ips02ww1.exe
- lenovo_ideapad_z560_windows_xp_drivers_full_package/in01mei09ww1.exe
- lenovo_ideapad_z560_windows_xp_drivers_full_package/in2vdo52ww1.exe
- lenovo_ideapad_z560_windows_xp_drivers_full_package/in1tbt03ww1.exe
- lenovo_ideapad_z560_windows_xp_drivers_full_package/in1wln52ww1.exe
- lenovo_ideapad_z560_windows_xp_drivers_full_package/in1egc48ww1.exe
- lenovo_ideapad_z560_windows_xp_drivers_full_package/in2vdo46ww1.exe
- lenovo_ideapad_z560_windows_xp_drivers_full_package/in3etn31ww1.exe
- lenovo_ideapad_z560_windows_xp_drivers_full_package/in4car29ww1.exe
- lenovo_ideapad_z560_windows_xp_drivers_full_package/in2thp42ww1.exe
- lenovo_ideapad_z560_windows_xp_drivers_full_package/in2wln51ww1.exe
полный комплект драйверов Lenovo IdeaPad Z560 для Windows XP, менеджер загрузок DriversFree (~10.8M, zip)
Установка драйверов
Далее я приведу 4 способа, установки драйверов на ноутбуки фирмы Lenova. Так что выберите, тот, который кажется вам наиболее удобным.
Первый способ
Есть несколько вариантов, который мы можем использовать. Так как мы не можем подключиться к интернету по беспроводной сети, давайте постараемся вспомнить, был ли у вас диск вместе с ноутбуком. Там должны быть драйвера от беспроводного модуля. Посмотрите в коробке из под ноутбука.
Если вы не нашли диск, зайдите в «Мой компьютер», на новых ноутбуках, разработчики сразу отдельно делают раздел в жестком диске с драйверами и так его и называют «Drivers». Далее ничего сложного нет, заходим туда и запускаем «Setup.exe». Устанавливаем все драйвера.
Второй способ
Если ничего нет, то давайте попробуем установить драйвера с прямого подключения по проводу. В коробке из-под роутера должен быть сетевой кабель. Один конец воткните в роутер в желтый разъём, а второй в ноутбук в сетевую карту – так как показано на картинке ниже.
По идее драйвера должны сразу же установиться, но не всегда так происходит. Поэтому далее действуем простой инструкции:
Если драйвере не установились, переходим к следующему способу.
Третий способ
Это способ самый надёжный, так как вы будете устанавливать драйвера с официального сайта. Сайт у этой компании очень неудобный и тугой, поэтому я приведу подробную пошаговую инструкцию с картинками.
Четвертый способ
Не самый надёжный, но самый простой.