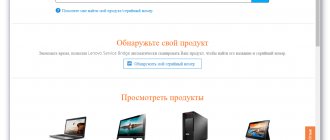Ноутбуки — это портативные устройства, у которых с возрастом возникает множество проблем. Основная причина этого — их компактность. У них очень мало места, чтобы дышать и эффективно работать. То же самое можно сказать и о проблеме с сенсорной панелью на ноутбуках, изготовленных различными OEM-производителями, такими как HP, Lenovo, Dell и т. д. В этой статье мы более подробно поговорим о том, как решить проблему с неработающим тачпадом ноутбука Lenovo, и предложим лучшие решения для её решения. проблема. Поймай нас после прыжка!
- Тачпад на ноутбуках — это альтернатива полноразмерной мыши, которую мы используем на настольных ПК или с другим оборудованием.
- Функционирование сенсорной панели жизненно важно, поскольку это основной компонент такого портативного устройства для доступа к чему-либо или для внесения изменений в любой файл.
- Существуют альтернативы для управления вещами, но нам нужно найти выход, чтобы решить эту проблему навсегда.
- Самый простой способ решить эту проблему — использовать клавишу Fn или функциональную клавишу на клавиатуре в сочетании с F8 или F4 (комбинация клавиш будет зависеть от номера модели ноутбука Lenovo).
Если удерживание Fn + F8 или Fn + F4 решает проблему, тогда вы готовы к работе, иначе у нас есть несколько базовых пошаговых инструкций для повышения уровня, которые помогут решить проблему.
Обратите внимание, что для выполнения нижеприведённого шага по устранению неполадок с сенсорной панелью было бы неплохо подключить внешнюю мышь, поскольку это поможет пользователю перемещаться по различным параметрам намного проще и проще.
Возможности
Основные функции и технические возможности данного программного обеспечения:
- Нажатие тремя пальцами.
- Перетаскивание объектов с помощью щелчка.
- Возможность изменения чувствительности тачпада.
- Прокрутка двумя пальцами.
- Доступ к расширенным настройкам Synaptics TouchPad.
- Благодаря функции Momentum пользователи могут перемещать указатель в зависимости от резкости его движения.
- Функция прокрутки.
- Изменение масштаба одним щипком.
- Вращение.
- Возможность перелистывания с использованием трех или четырех пальцев.
- Пользователи могут настраивать фильтры нежелательного срабатывания SmartSense.
- Наличие различных специальных возможностей (например, управление ограничениями перемещения).
Через настройки BIOS
Этот пункт применим не ко всем моделям ноутбуков Lenovo, в некоторых эта опция отсутствует либо находится в другом разделе. В таком случае может помочь обновление прошивки BIOS на более свежую.
- Войдите в BIOS (инструкция как войти в БИОС)
- Перейдите в раздел меню «Advansed» (либо «Config» > «Keyboard/Mouse») вашего BIOS.
- Для пункта «Internal Porting Device» (Возможен вариант «Internal Device Setting», «Trackpad» или подобный) выберите значение «Enabled»
- Поднимитесь в основное меню BIOS и сохраните настройки выбрав пункт «Save & Exit Setup» Или сделайте это горячей клавишей (обычно F10) и нажмите клавишу ENTER.
- Перегрузите компьютер
ВАЖНО: Даже при наличии этой опции она может быть недоступна или ее использование не приведет к желаемому результату в случае, если в BIOS отключен USB контроллер. Такая настройка не редкость на корпоративных ноутбуках.
Если, в вашем случае тачпад был отключен в BIOS, то после его включения может потребоваться активировать его горячими клавишами или из интерфейса Windows.
Плюсы и минусы
Synaptics TouchPad Driver – незаменимое ПО для ноутбуков, отличающееся рядом плюсов:
- Пользователь может регулировать масштаб двумя пальцами.
- Поддержка мультикасаний и огромного количества производителей и моделей ноутбуков.
- Возможность регулировки параметров прокрутки.
- Прокручивание сразу несколькими пальцами.
- Увеличение чувствительности тачпада, благодаря чему достигается его максимальная эффективность.
- Предоставление доступа к гибким настройкам тачпада.
- Перетаскивание объектов одним щелчком.
- Используя приложение, работа с тачпадом становится куда более простой и удобной, больше не нужно прикладывать никаких усилий.
Недостатки:
- Приложение может мешать нормальной прокрутке на тачпаде.
Скачать
Мы предлагаем бесплатно скачать последнюю версию драйвера с официального сайта. Файл проверен и не содержит каких-либо вирусов.
| Разработчик: | ASUS |
| Год выхода: | 2021 |
| Название: | Драйвер для touchpad |
| Платформа: | Windows XP, 7,8 10 |
| Язык: | Русский |
| Лицензия: | Бесплатно |
| Пароль к архиву: | bestsoft.club |
Synaptics Touchpad Driver for Lenovo. Характеристики драйвера
Драйвер тачпада Synaptics версии 19.3.4.61 для ноутбуков от компании Lenovo. Предназначен для автоматической установки на Windows 7, Windows 8, Windows 8.1, Windows 10.
Внимание! Перед установкой драйвера Synaptics Touchpad Driver for Lenovo
рекомендутся удалить её старую версию. Удаление драйвера особенно необходимо — при замене оборудования или перед установкой новых версий драйверов для видеокарт. Узнать об этом подробнее можно в разделе FAQ.
Файлы для скачивания (информация)
Touchpad_Synaptics_19.3.4.61_Lenovo.exe
- Synaptics Touchpad Driver for Lenovo v.19.3.4.61 Windows 7 / 8 / 8.1 / 10 32-64 bits
Поддерживаемые устройства (ID оборудований):
| ACPILEN0013 | |
| ACPILEN0015 | |
| ACPILEN0017 | |
| ACPILEN0018 | |
| ACPILEN0019 | |
| ACPILEN001E | |
| ACPILEN001F | |
| ACPILEN0020 | |
| ACPILEN0022 | |
| ACPILEN0023 | |
| ACPILEN0024 | |
| ACPILEN0025 | |
| ACPILEN0026 | |
| ACPILEN0027 | |
| ACPILEN002A | |
| ACPILEN002B | |
| ACPILEN002C | |
| ACPILEN0030 | |
| ACPILEN0031 | |
| ACPILEN0032 | |
| ACPILEN0033 | |
| ACPILEN0034 | |
| ACPILEN0035 | |
| ACPILEN0036 | |
| ACPILEN0037 | |
| ACPILEN0038 | |
| ACPILEN0039 | |
| ACPILEN0041 | |
| ACPILEN0042 | |
| ACPILEN0045 | |
| ACPILEN0046 | |
| ACPILEN0047 | |
| ACPILEN0048 | |
| ACPILEN004A | |
| ACPILEN004B | |
| ACPILEN0050 | |
| ACPILEN0051 | |
| ACPILEN0052 | |
| ACPILEN0058 | |
| ACPILEN0059 | |
| ACPILEN005A | |
| ACPILEN005B | |
| ACPILEN005E | |
| ACPILEN005F | |
| ACPILEN006A | |
| ACPILEN006B | |
| ACPILEN006C | |
| ACPILEN006E | |
| ACPILEN006F | |
| ACPILEN0072 | |
| ACPILEN0073 | |
| ACPILEN007A | |
| ACPILEN007B | |
| ACPILEN007E | |
| ACPILEN007F | |
| ACPILEN008A | |
| ACPILEN008C | |
| ACPILEN2000 | |
| ACPILEN2001 | |
| ACPILEN2002 | |
| ACPILEN2003 | |
| ACPILEN2004 | |
| ACPILEN2005 | |
| ACPILEN2006 | |
| ACPILEN2007 | |
| ACPILEN2008 | |
| ACPILEN2009 | |
| ACPILEN200A | |
| ACPILEN200B | |
| ACPILEN200E | |
| ACPILEN200F | |
| ACPILEN2014 | |
| ACPILEN2016 | |
| ACPILEN2017 | |
| ACPILEN2018 | |
| ACPILEN2019 | |
| ACPILEN0049 | |
| ACPILEN2010 | |
| ACPILEN2011 | |
| ACPILEN2012 | |
| ACPILEN2015 | |
| ACPILEN2040 | |
| ACPILEN2041 | |
| ACPILEN2042 | |
| ACPILEN2043 | |
| ACPILEN2044 | |
| ACPILEN2045 | |
| ACPILEN2046 | |
| ACPILEN2047 | |
| ACPILEN2048 | |
| ACPILEN2050 | |
| ACPILEN2051 | |
| HIDLEN0049 | |
| HIDVEN_MSFT&DEV_0001 | ELANEzTouchFilter |
| HIDVID_06CB&PID_76D5 | |
| HIDVID_06CB&PID_2949 | |
| HIDVID_06CB&PID_2939 | |
| HIDVID_06CB&PID_2929 | |
| HIDVID_17EF&PID_6085 | |
| HIDVID_17EF&PID_6086 | |
| HIDVID_17EF&PID_60A3 | |
| HIDVID_17EF&PID_60A4 | |
| HIDSYNA8001 | |
| *IBM0057 | |
| *SYN0002 |
Другие драйверы от Synaptics
Оборудование ноутбука, как и любого другого компьютера, нуждается в специальных программах – драйверах, которые обеспечивают полноценное взаимодействие устройств с операционной системой. Сегодня мы разберем способы поиска ПО для тачпадов лэптопов компании Lenovo.Загрузка и установка
Дальше переходим к практике и рассмотрим, как бесплатно скачать, а также установить драйвер для тачпада на ПК или ноутбук, работающий под управлением операционной системы Windows 10:
- Прокрутите страничку в самый низ и скачайте архив с драйвером. Распакуйте его и двойным левым кликом запустите исполняемый файл.
- Откроется еще одно небольшое окошко, в котором операционная система предложит предоставить доступ к администраторским полномочиям. Делаем это.
- В начале установки нам потребуется принять лицензионное соглашение. Сначала переключаем флажок в положение, о на скриншоте ниже, после чего кликаем по «Next».
- Нам предложат 2 режима установки драйвера. Первый подразумевает только распаковку и нам не подходит, а второй (называется «Install») необходимо выбрать. Когда это будет сделано, опять же, переходим к следующему этапу.
- Все готово к установке, и мы запускаем ее, кликнув по «Install».
- В результате драйвер для тачпада компьютера начнет устанавливаться. Ждем, пока процесс будет окончен.
- Когда появится небольшое окошко, просто кликаем по кнопке, обведенной на скриншоте ниже.
- Теперь закрываем окно установщика, нажав на «Finish».
Существует и еще один способ, которым нужно попробовать воспользоваться. Заключается он в следующем:
- Мы запускаем панель управления, открыв меню «Пуск» или поиск в Windows 10.
- Делаем правый клик на том устройстве, для которого необходимо установить драйвер. Из контекстного меню выбираем пункт, обозначенный на скриншоте ниже.
- В следующем окне выбираем режим автоматической инсталляции. Дожидаемся, пока программное обеспечение будет найдено, скачано и установлено.
В некоторых случаях компьютер может понадобиться перезагрузить. Так как это не помешает, лучше выключить, а потом снова включить ПК.
С помощью горячих клавиш
Рассмотрим этот метод на примере Lenovo G50. Чтобы включить тачпад на ноутбуке Lenovo G50, следует одновременно нажать на девайсе «F8» и «Fn». Посредством тех же клавиш можно выключить тачпад.
Данное сочетание способно сработать лишь на моделях компании Леново. Если указанная клавиша на клавиатуре ноутбука Lenovo по каким-то причинам не функционирует, то следует обратиться к мастеру.
С помощью BIOS
Активировать сенсорную мышь на ноутбуке Lenovo можно посредством меню БИОС. Для этого при загрузке устройства кликните кнопку «F2» либо «Del». Затем в возникшем окне выберите раздел под названием «Internal Pointing Device». Там замените «Disabled» на «Enabled».
Основная система активации/деактивации показывает все главные составляющие аппарата. Следовательно, отсюда можно осуществлять управление их функционированием, и сенсорная мышь не исключение.
Чтобы в БИОС включить тачпад Леново, надо:
- Осуществить перезагрузку ноутбука. При загрузке системы кликните кнопку «F2» либо «Delete» для попадания в БИОС;
- Войдите во вкладку, именуемую «Advanced», выберите там «Internal Pointing Devicе». Выставьте для него параметр «Enabled»;
- Для сохранения кликните одновременно «Y» и «F10».
В различных вариантах БИОС наименования разделов разнятся. По этой причине лучше на Интернет-ресурсе Леново отыскать инструкцию по использованию вашего аппарата и тщательным образом изучить её.