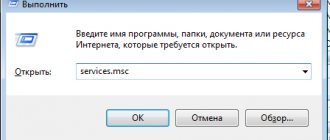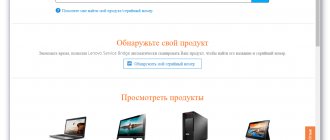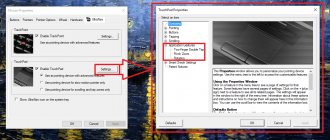Как войти в BIOS на компьютерах Lenovo?
Lenovo входит в список крупнейших компаний в мире, которые производят компьютеры. И так как спрос на продукцию данной фирмы растёт, то всё более актуальными для пользователей являются вопросы по правильной работе и эксплуатации техники Леново. И для тех, кто решил переустановить Windows, в самом начале процесса поднимается вопрос: как в Lenovo зайти в биос?
Для начала стоит разобраться, что же такое BIOS и с чем его едят. Итак, BIOS на Lenovo – это специальная микроскопическая программа, которая обеспечивает правильное и стабильное взаимодействие между всеми составляющими ПК и ОС и позволяет настраивать его. А настройка BIOS – это стандартная настройка ПК, помогающая системе вычислить те функции, которые должны быть активированы, и как должна производиться их загрузка. BIOS есть на любом компьютере, будь то Lenovo B560, Lenovo S21 или M5400.
На сегодняшний день создано несколько различных версий Биоса, которые незначительно отличаются по внешнему виду, но что касается функций – здесь всё идентично. Каждая из версий используется для первоначальной настройки компьютера и для его проверки. В функционал BIOS’a входит:
- Установка даты и времени;
- Выбор загрузочного сектора – устройства, с которого будет установлена или загружена операционная система;
- Проверка системных компонентов, включающая проверку исправности оперативной памяти и жёстких дисков;
- Подключение защиты – пароля на вашем ноутбуке для защиты персональных данных.
Общая информация о драйверах для Lenovo V580c
На этой странице размещены ссылки на полный комплект драйверов и утилит для всех модификаций ноутбука Lenovo V580c. Для уменьшения размера все файлы упакованы в самораспаковывающийся 7-Zip архивы. Их название содержит информацию об устройстве, для которого предназначен драйвер, об операционной системе и ее разрядности, а также времени обновления. Если в имени архива и возле ссылок не указано для какой операционной системы он предназначен, то это значит что в архиве содержатся версии драйверов для Windows XP, Windows 7, Windows 8 и 8.1. Установленную на вашем ноутбуке версию Windows можно узнать в Свойствах системы, которое можно открыть через Панель управления -> Система.
Ноутбук Lenovo V580c обсуждается в этой теме форума: Lenovo V580c — Отзывы и решение проблем с ноутбуком. Там вы можете поделиться впечатлениями об устройстве и решить возникшие с ним проблемы.
Как зайти в BIOS
На различных моделях Lenovo методы входа в Биос на ноутбуке могут отличаться. Для начала попробуйте стандартный способ входа – при запуске персонального компьютера нужно нажать кнопку F2 на клавиатуре, иногда перед этим зажав клавишу Fn. Далее произойдёт вызов меню параметров ПК.
Но этот способ не всегда рабочий. Для некоторых моделей Lenovo БИОС не загружается при нажатии F2 или Fn+F2 – например, Lenovo Legion Y520, Lenovo G70, G50-30 или G500. Если вы пытались войти в bios вышеописанным методом, и у вас не получилось, следующая инструкция для вас:
- На боковой грани ноутбука (там, где располагается обычно гнездо зарядки) либо прямо возле кнопки питания должна быть специальная маленькая клавиша с изогнутой стрелочкой. Она называется Novo Button, One Key Recovery или One Key Rescue System. Вам нужно выключить ноутбук и нажать на неё.
- Если вы нажали правильную кнопку, ноутбук запустится, а на экране вы увидите, что мы переходим в специальное меню запуска:
- Normal Startup (обычная загрузка);
- Bios Setup (параметры);
- System Recovery (системное восстановление);
- Boot Menu (загрузочное меню).
- Как вы уже, скорее всего, догадались, чтобы зайти в биос на Lenovo, нужно перейти в пункт BiosSetup. После того как вы его выберете, вы увидите, что ноут зашёл в биос и можете настроить его по своему усмотрению.
Два секрета запуска Bios
Но если у вас так и не получилось запустить BIOS одним из вышеописанных способов, и на ноутбуке установлена операционная система Windows 8.1 и выше, откроем вам два секрета запуска.
- Нужно включить ПК. В запущенном компьютере на рабочем столе тянем указатель мышки в нижний правый угол рабочего стола (вызываем боковое меню).
- Нам открывается меню, где мы выбираем пункты «Параметры» — «Обновление и восстановление» — «Восстановление».
- Здесь, в разделе «Особые варианты загрузки», кликаем на кнопку «Перезагрузить сейчас».
- Далее откроется синий экран с плитками. Открываем плитку «Диагностика», нажав на которую вы попадёте в дополнительные параметры.
- Нужно открыть пункт «Параметры встроенного ПО UEFI» и нажать кнопку «Перезагрузить». Готово! Вы в БИОСе!
Второй секрет. Многие пользователи Win 8.1 при попытке входа в Биос допускают ошибку. Все знают, как попасть в BIOS — нужно нажать определённую кнопку на клавиатуре. Для этого пользователь жмёт на «Завершение работы», ожидает, пока ноутбук выключится, а затем жмет кнопку для входа в Биос, но компьютер запускается по-старому – идёт загрузка ОС.
Вся проблема в том, что операционная система Windows 8.1 работает изначально с функцией быстрого запуска, которая основана на режиме сна – войдите в Биос, не отключая ПК, а перезагружая его.
Несколько полезных советов:
- После того как вход в Bios был осуществлён, перейдите к различным настройкам параметров системы и её загрузки в самом БИОСе. Будьте очень внимательны и осторожны, и лучше не трогайте то, чего не знаете, так как есть риск сделать что-то не так и совсем потерять свой компьютер. А после внесения всех изменений зайдите в раздел «Exit» («Выход») и выберите пункт «Save & exit» («Сохранить и выйти»). После этого ноутбук будет перезагружен, и при новом запуске все настройки, которые вам до этого пришлось установить, будут уже учтены.
- Если вышеописанные способы входа в Биос на ноутбуке Lenovo не работают, попробуйте при запуске устройства зажать и удерживать клавишу F12 вплоть до запуска BIOS’a – на некоторых моделях Леново этот способ работает.
- Очень редко, но всё же бывает – в кое-каких моделях работает клавиша F1 (нужно нажать её несколько раз, пока ноутбук включается).
- Производители рекомендуют настраивать параметры ПК в Биосе только с полностью заряженным аккумулятором ноутбука, так как если в процессе настройки ваш ноутбук отключится из-за того, что разрядился, то это, скорее всего, вызовет кое-какие проблемы системы в дальнейшем.
- Перед тем как выйти из БИОСа, обязательно сохраняйте все изменения, чтобы не сбились.
Драйвера и утилиты для Lenovo V580c для Windows XP, Windows 7, Windows 8 и 8.1
Ниже представлен список драйверов и утилит. Устанавливать их рекомендуется в том порядке, в котором они размещены здесь. Начинать установку стоит с драйверов для чипсета.
Драйвер для чипсета и прочих системных устройств
Ссылки на драйвер: /
Информация о драйверах: они предназначены для множества системных устройств, включая внутренние шины SMBUS, PCI, интерфейс ACPI и многое другое. Устанавливать их нужно. Если у вас в BIOS включена опция AHCI, то вы также можете установить Intel Rapid Storage, который выключает в себя драйверы и утилиту для оптимизации работы жесткого диска или твердотельного накопителя. Для установки необходимо запустить IRST.exe в архиве с драйвером по ссылкам выше.
Драйвер для Intel Management Engine Interface и Turbo Boost
Ссылки на драйвер для Intel Turbo Boost: /
Ссылки на Intel Management Engine Interface Driver: /
Описание драйверов и его установки: эти драйверы нужны для улучшения работы энергопотребления. Сначала необходимо установить Intel Management Engine Interface Driver. Если у вас установлен процессор Core i5 или Core i7, то вы можете также установить утилиту для мониторинга Intel Turbo Boost. Для установки вам нужно распаковать архив и запустить файл TurboBoostSetup.exe.
Драйвер для видеокарт Intel и nVidia
Скачать драйвер для видеочипа Intel вы можете по ссылкам: / (Windows XP) / (Windows 7, 8 и 8.1)
Ссылки на драйвер для дискретной видеокарты nVidia: / (32-bit) / (64-bit) (Windows Vista и Windows 7 и 
Описание драйвера и рекомендации по установке: Lenovo V580c оснащается встроенным в процессор видеочипом Intel. В дополнение к нему во многие комплектации устанавливается также дискретная видеокарта nVidia с поддержкой технологии динамического переключения видеокарт nVidia Optimus. Само переключение настраивается отдельно для каждого приложения или игры в Панели управления nVidia. К сожалению, Windows XP не поддерживает переключение видеокарт. Это значит, что заставить полноценно работать дискретную видеокарту в Windows XP не получится. Придется или работать только на видеокарте Intel или переходить на Windows 7, 8 или более поздние редакции Windows. Если вам по каким-то причинам очень нужна именно Windows XP, то можете попробовать поступить по-другому: Установка и запуск Windows XP в среде Windows 7, 8, 8.1 или другой операционной системы. Сама по себе установка драйверов на видео достаточно проста: сначала нужно установить драйвер Intel, а потом nVidia, если таковая видеокарта установлена в вашем ноутбуке. Если у вас вдруг возникнут проблемы, то можете прибегнуть к помощи руководства: Установка драйверов для видеокарт и обратиться за помощью в эту тему форума: Решение проблем с драйверами на видеокарту.
Драйвер для звуковой карты Realtek
Ссылки на драйвер с утилитой для звукового чипа: /
Описание драйвера и сведения по установке: работой со звуком в этом ноутбуке занимается чип Realtek, который без драйверов не может полноценно работать. Именно поэтому настойчиво рекомендуется их все же установить. Вместе с ними устанавливается специальная утилита для настройки звука. Сама процедура установки вполне обычная и не должна вызвать сложностей. Все вопросы по драйверам на звук вы можете высказать в теме: Решение проблем с драйверами для звуковой карты.
Драйвер для сетевой карты Realtek
Драйвер для сетевой карты можно скачать по ссылкам: /
Информация о драйвере: они необходимы для работы сетевой карты, с помощью которой ноутбук подключается к проводной сети и выходит через нее в Интернет. Для установки драйверов запускаем Setup.exe. Если у вас возникнут сложности, то обращайтесь за помощью на форум: Решение проблем с драйверами для сетевой карты и Wi-Fi. Обратите внимание на инструкции в первом сообщении темы.
Драйвер для Wi-Fi адаптера ноутбука
Ссылки на драйвера для Wi-Fi адаптеров: / (Intel) / (Atheros) / (Broadcom) / (Ralink)
Описание драйвера: в зависимости от комплектации в ноутбуке Lenovo B580 можно встретить беспроводные адаптеры на чипах Ralink, Atheros, Broadcom или Intel. Перед установкой драйверов нужно определить какой адаптер у вас установлен по инструкции в первом сообщении темы: Решение проблем с драйверами для сетевой карты и Wi-Fi, а потом установить нужный драйвер. Установка этих драйверов является обязательной и не должна вызвать сложностей. Кроме этих драйверов рекомендуется установить утилиту Power Manager Utility ( / ).
Драйвер для Bluetooth адаптера ноутбука
Ссылки на драйвер для Bluetooth-адаптера Broadcom: / (Windows XP) / (Windows 7, 8 и 8.1)
Ссылки на драйвер для адаптера Atheros: / (Windows XP) / (Windows 7, 8 и 8.1)
Драйвер для адаптера Intel доступен по ссылкам: /
Общая информация по драйверам и рекомендации по установке: в некоторые модификации данного ноутбука устанавливаются Bluetooth-адаптеры Broadcom, Atheros или Intel. Перед установкой драйвера и программы для работы с Bluetooth, необходимо выяснить установлен ли сам адаптер с помощью утилиты Power Manager Utility ( / ), а также включен ли он. Определить модель установленного адаптера вы можете по инструкции в первом сообщении темы: Решение проблем с драйверами и работой Bluetooth-адаптера. В том же сообщении есть ссылки на другие версии драйверов.
Драйвер для картридера Alcor
Драйвер для картридера можно скачать по ссылкам: /
Описание драйвера: он необходим для того, чтобы ноутбук смог считывать карты памяти. Без драйверов устройство считывания карт памяти работать не сможет.
Драйвер для USB3.0
Ссылки на драйвер для порта USB3.0: /
Информация о драйвере: он предназначен для полноценной работы порта USB3.0. Для Windows 8 и 8.1 его устанавливать нет необходимости поскольку они уже содержатся в системе.
Драйвер для Web-камеры ноутбука
Ссылки на набор драйверов для веб-камеры с инструкцией по установке: /
Описание драйвера и как устанавливать: эти драйвера нужны для нормальной работы веб-камеры ноутбука. Помимо самого драйвера рекомендуется установить утилиту Lenovo YouCam. Она позволяет снимать фото, видео, накладывать различные эффекты, вести запись по таймеру и при обнаружении движения. Скачать ее вы можете по ссылкам: / . Инструкцию по определению модели камеры и как установить на нее драйвера вы можете найти в первом сообщении темы: Решение проблем с Web-камерами. Установке драйверов для камеры посвящено целое руководство: Поиск и установка драйвера для веб-камеры.
Драйвер для тачпада ноутбука
Ссылки на набор драйверов для тачпада: /
Информация о драйвере и его установке: он необходим для полноценной работы дополнительных функций сенсорной панели под клавиатурой (мультитач, различные жесты, полосы прокрутки и так далее). Вместе с ним устанавливается утилита для настройки тачпада. В архиве содержаться драйвера для тачпадов Cypress, Elantech и Synaptics. Для установки нужного драйвера запустите скрипт install.bat. Он автоматически определит установленный тачпад и запустит установку нужного драйвера.
Lenovo G575 прошивка Биос
На ноут немножко кофе пролили. Протекло немножко возле кнопок тачпада. Вроде повреждений никаких. А там находится микросхема биос. Ноут не запускается. Надо бы поршивку перепрошить. А нигде её не могу найти. Помогите у кого она есть. Заранее спасибо
Перепрошивка не поможет. Несите в СЦ прошивать в вашем случае надо на програматоре и то если микросхему не замкнуло.
Я сам себе СЦ и прогрпматор имеется. Мне файл прошивку надо. Микросхеиа вроде целая.
Я новичек только на этом сайте.
На оф сайте есть файл биоса.
Я там был. Нету там файла .bin Там только два .exe под Win7 32бит и 64 бит
ну так из exe.шника и вычленяй если
bin.арники там кажется около 2 мгб занимают. но чет кажется мне что дело не только в биосе.
Неужели прошивка биос 2мб весит? Мне кажет это прога типа WinFlash или чтото подобное. Скока знаю на оф-сайтах, вместе с комплектами драверов, прошивки и обновления биос изпод Винды предлагают. Завтра на работе поюзаю.
Мой напарник, сказал что те прошивки из оф-сайта нерабочие. Нужны рабочие прошивки с рабочего ноутбука. Ктото же их для себя скопировал. там должно быть два файла .bin
У вас проблема не с BIOS как таковым. Электрохимическая коррозия — страшная штука. Жидкость вполне могла попасть и под микросхему. Если ноутбук не запускается — это гарантированно сервис.
Ну конечно под микосхему жидкость попадает. В таких случаях я мс поднимаю и удаляю все нечести. мс памяти вроде целая, програматор чтото в ней читает. Вот Genri53 чтото дельное подкинул, кажется то что надо. Шас товарищу отправлю, пусть юзает. Позже отпишусь
Valet
, если ноутбук вообще не включается, то прошивка BIOS тут не при чем. При попадании жидкости вполне мог выйти из строя дополнительный контроллер (EC). Он подключается и к BIOS, и к тачпаду. Попала жидкость, закоротились некоторые входы.
Если он работать нормально не будет — ноутбук не включится.
Всё ОК. Файлы от Genri53 помогли. Перепрошили и ноут ожил. Всем спасибо. И всех с празниками.
P.S. (Ноутбуки: Asus N61Vn, Dell Inspiron 7720, Acer Aspire 5920G, Acer TravelMate 5520G Установлена Windows 7 64-bit) Терпеть не могу на ноутбуке ОС 64-bit
По поводу залития чуть-чуть. Вскрываете бук. Под мышкой на плате стоит микросхемка U4 рядом резисторы 000, снимаете их и ставите перемычки. И все ОК. Только, что сделал. Удачи.
Пацаны сайт у Вас смешной не обижайтесь. Просто так ноутбук не отремонтируешь, если не сломаешь то хорошо. После Ваших ремонтов нам больше проблем, а больше проблем у владельцев.
откуда сии перлы «народного творчества»? (поисковик по форуму ничего не нашел) касаемо
Как зайти в BIOS на ноутбуке Lenovo
Доброго дня!
В последнее время очень много вопросов с BIOS относительно марки ноутбуков Lenovo. Дело в том, что на ноутбуках этой марки (на некоторых моделях) довольно не стандартный вход в BIOS (из-за этого, иногда впадают в ступор даже те пользователи, у которых это не первый ноутбук ).
Вообще, изменить настройки BIOS может понадобиться по целому ряду причин. Например, при необходимости установки Windows, для получения информации о винчестере, серийном номере ноутбука, включения/выключения какого-нибудь устройства (скажем, звуковой карты или функциональных кнопок).
В этой статье рассмотрю несколько возможных вариантов входа в BIOS на ноутбуках этой марки. Думаю, статья пригодится всем пользователям, кто столкнулся с данной проблемой.
Lenovo b570 драйвер wifi windows 10
Сообщение отредактировал WinSSLioN
— 22.10.20, 08:23
Если есть что добавить — пишите в тему, потом добавлю в пост.
- Скачать UEFI Shell
- Нужна UEFI флешка, на нее закидываем UEFI Shell, и грузимся с нее
- Вводим следующие команды (только для данного ноутбука!):
0x17F — Intel(R) HT Technology
0x0 = Disabled 0x1 = Enabled
Сообщение отредактировал WinSSLioN
— 27.12.19, 12:31
Win10 на дровах nvidia 358.91 (от 2015.11.9) работает без фриза. Также есть биос 44CN45WW на котором ускорена загрузка (легко прошивается из-под Win10 как и 44CN43WW)
Сообщение отредактировал KRyouCK
— 18.03.17, 20:34
BIOS
для B570e
44CN45WWLENOVO-44CN45WW.rom.zip ( 1,76 МБ )
BIOS
с отключенной проверкой Wi-Fi контроллера (нужно прошивать если нужно поставить другой WiFi модуль.
Lenovo_B570_44CN43WW_NWL_ByCamiloml
Скачать с Google Drive
BIOS
для B570e
44CN43WW44CN43WW.exe ( 6,08 МБ )
Программа для прошивки
Phoenix UEFI Flasher.zip ( 3,1 МБ ) (если вы хотите прошить другую версию то в окне программы можно выбрать что хотите)
Сообщение отредактировал WinSSLioN
— 26.12.19, 17:37
Выбор процессора для B570e
1. Скачать бесплатную программу CPU-Z с официального сайта и установить. 2. Запустить программу и открыть вкладку Mainboard
. В строке
Southbrige
должна быть информация о чипсете.
В данном случаи у меня HM65
. В характеристиках процессора должна быть поддержка данного стандарта.
Процессоры в корпусе rPGA могут быть заменены в домашних условиях. Процессоры в корпусе fcBGA распаяны на материнской плате ноутбука, их замена возможна только при наличии оборудования для BGA (ball grid array) пайки.
Чипсеты HM65, HM67 не поддерживают 22-нм процессоры третьего поколения под кодовым названием Ivy Bridge!
Процессоры для HM65:
Single Core (Sandy Bridge, 32 нм, 35 Вт):
Mobile Celeron:
B710 (1.5M Cache, 1.60 GHz), B720 (1.5M Cache, 1.70 GHz), B730 (1.5M Cache, 1.80 GHz);
Dual Core (Sandy Bridge, 32 нм, 17-35 Вт):
Mobile Celeron:
B800 (2M Cache, 1.50 GHz), B810 (2M Cache, 1.60 GHz), B815 (2M Cache, 1.60 GHz), B820 (2M Cache, 1.70 GHz), B830 (2M Cache, 1.80 GHz), B840 (2M Cache, 1.90 GHz);
Mobile Pentium:
B940 (2M Cache, 2.00 GHz), B950 (2M Cache, 2.10 GHz), B960 (2M Cache, 2.20 GHz), B970 (2M Cache, 2.30 GHz), B980 (2M Cache, 2.40 GHz), B987 (2M Cache, 1.50 GHz);
Core i3:
2308M, 2310M (3M Cache, 2.10 GHz), 2312M, 2328M, 2330E, 2330M (3M Cache, 2.20 GHz), 2348M, 2350M, 2370M;
Core i5:
2410M (3M Cache, 2.90 GHz), 2430M (3M Cache, 3.00 GHz), 2450M (3M Cache, 3.10 GHz), 2510E (3M Cache, 3.10 GHz), 2520M (3M Cache, 3.20 GHz), 2540M (3M Cache, 3.30 GHz);
Core i7:
2620M (4M Cache, 3.40 GHz), 2640M (4M Cache, 3.50 GHz);
Quad Core (Sandy Bridge, 32 нм, 45-55 Вт):
Core i7:
2630QM (6M Cache, 2.90 GHz), 2670QM (6M Cache, 3.10 GHz), 2710QE (6M Cache, 3.00 GHz), 2720QM (6M Cache, up to 3.30 GHz), 2760QM (6M Cache, 3.50 GHz), 2820QM (8M Cache, 3.40 GHz), 2860QM (8M Cache, 3.60 GHz);
Сообщение отредактировал WinSSLioN
— 27.01.20, 13:19
Способы входа в BIOS [Lenovo]
1) Стандартные «горячие» клавиши для входа
На подавляющем большинстве ноутбуков этой марки — должна подействовать кнопка F2 или F1 (нажимать нужно сразу после включения ноутбука. Модельный ряд: ThinkPad, IdeaPad, 3000 Series, ThinkCentre, ThinkStation).
В некоторых моделях — может потребовать нажатие сочетания кнопок Fn+F2 (например, в G50).
Дополнение. Совсем уж редко встречается клавиша F12 ( Fn+F12 — вход в Boot Menu) — для входа в BIOS (модель Lenovo b590). Рекомендую так же попробовать.
Fn+F2 — клавиатура ноутбука Lenovo
Если таким образом войти не получилось — читайте следующие рекомендации.
Примечание. Более подробно о классическом входе в BIOS расскажет вот эта статья: https://ocomp.info/kak-voyti-v-bios.html#__BIOS
2) Специальная кнопка recovery «со стрелкой»
Некоторые модели ноутбуков Lenovo оснащены специальными кнопками на корпусе устройства для входа в BIOS. Речь идет, например, об этих: g505, v580c, b50, b560, g50, g500, g505s, g570, g570e, g580, g700, z500, z580, Z50, B70 и другие.
Загрузка установщика
Первая же проблема, с которой можно столкнуться, это упорная загрузка с жёсткого диска и игнорирование вставленного в привод диска или флешки с дистрибутивом операционной системы, например Windows XP/7/10. Это происходит потому, что не верно настроен BIOS, а именно – задан неправильный порядок загрузки. Нам нужно для начала войти в настройку BIOS. Это производится на начальном этапе загрузки ноутбука, через несколько секунд после включения, до загрузки FREE Dos.
Система напишет, что для входа в BIOS (или SETUP) необходимо нажать клавишу DEL или одну из кнопок “F1-F12”, обычно F2 (зависит от модели). На моделях серии Lenovo G500 нужно нажать клавишу OneKey Recovery при выключенном ноутбуке, а на некоторых моделях срабатывает Fn+F2(F12).
Далее находим меню “Boot menu” и там выставляем приоритет загрузки. Для этого ищем надпись “First boot device”, заходим в неё и из появившегося списка выбираем “CDDVD-Rom”. Иногда список выбора загрузочных устройств не предлагается, тогда просто переходим на позицию “CDDVD-Rom” и двигаем его на самый верх нажимая клавиши +-.
Чтобы выбрать флешку, нужно найти её по названию модели и также передвинуть наверх. Кстати, флешка может находиться в подразделе жёстких дисков (Hard Drive, HDD). Дальше просто находим выход из программы SETUP — выбираем “SAVE ALL and EXIT” -> “Yes”. Или просто кнопка «F10». Для единоразовой загрузки с флешки можно не заходить в биос, а вместо этого нажать F9 и выбрать из меню загрузочное устройство:
Частые вопросы
Некоторые интересуются, не нужна ли какая-то специальная версия Windows для ноутбука, в отличие от персонального компьютера? Нет, Windows — один для всех, важно лишь правильно выбрать версию: XP или Seven/10, в зависимости от конфигурации Вашего ноутбука или моноблока.
Для установки Windows 7/10, в большинстве случаев, будет достаточно знать, что у Вас не менее двух гигабайт оперативной памяти, а для x64 версий нужно от 4ГБ. Ещё такой момент, если в комплекте с ноутбуком поставлялся диск с драйверами для Windows 7/10, а Вам, по какой-либо причине, необходимо установить Windows XP, то перед его установкой придётся скачать все драйвера под эту ОС.
Далее, загружаемся с загрузочного диска с дистрибутивом операционной системы и следуем инструкциям мастера-установщика. Процедура не будет отличаться от установки на обычный компьютер. Также переустановка ничем не отличается от установки. Только на этапе выбора целевого диска, нужно его отформатировать, т.е. стереть старые данные. Более подробную информацию смотрите в моём бесплатном видеокурсе «Как установить Windows 7»
Драйверы для ноутбука Lenovo V580c
| Драйвер | Windows | |||
| Intel Chipset | 10 (x32/x64) 8.1 (x64) 8 (x64) | 03.10.2012 | 9.3.0.1021 | 1.3 [MB] |
| 7 (x32/x64) | 09.06.2012 | 9.3.0.1019 | 1.3 [MB] | |
| Intel SATA Controller AHCI | 8.1 (x64) 8 (x64) | 04.10.2012 | 11.7.0.1013 | 0.6 [MB] |
| 7 (x32) | 09.06.2012 | 11.0.0.1032 | 0.5 [MB] | |
| 7 (x64) | 17.07.2012 | 11.2.0.1006 | 0.6 [MB] | |
| Intel Display | 8.1 (x64) | 15.10.2013 | 10.18.10.3308 | 87.7 [MB] |
| 8 (x64) | 03.10.2012 | 9.17.10.3223 | 100 [MB] | |
| 7 (x32) | 09.10.2012 | 9.17.10.3223 | 82.7 [MB] | |
| 7 (x64) | 28.12.2012 | 9.17.10.3223 | 100 [MB] | |
| Intel Graphics | 7 (x32) | 18.04.2012 | 8.15.10.2626 | 84.4 [MB] |
| 7 (x64) | 18.04.2012 | 8.15.10.2626 | 110 [MB] | |
| Audio Realtek | 8 (x64) | 19.11.2013 | 6.0.1.6909 | 160 [MB] |
| 7 (x32/x64) | 07.01.2013 | 5.10.0.6738 / 6.0.1.6738 | 126 [MB] | |
| Nvidia Optimus VGA | 8.1 (x64) | 15.10.2013 | 9.18.13.2762 / 10.18.10.3325 | 341 [MB] |
| 8 (x64) 7 (x64) | 17.10.2013 | 9.18.13.1127 / 9.17.10.2932 | 281 [MB] | |
| 7 (x32) | 03.04.2015 | 9.18.13.4520 | 285 [MB] | |
| 7 (x64) | 03.04.2015 | 9.18.13.4520 | 354 [MB] | |
| Card Reader Alcor | 8 (x64) | 08.10.2012 | 1.0.36.115 / 3.12.3042.71515 | 7.7 [MB] |
| 7 (x32/x64) | 09.10.2012 | 1.0.36.111 | 7.7 [MB] | |
| TouchPad Synaptics | 7 (x32/x64) | 09.05.2013 | 16.2.10.71 | 83.4 [MB] |
| TouchPad Elan | 7 (x32/x64) | 19.04.2012 | 10.4.3.5 | 148 [MB] |
| Intel USB 3.0 | 7 (x32/x64) | 19.04.2012 | 1.0.0.199 | 4.6 [MB] |
| Intel Management Engine Interface | 10 (x32/x64) 8 (x64) | 27.01.2014 | 9.0.0.1287 / 9.0.0.1310 | 53.2 [MB] |
| 7 (x32/x64) | 19.04.2012 | 9.0.0.1287 / 9.0.0.1310 | 42.3 [MB] | |
| LAN Realtek | 10 (x32/x64) | 13.07.2015 | 10.1.505.2015 | 6.1 [MB] |
| 8.1 (x64) 8 (x64) | 13.11.2013 | 8.2.612.2012 | 3.6 [MB] | |
| 7 (x32/x64) | 19.04.2012 | 7.65.1025.2012 | 3.6 [MB] | |
| WiFi Intel PROSet | 8.1 (x64) 8 (x64) | 04.10.2012 | 15.8.0 / 15.8.0.5 | 270 [MB] |
| WiFi Intel | 7 (x32/x64) | 20.06.2012 | 15.0.0.75 | 207 [MB] |
| WiFi Broadcom | 8.1 (x64) 8 (x64) | 03.10.2012 | 6.30.59.151 | 10.7 [MB] |
| WiFi Broadcom 43142 | 7 (x32/x64) | 03.01.2013 | 6.20.55.55 | 10.6 [MB] |
| WiFi Realtek | 8.1 (x64) 8 (x64) | 07.10.2012 | 1.00.0035.0 / 2007.2.201.2013 | 11.6 [MB] |
| 7 (x32/x64) | 14.06.2012 | 1.00.0030.0 / 1005.25.825.2011 | 11.5 [MB] | |
| Intel Wireless Display | 8 (x32/x64) | 04.10.2012 | 3.5.40.0 | 221 [MB] |
| 7 (x32/x64) | 14.06.2012 | 3.0.12.0 | 125 [MB] | |
| Bluetooth Broadcom | 10 (x32/x64) 8.1 (x64) | 15.10.2013 | 12.0.0.7850 / 12.0.0.7820 | 143 [MB] |
| 8 (x32/x64) | 03.10.2012 | 12.0.0.7000 / 12.0.0.6950 | 146 [MB] | |
| 7 (x32/x64) | 14.06.2012 | 6.5.1.2100 / 6.5.1.1785 | 215 [MB] | |
| Bluetooth Broadcom 43142 | 7 (x32/x64) | 03.01.2013 | 6.5.1.4600 | 214 [MB] |
| Bluetooth Intel PROSet | 10 (x32/x64) 8.1 (x64) 8 (x64) | 03.10.2012 | 2.5.0.0248 / 2.5.21.40054 | 62.7 [MB] |
| 7 (x32/x64) | 09.08.2012 | 2.2.0.0266 / 2.2.16.30255 | 298 [MB] | |
| Integrated Camera | 10 (x32/x64) 8.1 (x64) 8 (x64) | 03.10.2012 | 5.13.415.31 | 19.2 [MB] |
| 7 (x32/x64) | 30.05.2012 | 5.13.415.31 | 31.5 [MB] | |
| Lenovo Fingerprint Reader | 8 (x32) 7 (x32) | 02.09.2013 | 6.0.200.105 | 64.3 [MB] |
| 8 (x64) 7 (x64) | 02.09.2013 | 6.0.200.105 | 71.9 [MB] | |
| AuthenTec TrueSuite Fingerprint | 7 (x32) | 08.08.2012 | 5.4.100.100 | 44.8 [MB] |
| 7 (x64) | 08.08.2012 | 5.4.100.100 | 49.2 [MB] | |
| Rapid Boot | 7 (x32) | 18.04.2012 | 1.2 | 13 [MB] |
| 7 (x64) | 18.04.2012 | 1.2 | 13 [MB] | |
| Lenovo Power Management | 8 (x32/x64) | 06.10.2015 | 1.67.10.20 | 1.2 [MB] |
| Power Manager | 7 (x32/x64) | 18.04.2012 | 6.01 | 1.2 [MB] |
| 10 (x32/x64) 8.1 (x32/x64) 8 (x32/x64) | 30.10.2015 | 8.78.00 / 8.79.10 | 19.7 [MB] | |
| 10 (x32) | 13.08.2015 | 1.3.118 | 8.3 [MB] | |
| 10 (x64) | 13.08.2015 | 1.3.118 | 9.7 [MB] | |
| 7 (x32) | 23.09.2014 | 1.3.110 | 8.1 [MB] | |
| 8.1 (x64) 8 (x64) 7 (x64) | 23.09.2014 | 1.3.110 | 9.5 [MB] | |
| Lenovo Onekey Recovery | 7 (x32/x64) | 16.12.2012 | 4.5 | 591 [MB] |
| 10 (x32/x64) | 24.08.2015 | 1.0.0.1 | 1 [MB] |
Затрудняетесь сказать какая разрядность у вашей системы? Смотрите справа (определена автоматически) или читайте эту статью (в видео там тоже подробная инструкция).
Комплект драйверов для ноутбука Lenovo V580c (чипсет, видео, сеть, блютуз, сенсор отпечатков пальцев и другое полезное ПО).