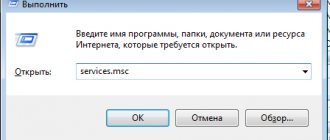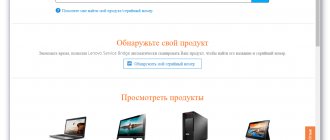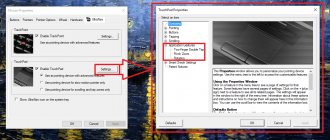How to enter BIOS on Lenovo computers?
Lenovo is on the list of the largest companies in the world that produce computers. And since the demand for the products of this company is growing, questions about the proper operation and operation of Lenovo equipment are becoming more and more pressing for users. And for those who decide to reinstall Windows, at the very beginning of the process the question arises: how to enter the BIOS in Lenovo?
First, it’s worth understanding what a BIOS is and what it comes with. So, BIOS on Lenovo is a special microscopic program that ensures correct and stable interaction between all components of the PC and the OS and allows you to customize it. And the BIOS setting is a standard PC setting that helps the system calculate the functions that should be activated and how they should be loaded. BIOS is available on any computer, be it Lenovo B560, Lenovo S21 or M5400.
Today, several different versions of Bios have been created, which differ slightly in appearance, but as far as functions are concerned, everything is identical. Each version is used to initially set up the computer and test it. BIOS functionality includes:
- Setting date and time;
- Selecting the boot sector – the device from which the operating system will be installed or loaded;
- Checking system components, including checking the health of RAM and hard drives;
- Connecting password protection on your laptop to protect personal data.
General information about drivers for Lenovo V580c
This page contains links to a complete set of drivers and utilities for all modifications of the Lenovo V580c . To reduce the size, all files are packed into self-extracting 7-Zip archives. Their name contains information about the device for which the driver is intended, about the operating system and its bitness, as well as the update time. If the name of the archive and next to the links do not indicate which operating system it is intended for, then this means that the archive contains driver versions for Windows XP, Windows 7, Windows 8 and 8.1 . Windows installed on your laptop can be found in System Properties , which can be opened through Control Panel -> System .
Lenovo V580c laptop is discussed in this forum topic: Lenovo V580c - Reviews and solutions to problems with the laptop. There you can share your impressions of the device and solve problems that arise with it.
How to enter BIOS
On different Lenovo models, the methods for entering Bios on a laptop may differ. First, try the standard login method - when you start your personal computer, you need to press the F2 button on the keyboard, sometimes holding down the Fn key first. Next, the PC settings menu will be called up.
But this method does not always work. For some Lenovo models, the BIOS does not load when you press F2 or Fn+F2 - for example, Lenovo Legion Y520, Lenovo G70, G50-30 or G500. If you tried to enter bios using the method described above and it did not work, the following instructions are for you:
- There should be a special small key with a curved arrow on the side of the laptop (where the charging socket is usually located) or right next to the power button. It's called Novo Button, One Key Recovery or One Key Rescue System. You need to turn off the laptop and click on it.
- If you pressed the correct button, the laptop will start, and on the screen you will see that we go to a special start menu:
- Normal Startup (normal download);
- Bios Setup (parameters);
- System Recovery (system recovery);
- Boot Menu (boot menu).
- As you most likely guessed, to enter the BIOS on Lenovo, you need to go to the BiosSetup item. After you select it, you will see that the laptop has entered the BIOS and you can configure it as you wish.
Two secrets for launching Bios
But if you still haven’t been able to start the BIOS using one of the methods described above, and the Windows 8.1 or higher operating system is installed on your laptop, we’ll tell you two startup secrets.
- You need to turn on your PC. With the computer running on the desktop, drag the mouse pointer to the lower right corner of the desktop (call up the side menu).
- A menu opens for us where we select “Options” - “Update and Recovery” - “Recovery”.
- Here, in the “Special boot options” section, click on the “Restart now” button.
- Next, a blue screen with tiles will open. Open the “Diagnostics” tile, clicking on which will take you to additional options.
- You need to open the “UEFI Firmware Settings” item and click the “Reboot” button. Ready! You are in BIOS!
Second secret. Many Win 8.1 users make a mistake when trying to enter Bios. Everyone knows how to get into the BIOS - you need to press a certain button on the keyboard. To do this, the user clicks on “Shutdown”, waits until the laptop turns off, and then presses the button to enter the Bios, but the computer starts as before - the OS is loading.
The whole problem is that the Windows 8.1 operating system initially works with a quick startup function, which is based on sleep mode - enter the BIOS without turning off the PC, but rebooting it.
Some useful tips:
- After entering Bios, go to various settings for system parameters and boot in the BIOS itself. Be very careful and careful, and it’s better not to touch something you don’t know, as there is a risk of doing something wrong and completely losing your computer. And after making all the changes, go to the “Exit” section and select “Save & exit”. After this, the laptop will reboot, and when it starts again, all the settings that you previously had to set will be taken into account.
- If the above methods for entering the BIOS on a Lenovo laptop do not work, try pressing and holding the F12 key when starting the device until the BIOS starts - this method works on some Lenovo models.
- Very rarely, but it still happens - in some models the F1 key works (you need to press it several times until the laptop turns on).
- Manufacturers recommend configuring PC settings in Bios only with a fully charged laptop battery, since if during the setup process your laptop turns off due to being discharged, this will most likely cause some system problems in the future.
- Before exiting the BIOS, be sure to save all changes so as not to go astray.
Drivers and utilities for Lenovo V580c for Windows XP, Windows 7, Windows 8 and 8.1
Below is a list of drivers and utilities. It is recommended to install them in the order in which they are posted here. You should start the installation with drivers for the chipset.
Driver for chipset and other system devices
Driver links: /
Driver information: These are designed for a variety of system devices, including internal SMBUS, PCI, ACPI, and more. They need to be installed. If you have the AHCI , then you can also install Intel Rapid Storage , which includes drivers and a utility to optimize the performance of your hard drive or solid-state drive. To install, you need to run IRST.exe in the archive with the driver using the links above.
Driver for Intel Management Engine Interface and Turbo Boost
Driver links for Intel Turbo Boost: /
Links to Intel Management Engine Interface Driver: /
Description of drivers and its installation: These drivers are needed to improve the performance of power consumption. First you need to install the Intel Management Engine Interface Driver . If you have a Core i5 or Core i7 , then you can also install a utility to monitor Intel Turbo Boost . To install, you need to unpack the archive and run the TurboBoostSetup.exe .
Driver for Intel and nVidia video cards
You can download the driver for the Intel video chip using the following links: / (Windows XP) / (Windows 7, 8 and 8.1)
Links to driver for nVidia discrete video card: / (32-bit) / (64-bit) (Windows Vista and Windows 7 and
Driver description and installation recommendations: Lenovo V580c is equipped with an Intel video chip built into the processor. In addition to it, many configurations also include a discrete nVidia with support for dynamic switching technology for nVidia Optimus . The switching itself is configured separately for each application or game in the nVidia Control Panel . Unfortunately, Windows XP does not support switching video cards. This means that you won’t be able to get a discrete video card to work fully in Windows XP. You will have to either work only on an Intel or switch to Windows 7, 8 or later editions of Windows. If for some reason you really need Windows XP, then you can try to do it differently: Installing and running Windows XP in Windows 7, 8, 8.1 or another operating system. The installation of video drivers itself is quite simple: first you need to install the Intel , and then nVidia , if such a video card is installed in your laptop. If you suddenly have problems, you can resort to the help of the guide: Installing drivers for video cards and seek help in this forum topic: Solving problems with video card drivers.
Driver for Realtek sound card
Links to the driver with utility for the sound chip: /
Description of the driver and installation information: the sound in this laptop is handled by the Realtek , which cannot work fully without drivers. That is why it is strongly recommended to install them anyway. Together with them, a special utility for adjusting sound is installed. The installation procedure itself is quite simple and should not cause any difficulties. You can ask all questions about sound drivers in the topic: Solving problems with sound card drivers.
Driver for Realtek network card
The driver for the network card can be downloaded from the following links: /
Information about the driver: they are necessary for the operation of the network card, with which the laptop connects to a wired network and accesses the Internet through it. To install drivers, run Setup.exe . If you have any difficulties, please contact the forum for help: Solving problems with drivers for a network card and Wi-Fi. Pay attention to the instructions in the first message of the topic.
Driver for laptop Wi-Fi adapter
Links to drivers for Wi-Fi adapters: / (Intel) / (Atheros) / (Broadcom) / (Ralink)
Driver description: depending on the configuration, the Lenovo B580 can contain wireless adapters based on Ralink , Atheros , Broadcom or Intel . Before installing the drivers, you need to determine which adapter you have installed according to the instructions in the first message of the topic: Solving problems with drivers for the network card and Wi-Fi, and then install the necessary driver. Installing these drivers is mandatory and should not cause any difficulties. In addition to these drivers, it is recommended to install the Power Manager Utility ( / ).
Driver for laptop Bluetooth adapter
Driver links for Broadcom Bluetooth adapter: / (Windows XP) / (Windows 7, 8 and 8.1)
Driver links for Atheros adapter: / (Windows XP) / (Windows 7, 8 and 8.1)
The driver for the Intel adapter is available at the following links: /
General information on drivers and installation recommendations: some modifications of this laptop are equipped with Broadcom , Atheros or Intel . Before installing the driver and program for working with Bluetooth, you need to find out whether the adapter itself is installed using the Power Manager Utility ( / ), and whether it is turned on. You can determine the model of the installed adapter according to the instructions in the first message of the topic: Solving problems with drivers and operation of the Bluetooth adapter. The same message contains links to other driver versions.
Driver for Alcor card reader
The driver for the card reader can be downloaded from the following links: /
Driver description: it is necessary for the laptop to read memory cards. Without drivers, the memory card reader will not work.
Driver for USB3.0
Links to driver for USB3.0 port: /
Information about the driver: it is designed for full operation of the USB3.0 port. For Windows 8 and 8.1 there is no need to install it since they are already contained in the system.
Driver for laptop webcam
Links to a set of drivers for the webcam with installation instructions: /
Description of the driver and how to install: these drivers are needed for the laptop webcam to work properly. In addition to the driver itself, it is recommended to install the Lenovo YouCam . It allows you to take photos, videos, apply various effects, record using a timer and when motion is detected. You can download it from the links: /. Instructions for determining the camera model and how to install drivers for it can be found in the first message of the topic: Solving problems with Web cameras. A whole guide is devoted to installing drivers for the camera: Finding and installing a driver for a webcam.
Driver for laptop touchpad
Links to a set of drivers for the touchpad: /
Information about the driver and its installation: it is necessary for the full operation of the additional functions of the touchpad under the keyboard (multi-touch, various gestures, scroll bars, etc.). Along with it, a utility for configuring the touchpad is installed. The archive contains drivers for Cypress , Elantech and Synaptics . To install the required driver, run the install.bat . It will automatically detect the installed touchpad and start installing the required driver.
Lenovo G575 Bios firmware
A little coffee was spilled on the laptop. It leaked a little near the touchpad buttons. There doesn't seem to be any damage. And there is a BIOS chip. The laptop won't start. It would be necessary to reflash the software. And I can’t find it anywhere. Help who has it. Thank you in advance
Reflashing won't help. Bring it to the service center; in your case, you need to flash it on a programmer, and only if the microcircuit is not short-circuited.
I am my own SC and have a programmer. I need the firmware file. The microscheia seems to be intact.
I'm just new to this site.
There is a bios file on the website.
I was there. There is no .bin file there There are only two .exes for Win7 32bit and 64bit
well, from exe.shnik and isolate if
bin.arniki takes up about 2 MB there. but it seems to me that it’s not just the BIOS.
Is the BIOS firmware really 2MB? It seems to me that this is a program like WinFlash or something similar. I know that on the official sites, they offer driver sets, firmware and BIOS updates from Windows. I'll use it at work tomorrow.
My partner said that those firmwares from the off-site are not working. We need working firmware from a working laptop. Someone copied them for themselves. there should be two .bin files there
Your problem is not with the BIOS itself. Electrochemical corrosion is a scary thing. The liquid could well have gotten under the microcircuit. If the laptop does not start, this is a guaranteed service.
Well, of course, liquid gets under the microcircuit. In such cases, I raise and remove all evil. The ms of memory seem to be intact, the programmer is reading something in it. Genri53 suggested something useful, it seems to be just what we need. I'll send it to a friend so he can use it. I'll unsubscribe later
Valet
, if the laptop does not turn on at all, then the BIOS firmware has nothing to do with it. If liquid gets in, the additional controller (EC) could easily fail. It connects to both the BIOS and the touchpad. Liquid got in and some of the inputs shorted out.
If it does not work normally, the laptop will not turn on.
All OK. The files from Genri53 helped. We reflashed it and the laptop came to life. Thanks to all. And happy holidays to everyone.
PS (Laptops: Asus N61Vn, Dell Inspiron 7720, Acer Aspire 5920G, Acer TravelMate 5520G Windows 7 64-bit installed) I can’t stand 64-bit OS on a laptop
A little bit about the flooding. You open the beech. Under the mouse on the board there is a U4 microcircuit next to 000 resistors, remove them and install jumpers. And everything is OK. Just made. Good luck.
Guys, your site is funny, don’t be offended. You can't just repair a laptop, if you don't break it, then good. After your repairs, we have more problems, and the owners have more problems.
Where do these pearls of “folk art” come from? (the search engine on the forum did not find anything) regarding
How to enter BIOS on a Lenovo laptop
Good day!
Lately there have been a lot of BIOS issues regarding the Lenovo laptop brand. The fact is that on laptops of this brand (on some models) there is a rather non-standard entrance to the BIOS (because of this, even those users for whom this is not the first laptop sometimes fall into a stupor).
In general, you may need to change BIOS settings for a number of reasons. For example, if you need to install Windows, to obtain information about the hard drive, the serial number of the laptop, or turn on/off a device (say, a sound card or function buttons).
In this article I will look at several possible options for entering the BIOS on laptops of this brand. I think the article will be useful to all users who have encountered this problem.
Lenovo b570 wifi driver windows 10
Post edited by WinSSLioN
— 22.10.20, 08:23
If you have anything to add, write to the topic, then I’ll add it to the post.
- Download UEFI Shell
- You need a UEFI flash drive, put UEFI Shell on it, and boot from it
- Enter the following commands (only for this laptop!):
0x17F - Intel(R) HT Technology
0x0 = Disabled 0x1 = Enabled
Post edited by WinSSLioN
— 27.12.19, 12:31
Win10 on nvidia 358.91 (from 2015.11.9) works without any freeze. There is also a BIOS 44CN45WW on which loading is accelerated (it can be easily flashed from Win10 like 44CN43WW)
Post edited by KRyouCK
— 18.03.17, 20:34
BIOS
for B570e
44CN45WW LENOVO-44CN45WW.rom.zip (1.76 MB)
BIOS
with Wi-Fi controller check disabled (you need to flash it if you need to install another WiFi module.
Lenovo_B570_44CN43WW_NWL_ByCamiloml
Download from Google Drive
BIOS
for B570e
44CN43WW 44CN43WW.exe (6.08 MB)
Firmware program
Phoenix UEFI Flasher.zip (3.1 MB) (if you want to flash a different version, you can select whatever you want in the program window)
Post edited by WinSSLioN
— 26.12.19, 17:37
Choosing a processor for the B570e
1. Download the free CPU-Z program from the official website and install. 2. Launch the program and open the Mainboard
.
Southbridge
line should contain information about the chipset.
In this case I have HM65
. The processor characteristics must support this standard.
Processors in the rPGA package can be replaced at home. Processors in the fcBGA package are soldered onto the laptop motherboard; their replacement is possible only if you have equipment for BGA (ball grid array) soldering.
Chipsets HM65, HM67 do not support 22nm third generation processors codenamed Ivy Bridge!
Processors for HM65:
Single Core (Sandy Bridge, 32 nm, 35 W):
Mobile Celeron:
B710 (1.5M Cache, 1.60 GHz), B720 (1.5M Cache, 1.70 GHz), B730 (1.5M Cache, 1.80 GHz);
Dual Core (Sandy Bridge, 32 nm, 17-35 W):
Mobile Celeron:
B800 (2M Cache, 1.50 GHz), B810 (2M Cache, 1.60 GHz), B815 (2M Cache, 1.60 GHz), B820 (2M Cache, 1.70 GHz), B830 (2M Cache, 1.80 GHz), B840 (2M Cache, 1.90 GHz);
Mobile Pentium:
B940 (2M Cache, 2.00 GHz), B950 (2M Cache, 2.10 GHz), B960 (2M Cache, 2.20 GHz), B970 (2M Cache, 2.30 GHz), B980 (2M Cache, 2.40 GHz), B987 (2M Cache, 1.50 GHz);
Core i3:
2308M, 2310M (3M Cache, 2.10 GHz), 2312M, 2328M, 2330E, 2330M (3M Cache, 2.20 GHz), 2348M, 2350M, 2370M;
Core i5:
2410M (3M Cache, 2.90 GHz), 2430M (3M Cache, 3.00 GHz), 2450M (3M Cache, 3.10 GHz), 2510E (3M Cache, 3.10 GHz), 2520M (3M Cache, 3.20 GHz), 2540M (3M Cache, 3.30 GHz);
Core i7:
2620M (4M Cache, 3.40 GHz), 2640M (4M Cache, 3.50 GHz);
Quad Core (Sandy Bridge, 32 nm, 45-55 W):
Core i7:
2630QM (6M Cache, 2.90 GHz), 2670QM (6M Cache, 3.10 GHz), 2710QE (6M Cache, 3.00 GHz), 2720QM (6M Cache, up to 3.30 GHz), 2760QM (6M Cache, 3.50 GHz), 2820QM (8M Cache, 3.40 GHz), 2860QM (8M Cache, 3.60 GHz);
Post edited by WinSSLioN
— 27.01.20, 13:19
Methods to enter BIOS [Lenovo]
1) Standard hotkeys for login
F2 or F1 button should work (you need to press it immediately after turning on the laptop. Model range: ThinkPad, IdeaPad, 3000 Series, ThinkCentre, ThinkStation).
In some models, it may require pressing the Fn+F2 (for example, in the G50) .
Addition . The F12 key (Fn+F12 - enters the Boot Menu) is very rare - to enter the BIOS (Lenovo b590 model). I recommend trying the same.
Fn+F2 - Lenovo laptop keyboard
If you can’t log in this way, read the following recommendations.
Note. This article will tell you more about the classic BIOS entry: https://ocomp.info/kak-voyti-v-bios.html#__BIOS
2) Special recovery button “with arrow”
Some Lenovo laptop models are equipped with special buttons on the device body for entering the BIOS. We are talking, for example, about these: g505, v580c, b50, b560, g50, g500, g505s, g570, g570e, g580, g700, z500, z580, Z50, B70 and others.
Installer download
The first problem that you may encounter is persistent loading from the hard drive and ignoring the disk or flash drive inserted into the drive with the distribution of the operating system, for example Windows XP/7/10. This happens because the BIOS is not configured correctly, namely, the boot order is set incorrectly. We need to first enter the BIOS setup. This is done at the initial stage of booting the laptop, a few seconds after turning it on, before loading FREE Dos.
The system will write that to enter the BIOS (or SETUP) you must press the DEL key or one of the “F1-F12” buttons, usually F2 (depending on the model). On Lenovo G500 series models, you need to press the OneKey Recovery key when the laptop is turned off, and on some models Fn+F2(F12) works.
Next, find the “Boot menu” and set the boot priority there. To do this, look for the inscription “First boot device”, go into it and select “CDDVD-Rom” from the list that appears. Sometimes the boot device selection list is not offered, then we simply go to the “CDDVD-Rom” position and move it to the very top by pressing the +- keys.
To select a flash drive, you need to find it by its model name and also move it to the top. By the way, the flash drive may be located in the hard drive subsection (Hard Drive, HDD). Then we simply find an exit from the SETUP program - select “SAVE ALL and EXIT” -> “Yes”. Or just the “F10” button. For a one-time boot from a flash drive, you can not go into the BIOS, but instead press F9 and select the boot device from the menu:
FAQ
Some people wonder if some special version of Windows is needed for a laptop, as opposed to a personal computer? No, Windows is the same for everyone, it is only important to choose the right version: XP or Seven/10, depending on the configuration of your laptop or all-in-one.
To install Windows 7/10, in most cases, it will be enough to know that you have at least two gigabytes of RAM, and for x64 versions you need 4GB or more. Another point is that if the laptop came with a disk with drivers for Windows 7/10, and you, for some reason, need to install Windows XP, then before installing it you will have to download all the drivers for this OS.
Next, boot from the boot disk with the operating system distribution and follow the instructions of the installer. The procedure will not differ from installation on a regular computer. Also, reinstallation is no different from installation. Only at the stage of selecting the target disk, you need to format it, i.e. erase old data. For more information, see my free video course “How to Install Windows 7”
Drivers for Lenovo V580c laptop
| Driver | Windows | |||
| Intel Chipset | 10 (x32/x64) 8.1 (x64) 8 (x64) | 03.10.2012 | 9.3.0.1021 | 1.3 [MB] |
| 7 (x32/x64) | 09.06.2012 | 9.3.0.1019 | 1.3 [MB] | |
| Intel SATA Controller AHCI | 8.1 (x64) 8 (x64) | 04.10.2012 | 11.7.0.1013 | 0.6 [MB] |
| 7 (x32) | 09.06.2012 | 11.0.0.1032 | 0.5 [MB] | |
| 7 (x64) | 17.07.2012 | 11.2.0.1006 | 0.6 [MB] | |
| Intel Display | 8.1 (x64) | 15.10.2013 | 10.18.10.3308 | 87.7 [MB] |
| 8 (x64) | 03.10.2012 | 9.17.10.3223 | 100 [MB] | |
| 7 (x32) | 09.10.2012 | 9.17.10.3223 | 82.7 [MB] | |
| 7 (x64) | 28.12.2012 | 9.17.10.3223 | 100 [MB] | |
| Intel Graphics | 7 (x32) | 18.04.2012 | 8.15.10.2626 | 84.4 [MB] |
| 7 (x64) | 18.04.2012 | 8.15.10.2626 | 110 [MB] | |
| Audio Realtek | 8 (x64) | 19.11.2013 | 6.0.1.6909 | 160 [MB] |
| 7 (x32/x64) | 07.01.2013 | 5.10.0.6738 / 6.0.1.6738 | 126 [MB] | |
| Nvidia Optimus VGA | 8.1 (x64) | 15.10.2013 | 9.18.13.2762 / 10.18.10.3325 | 341 [MB] |
| 8 (x64) 7 (x64) | 17.10.2013 | 9.18.13.1127 / 9.17.10.2932 | 281 [MB] | |
| 7 (x32) | 03.04.2015 | 9.18.13.4520 | 285 [MB] | |
| 7 (x64) | 03.04.2015 | 9.18.13.4520 | 354 [MB] | |
| Card Reader Alcor | 8 (x64) | 08.10.2012 | 1.0.36.115 / 3.12.3042.71515 | 7.7 [MB] |
| 7 (x32/x64) | 09.10.2012 | 1.0.36.111 | 7.7 [MB] | |
| TouchPad Synaptics | 7 (x32/x64) | 09.05.2013 | 16.2.10.71 | 83.4 [MB] |
| TouchPad Elan | 7 (x32/x64) | 19.04.2012 | 10.4.3.5 | 148 [MB] |
| Intel USB 3.0 | 7 (x32/x64) | 19.04.2012 | 1.0.0.199 | 4.6 [MB] |
| Intel Management Engine Interface | 10 (x32/x64) 8 (x64) | 27.01.2014 | 9.0.0.1287 / 9.0.0.1310 | 53.2 [MB] |
| 7 (x32/x64) | 19.04.2012 | 9.0.0.1287 / 9.0.0.1310 | 42.3 [MB] | |
| LAN Realtek | 10 (x32/x64) | 13.07.2015 | 10.1.505.2015 | 6.1 [MB] |
| 8.1 (x64) 8 (x64) | 13.11.2013 | 8.2.612.2012 | 3.6 [MB] | |
| 7 (x32/x64) | 19.04.2012 | 7.65.1025.2012 | 3.6 [MB] | |
| WiFi Intel PROSet | 8.1 (x64) 8 (x64) | 04.10.2012 | 15.8.0 / 15.8.0.5 | 270 [MB] |
| WiFi Intel | 7 (x32/x64) | 20.06.2012 | 15.0.0.75 | 207 [MB] |
| WiFi Broadcom | 8.1 (x64) 8 (x64) | 03.10.2012 | 6.30.59.151 | 10.7 [MB] |
| WiFi Broadcom 43142 | 7 (x32/x64) | 03.01.2013 | 6.20.55.55 | 10.6 [MB] |
| WiFi Realtek | 8.1 (x64) 8 (x64) | 07.10.2012 | 1.00.0035.0 / 2007.2.201.2013 | 11.6 [MB] |
| 7 (x32/x64) | 14.06.2012 | 1.00.0030.0 / 1005.25.825.2011 | 11.5 [MB] | |
| Intel Wireless Display | 8 (x32/x64) | 04.10.2012 | 3.5.40.0 | 221 [MB] |
| 7 (x32/x64) | 14.06.2012 | 3.0.12.0 | 125 [MB] | |
| Bluetooth Broadcom | 10 (x32/x64) 8.1 (x64) | 15.10.2013 | 12.0.0.7850 / 12.0.0.7820 | 143 [MB] |
| 8 (x32/x64) | 03.10.2012 | 12.0.0.7000 / 12.0.0.6950 | 146 [MB] | |
| 7 (x32/x64) | 14.06.2012 | 6.5.1.2100 / 6.5.1.1785 | 215 [MB] | |
| Bluetooth Broadcom 43142 | 7 (x32/x64) | 03.01.2013 | 6.5.1.4600 | 214 [MB] |
| Bluetooth Intel PROSet | 10 (x32/x64) 8.1 (x64) 8 (x64) | 03.10.2012 | 2.5.0.0248 / 2.5.21.40054 | 62.7 [MB] |
| 7 (x32/x64) | 09.08.2012 | 2.2.0.0266 / 2.2.16.30255 | 298 [MB] | |
| Integrated Camera | 10 (x32/x64) 8.1 (x64) 8 (x64) | 03.10.2012 | 5.13.415.31 | 19.2 [MB] |
| 7 (x32/x64) | 30.05.2012 | 5.13.415.31 | 31.5 [MB] | |
| Lenovo Fingerprint Reader | 8 (x32) 7 (x32) | 02.09.2013 | 6.0.200.105 | 64.3 [MB] |
| 8 (x64) 7 (x64) | 02.09.2013 | 6.0.200.105 | 71.9 [MB] | |
| AuthenTec TrueSuite Fingerprint | 7 (x32) | 08.08.2012 | 5.4.100.100 | 44.8 [MB] |
| 7 (x64) | 08.08.2012 | 5.4.100.100 | 49.2 [MB] | |
| Rapid Boot | 7 (x32) | 18.04.2012 | 1.2 | 13 [MB] |
| 7 (x64) | 18.04.2012 | 1.2 | 13 [MB] | |
| Lenovo Power Management | 8 (x32/x64) | 06.10.2015 | 1.67.10.20 | 1.2 [MB] |
| Power Manager | 7 (x32/x64) | 18.04.2012 | 6.01 | 1.2 [MB] |
| 10 (x32/x64) 8.1 (x32/x64) 8 (x32/x64) | 30.10.2015 | 8.78.00 / 8.79.10 | 19.7 [MB] | |
| 10 (x32) | 13.08.2015 | 1.3.118 | 8.3 [MB] | |
| 10 (x64) | 13.08.2015 | 1.3.118 | 9.7 [MB] | |
| 7 (x32) | 23.09.2014 | 1.3.110 | 8.1 [MB] | |
| 8.1 (x64) 8 (x64) 7 (x64) | 23.09.2014 | 1.3.110 | 9.5 [MB] | |
| Lenovo Onekey Recovery | 7 (x32/x64) | 16.12.2012 | 4.5 | 591 [MB] |
| 10 (x32/x64) | 24.08.2015 | 1.0.0.1 | 1 [MB] |
Find it difficult to say what bit capacity your system has? Look on the right (detected automatically) or read this article (there are also detailed instructions in the video).
Set of drivers for Lenovo V580c laptop (chipset, video, network, bluetooth, fingerprint sensor and other useful software).