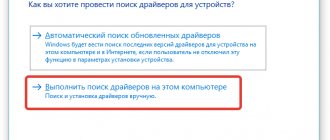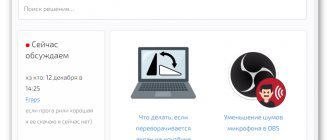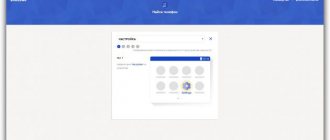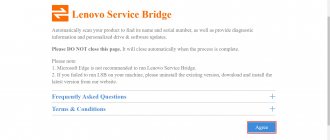Владельцы персональных компьютеров наверняка знают о возможности сделать снимок экрана и сохранить его на жёстком диске. Зачем это может быть нужно? Например, если вы увидели нечто любопытное в интернете и хотите сохранить это в виде изображения. Снимок экрана на компьютере также часто используется для комфортного общения в интернете. Ведь иногда ту или иную проблему словами не передашь, и очень нужно, чтобы собеседник увидел то, что видите вы с монитора прямо сейчас.
Хотите ли вы сделать скриншот для деловой или личной переписки либо просто для хранения картинки на жёстком диске для себя – в любом случае реализовать это совсем несложно. В рамках этой статьи мы расскажем вам, как сделать скриншот на ноутбуке Lenovo, рассмотрев все возможные варианты.
Как сделать скриншот экрана на ноутбуке
Для начала рассмотрим классическую ситуацию, когда на ноутбуке Леново нужно сделать снимок всего экрана. Всё предельно просто и под силу даже человеку, далёкому от глубин познания в области техники.
Решим данную задачу мы при помощи всего одной кнопки и одной стандартной программы, установленной в любой операционной системе. Итак, на клавиатуре вам нужно найти кнопку Принтскрин. Она есть в ноутбуке любой компании и с любой ОС. Обычно располагается эта клавиша в верхнем ряду ближе к правому краю.
Последовательность действий такова:
- Выводим на экран изображение, которое хотим сохранить.
- Жмём на клавишу Print Screen.
- Изображение автоматически сохраняется в память компьютера. Теперь нужно выбрать место для его сохранения.
- Оптимально подходит стандартная программа Paint, которая есть в любой операционной системе. Если вы не знаете, как найти её, просто нажмите на клавишу «Пуск» в левом нижнем углу экрана и пропишите в поиске название – «Paint». Далее жмём Enter, и программа запускается.
- Даже если вы никогда прежде не работали с графическими редакторами, это не помешает сохранить скриншот. Ничего сложного здесь нет. Вы увидите перед собой белый лист бумаги, и нужно только нажать следующую комбинацию клавиш на клавиатуре: CTRL+V. Как вы, наверняка, знаете, она соответствует команде «Вставить». Сохранённый снимок экрана тут же появится перед вами.
- Теперь можно редактировать скриншот. В Paint доступно простейшее редактирование – изменение размера картинки, обрезка ненужных зон и т.д. Но и этого вполне достаточно для решения большинства задач.
- Осталось сохранить изображение в подходящем формате. Обычно это формат .png. Хотя вы также можете выбрать .jpg. Для этого нажимаем комбинацию клавиш CTRL+S, что равносильно команде «Сохранить». Появляется окно, в котором нужно выбрать место хранения файла, а также его формат и название. Указываем все эти параметры и сохраняем картинку. Теперь можно пользоваться скриншотом и отправлять его кому угодно.
Способ 1: Штатные средства Windows
Чтобы делать несложные скриншоты для личных нужд, нет необходимости в установке специального программного обеспечения: Windows предлагает пользователю сразу несколько вариантов того, как это можно сделать. Больше всего удобств есть в «десятке», где этой процедуре уделили особое внимание, сделав внутренние приложения гораздо более приятными.
Клавиша Print Screen
Конечно же, самым популярным и известным всем, кроме совсем новичков, вариантом остается использование клавиши Print Screen (у Lenovo ее наименование сокращено до PrtSc). Удобство этого метода заключается в том, что вы можете как мгновенно сохранить файл, так и открыть его для редактирования.
Вариант 1: Быстрое сохранение
Проще и быстрее всего сделать скриншот экрана, не открывая его ни в какой программе — нажать сочетание клавиш Win + PrtSc.
На короткое мгновение экран затемнится, что свидетельствует об успешном создании файла со снимком. Результат вы найдете в папке «Изображения» > «Снимки экрана». Картинка сохранится с расширением JPG.
Минус такого подхода — удастся сохранить только снимок всего экрана, а обрезать до нужной части все же придется в каком-либо редакторе. Однако если просто необходимо сделать быстрый скриншот в личных целях, дополнительное редактирование не понадобится.
Вариант 2: Буфер обмена
При нажатии клавиши Print Screen снимок экрана попадает в системный буфер обмена, но в этом случае сразу же сохранить его не удастся. Понадобится воспользоваться каким-либо приложением, поддерживающим работу с картинками. Проще всего это сделать через встроенный в Windows графический редактор Paint, однако некоторые заменяют его текстовыми редакторами типа Word, так же позволяющими вставлять в документы изображения и сохранять их на компьютер в виде отдельных файлов.
Инструмент «Ножницы»
Первый полноценный инструмент, доступный в Windows, начиная с «семерки», — «Ножницы». Разработчики планируют отказаться от него в новых версиях Виндовс 10, так как в этой версии есть более функциональное и современное приложение. Тем не менее в текущих сборках он все еще доступен, и точно никуда не денется из Win 7 и 8.
Инструмент «Набросок на фрагменте экрана» (только Windows 10)
В Windows 10 есть еще одно приложение, более усовершенствованное — «Набросок на фрагменте экрана». Оно функциональнее «Ножниц» и приятнее в использовании.
Игровая панель (только Windows 10)
В Виндовс 10 появилось еще одно приложение, которое помогает создавать скриншоты, но это не его основная функция. Пользоваться «Игровой панелью» есть смысл только если интересны и другие функции этой программы, в противном случае куда логичнее прибегнуть к приложениям, созданным специально для работы со снимками экрана.
Как делать скриншот окна
Описанный выше способ хорош и популярен, но что, если вам нужно сделать фото не всего экрана, а лишь отдельно взятого окна на нём? Конечно, можно сохранить большой скриншот и потом вырезать нужный элемент, но это слишком долго и сложно. Всё можно сделать гораздо проще!
Принцип действия такой же, как и в предыдущем случае. Здесь будет ровно одно отличие – PrtScr теперь нужно будет зажимать одновременно с кнопкой Alt. Эта комбинация как раз и отвечает за скриншот отдельно взятого окна.
Если открыто несколько окон одновременно, то на скриншот попадёт то, что сверху. Потому будьте внимательны, собираясь сделать снимок экрана – перед тем, как нажимать обозначенную комбинацию клавиш, проверьте, что на поверхности именно интересующее вас окно.
Способ 3: Встроенная в программы функция
Конечно же, не стоит забывать и о том, что внутри программ тоже иногда бывают функции создания скриншотов. В определенных случаях это гораздо удобнее, чем пользоваться какой-либо программой или сохранять снимок всего экрана без возможности вырезать только активное окно.
Например, создание скриншотов есть во многих игровых клиентах типа Steam. Таким образом игроки могут заскринить важные моменты, результаты матча или красивую кат-сцену, а потом выложить в свой профиль или поделиться с комьюнити. Кроме самого наличия возможности, ее часто можно и настроить: изменить горячую клавишу, путь сохранения. Все это осуществляется в настройках клиента.
В различных редакторах и всяческих приложениях, где есть смысл делать скриншоты, соответствующая функция стала появляться все чаще. Проверьте настройки программы, из которой хотите делать захват экрана — вполне возможно, что встроенной опции окажется достаточно.
Скриншот отдельной области
Осталось разобраться с тем, как сделать снимок отдельно взятой области экрана. В этом нам поможет проверенная временем программа «Ножницы». Соответственно, первым действием у нас будет обозначено скачивание и установка данной программы на компьютер. Когда это сделано, находим программу и запускаем её. Это можно сделать либо через папку, в которую вы её устанавливали, либо через меню «Пуск», воспользовавшись поиском.
Запустив программу, вы увидите небольшое окно на экране ноутбука. Остальная часть экрана сразу станет белесой. Вам нужно рассмотреть кнопку под названием «Создать». Нажимаем на неё и видим выпадающий список, в котором есть все необходимые нам инструменты. Например, это прямоугольная форма, окно и т.д. То есть, нужно выбрать форму области, скриншот которой мы хотим сделать.
Определившись с выбором, делаем снимок экрана. Тут же откроется окно со снимком, где вы можете откорректировать скриншот и сразу сохранить фото.
Сохранение текста на ПК или флешку
Как видно, печатать текст на компьютере или ноутбуке очень легко. Чтобы сохранить результаты работы, следует воспользоваться следующим алгоритмом:
Нажимаем на кнопку, символизирующую дискету.
Выбираем путь сохранения (жесткий диск или флешка), вводим имя файла и кликаем «Сохранить».
Для сохранения текущих изменений нужно периодически нажимать на дискету — если печатать в Ворде или WordPad с компьютера, то однажды из-за перебоев с электричеством можно потерять все несохраненные данные. Пользователю придется набирать и редактировать весь текст снова (до последнего сохранения). Конечно, случается это редко, но иногда приходится переделывать всю дневную работу.
Использование стороннего ПО
Для создания скриншота также можно использовать сторонние программы. Среди таковых выделим программу DuckCapture. Она сочетает в себе все представленные выше функции, то есть, с её помощью вы сможете делать снимки всего экрана, отдельных окон и участков. Сделанный снимок тут же можно редактировать в понятном и простом меню. Однозначными преимуществами данной программы следует считать возможность делать скриншоты как при помощи клика мышкой, так и с использованием горячих клавиш. Вы также можете выбирать формат, в котором удобно сохранить изображение.
Как видите, делать скриншоты на ноутбуке Леново совсем несложно. Можно легко выполнить снимок как всего экрана, так и отдельной его части. И для этого не нужна специальная подготовка. Все необходимые инструменты находятся под рукой. Теперь вы без труда сможете делать любые скриншоты, и мы уверены, что с их помощью вам удастся сделать своё общение в интернете гораздо интереснее.
Android
Как сделать скриншот экрана на ноутбуке асус: 4 способа
Если же в вашем распоряжении Android, придётся постараться, чтобы заставить своего «зелёного робота» заскринить экран.
Проблема заключается в том, что Google первоначально просто даже не подумал о том, что следует снабдить планшеты таким функционалом. По этой причине многим приходилось изворачиваться, чтобы правдами и неправдами сделать скрин.
Специализированные форумы просто тонули в море просьб владельцев планшетов. Пользователи делились собственными секретами и находками, а вот разработчики предоставили такую возможность только с версии 3.2. При этом действие предложили выполнить совершенно простое. Просто зажать клавишу «Недавние программы» и выдержать паузу, после чего отпустить клавишу и убедиться в том, что планшет справился с обозначенной задачей.
К сожалению, даже на этом этапе иногда сложно подобрать нужную комбинацию, чтобы заставить свой лэптоп беспрекословно делать скриншоты.
Мы поделимся некоторыми секретами, но, если у вас уникальная модель планшета, вы не сможете, вооружившись нашими рекомендациями, создавать скрины, придётся побродить по Интернету и поискать приемлемый «рецепт» конкретно для своего девайса.
Кстати, интересуясь, как сделать скриншот на планшете Престижио, подходит такой универсальный способ. Нужно зажать одновременно клавиши выключения и снижения громкости, после этого заветный скрин будет сделан.
Нажатие одновременно двух кнопок поможет сделать скриншот
Разобравшись, как сделать скрин на планшете Престижио, у вас может возникнуть вопрос, а куда же это скрин был сохранён. Проследуйте в карту памяти, найдите там папку «Изображения», а в ней вы уже обнаружите папку со сделанными скринами.
Мы не стремимся перечислить все существующие способы создания скринов, поскольку это невозможно. Их невероятно много, некоторые, может быть, ещё и нам неизвестны. Кстати, даже у одних и тех же производителей разные модели могут требовать разных комбинаций.
Samsung
В этом случае самый яркий пример — корейская компания Samsung, в разных моделях которой способы могут быть отличными друг от друга.
Желая вникнуть в суть процесса, как сделать скриншот на планшете Samsung, вы легко обнаружите, что действия придётся осуществлять действительно разные.
Профи подсказывают, как сделать скриншот на планшете Самсунг в линейке Note, для этого следует воспользоваться цифровым пером. Однако есть еще другие варианты, как сделать скрин на планшете Самсунг на других моделях.
Пользователи, которым нужно сделать скриншот экрана на планшете Самсунг, утверждают, что иногда достаточно только зажать кнопку «Home».
Также среди полезных рекомендаций, как сделать принтскрин на планшете Самсунг, можно выделить и такой вариант, как проведение ребром ладони от одного края экрана к другому.
Итак, желая разобраться, как сделать скрин экрана на планшете Самсунг, следует изучить различные варианты, а затем на практике попытаться применить к собственному планшету. Тот, кто стремится найти способ решения возникшей проблемы, всегда найдёт правильный путь.
Также кнопка «Home» будет востребована, если вы ищете способ, как сделать скриншот на планшете Ирбис. Профи рекомендуют зажать вместе с кнопкой «Home» кнопку включения.
Процесс, как сделать скрин на планшете Ирбис, достаточно прост, поэтому сделав первый скрин, все последующие вы будете щёлкать мгновенно.
Asus
Если вы являетесь обладателем гаджета Asus и хотите разобраться, как сделать скриншот на планшете Асус, вам придётся внести кое-какие изменения в настройки.
Итак, перед тем как сделать скрин на планшете Асус, откройте параметр «Настройки» и перейдите по строке «Индивидуальные параметры Asus», теперь вы сможете увидеть блок, касающийся скриншотов.
Поставьте в чекбоксе галочку, соглашаясь, таким образом, на создание скринов. Теперь, чтобы разобраться, как сделать скриншот на планшете Asus, просто зажмите кнопку «Окно», она находится внизу планшетника, имеет вид двух окошек, расположенных рядом. Вы убедитесь, что получить скрин экрана на планшете несложно.
Lightshot
Это дополнение для браузеров, которое устанавливается поддерживает Google Chrome, Яндекс, Firefox. После установки в правом углу обозревателя появится кнопка в виде сиреневого пера:
Сразу же подчеркну, что данный инструмент подходит только для снимков внутри браузера. То есть, «сфотографировать» рабочий стол или любое приложение не получится.
Есть множество других утилит для этой цели. Но Вам с головой хватит тех, которые я перечислил в статье. Если есть желание и время, можете протестировать Clip2Net, FastStone Capture или EasyCapture. Это хорошие утилиты, которыми я не пользуюсь, но их применяют миллионы других юзеров во всем мире.
Инструмент «Ножницы»
Также является встроенным средством Windows, запустить которое можно через ту же строку поиска (как мы делали с Paint):
- Отобразиться небольшое окошко утилиты, где следует нажать на «Создать».
- После этого с помощью зажатой левой кнопки мышки выделяем нужный фрагмент экрана. Когда левая кнопка будет отпущена, «вырезанный кусок» отобразиться в редакторе:
- Теперь с ним можно делать всё, что угодно: рисовать на нем, отправлять по электронной почте или просто сохранять на диске.
Ну вроде и с этим методом разобрались. Теперь можно перейти к рассмотрению сторонних приложений.
Часть 3 : Идеальное решение для создания снимка экрана с помощью средства записи экрана
Если вы хотите нарисовать свой скриншот с помощью различных инструментов рисования, то, безусловно, Apeaksoft Screen Recorder должен быть вашим первым выбором. Вы можете свободно делать снимки экрана Lenovo во время записи видео.
Конечно, он также может снимать на ноутбуке Lenovo любую программу без ограничений.
Итак, какие функции о скриншотах вы можете получить из Screen Recorder? Просто читай и учись.