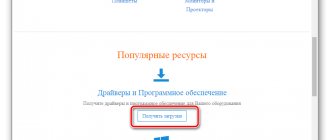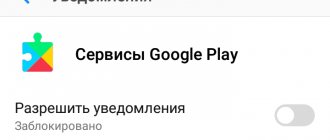Телефон Леново А536 представляет собой один из наиболее интересных мобильных гаджетов на сегодняшний день. Его надёжная работа гарантируется за счёт своевременного обновления приложений и программной платформы. Специально для этого используются прошивки для смартфона.
Вы можете использовать стандартную версию прошивки, и если она поддерживает функцию самостоятельного обновления, этого может быть достаточно для полноценной работы. Но если самостоятельное обновление не происходит либо наблюдаются какие-то системные сбои в работе гаджета, вполне уместно самому заменить версию прошивки на какую-то иную.
Поставить новую прошивку на Lenovo a536 можно двумя способами: либо через дополнительную программу с компьютера, либо через систему Recovery на самом телефоне. Результат в обоих случаях вас порадует, если вы будете следовать изложенным ниже инструкциям.
Зачем нужно вовремя обновлять Андроид
Перед тем, как обновить Андроид планшет, следует понимать, зачем нужно обновление. Дело в том, что обновление делает гаджет быстрее, безопаснее и современнее.
В глобальных обновлениях системы добавляются новые функции, устанавливаются новые протоколы защиты от вредоносных программ, а также применяются различные способы для увеличения производительности. К тому же, это устраняет прошлые ошибки, баги, и поставляется бесплатно. Помимо всего вышеперечисленного, новая прошивка часто решает локальные неполадки пользователя. Например, нерабочая камера может заработать после обновления операционной системы. Это решение намного проще, чем переустановка прошивки или сброс до заводских настроек. Обновить систему или пользоваться старой версией — это выбор каждого. Вы не обязаны устанавливать новые версии операционной системы.
Но я рекомендую две вещи: вовремя обновлять версию Андроид на планшете, и не устанавливать неофициальные прошивки.
Последний совет адресован тем, кто хочет загрузить новый Андроид на устройство, которое его не поддерживает. Даже если старый девайс оснащен мощным железом и точно “потянет” новую ОС, ее не стоит устанавливать.
Почему? Потому что операционная система не оптимизирована под старую модель. А именно от оптимизации зависит, как хорошо будет работать прошивка. Не от мощности комплектующих.
Вывод
Прежде чем приступить к прошивке, необходимо точно понять причины, которые подталкивают к таким действиям. Стоит отметить, что этот процесс, хотя и не предусматривает ничего сложного, удаляет все данные. И вернуть их будет невозможно. Поэтому все самое ценное и личное рекомендуется надежно сохранить. Для этого отлично подходит карта памяти. Кроме того, можно создать резервную копию, чтобы в случае неудачи вернуться к прежней версии.
В целом, для lenovo s6000 прошивка ни чем не отличается от данного процесса на других устройствах этого же производителя.
Усовершенствование смартфона: прошивка для lenovo p780 Прошивка Lenovo a328 с применением ПК Прошивка Lenovo S660: особенности и порядок действий Прошивка lenovo a 800: инструкция Прошивка Lenovo a 916
порадовала своих поклонников десятидюймовым планшетом. Хотя аппарат выпущен в 2013 году, ему будет чем удивить мир. Несомненно, планшет S6000 подойдёт не только для игр, но и для работы.
Подготовка к обновлению прошивки планшета
Несмотря на то, что обновление операционной системы это не так категорично, как перепрошивка или сброс до заводских параметров, я советую подготовить планшет перед обновлением. В первую очередь, следует сделать резервное копирование всех пользовательских данных.
Новый Андроид не удалит файлы пользователя, но при неудачной установке есть риск потери данных.
Резервное копирование можно сделать в аккаунт Гугл, для этого откройте настройки, затем выберите раздел “Восстановление” (“Восстановление и сброс”, “Конфиденциальность”) и нажмите “Резервное копирование”.
Резервное копирование в настойках Гугла
Либо можно вручную скопировать важные файлы на внешний накопитель, будь то ПК или карта-памяти. Далее проверьте, есть ли свободная память. Как минимум, должно быть 500 мегабайт памяти на внутреннем хранилище, так как обновленная прошивка в большинстве случаев устанавливается в системную память. И последнее — зарядите гаджет минимум на 90%.
Если аппарат старый и аккумулятор очень быстро разряжается, то при обновлении оставьте его подключенным к зарядному устройству.
Функция резервного копирования.
Операция по созданию бэкапа системных данных и файлов займёт всего несколько минут — для этого в Android есть встроенные инструменты, лежащие на виду даже для того, кто делает копирование в первый раз.
Следует последовательно перейти по следующему пути: «Настройки» — «Восстановление и сброс». Далее включаете восстановление в пункте «Резервирование данных».
В случае неудачно установившегося обновления придётся производить откат к заводским настройкам, но, если выполнить резервное копирование, все персональные данные — фото, документы, конфигурация приложений — останутся на месте. Данные можно перенести на жёсткий диск компьютера, в облачное хранилище, на съёмный носитель.
Где взять последнюю версию Android
Прежде чем искать, как обновить версию Андроид до последней версии, требуется узнать, есть ли эта версия конкретно для вашей модели.
Для этого просто вбейте в поисковик Google или Яндекс запрос: андроид (версия) на планшет (бренд и модель аппарата).
Например, “Android 9.0 на планшет Samsung Galaxy Tab S6 SM-T865”. Если найдете, что ваш гаджет поддерживает новую прошивку, то смело ее устанавливайте. Файл с последней версии операционной системы для Андроид-планшетов можно найти на сайте некоторых производителей.
Многие бренды не выкладывают файлы или архивы с последними прошивками, но их легко найти в интернете, например, на портале 4pda.
Большинство производителей предлагают обновлять версию Андроида автоматически или с помощью фирменной программы для ПК.
Оба этих способа есть у ведущих брендов: Samsung, Huawei и Lenovo. Asus вместо фирменной программы для ПК, предлагает архив с операционной системой.
С помощью сторонних программ
Кроме вышеописанных способов есть и другой – использование сторонних программ. Рассмотрим, как это сделать, на примере приложения AnyCut.
Начинаем со скачивания программы на свое устройство. Проще всего найти и загрузить ее через «Плей Маркет».
- После установки запускаем ее, переходим в раздел «Сведения о системе», а затем осуществляем проверку новых обновлений.
- AnyCut запустит проверку и как только обнаружит наличие нового ПО, еще не установленного на планшете, предложит его загрузить.
- Даем согласие и ждем. Буквально через несколько минут устройство включится с полностью обновленной прошивкой.
Как обновить версию Android на планшете
Обновить операционную систему на Андроиде довольно просто. К тому же, есть несколько способов того, как это сделать: использовать автоматическое обновление, скачать установочный файл на сайте производителя, использовать внешний накопитель (SD-карту), использовать программу для компьютера, обновиться стороннее ПО. Каждый из этих методов я подробно расписал ниже. Рекомендую пробовать все варианты в той очередности, в которой они написаны.
Автоматическое обновление
Самый популярный способ установки новой версии операционной системы — автоматическое обновление через интернет. Обычно при выходе обновления и в том случае, если устройство его поддерживает, на дисплее появляется уведомление о выходе новой прошивки. Все, что требуется от пользователя — согласиться с загрузкой и оставить девайс в покое на некоторое время. Может возникнуть ситуация, когда уведомление не отобразилось, например, из-за включенного режима “не беспокоить” или собственноручного выключения системных уведомлений. Вы можете сами обновить гаджет через меню настроек, выбрав пункт “Обновление ПО”.
Алгоритм обновления
Если новая версия Андроида есть, то снизу будет активна надпись “Обновить систему”. Нажмите на нее, чтобы начать загрузку новой прошивки. Когда скачивание завершится, аппарат автоматически перезагрузится и начнется процесс установки.
Очень важно не выключать планшет во время установки, иначе устройство станет мертвым “кирпичом”. Поэтому требуется иметь заряженный гаджет.
Также немаловажная деталь — достаточно быстрая скорость интернета (хотя бы от 4 Мбит/сек). Несмотря на то, что пакет системных данных сначала загрузится и только потом установится, некоторая часть ОС будет скачиваться в процессе инсталляции (но в последнее время разработчики отказываются от загрузки по интернету во время инсталляции). В очень редких случаях, новой версии ОС не будет в настройках. Для этого и существуют следующие варианты.
Через сайт производителя
На сайтах некоторых производителей, например, Asus, есть установочные файлы новой версии Андроида. Это не один исполняемый файл, а архив формата .zip. Пошаговая инструкция загрузки и установки обновления через сайт производителя:
- Откройте сайт бренда вашего девайса через мобильный браузер. Выше я привел в пример Асус и дал соответствующую ссылку.
- Найдите на сайте раздел “Поддержка”, “Support” или “Программное обеспечение”.
- Введите в поиск полное название вашего устройства или найдите его с помощью сортировки (если она есть на сайте).
- Загрузите на планшет установочный архив. Желательно на память гаджета в корневую папку.
- Выключите аппарат.
- Во время включения вызовите меню восстановления, зажав кнопки включения и уменьшения громкости (либо увеличения, в зависимости от устройства). Иногда эта комбинация другая, например, сочетание клавиш “Домой” и “Выключение”.
- Появится текстовое меню Recovery. Перемещать ползунок выбора можно кнопками изменения громкости, а выбирать кнопкой включения (или “Домой”).
- Выберите пункт “Apply Update”.
- Выберите каталог, в который был загружен установочный архив. В данном случае архив в корневой папке (на памяти планшета), а значит, нажимайте “internal storage”.
- Найдите название установочного архива и выберите его.
- Начнется обновление операционной системы, после окончания которого, вновь отобразится меню восстановления.
- Нажмите на “Reboot system now”. Девайс перезагрузится уже будучи обновленным.
Внимательно следуйте инструкциям и наслаждайтесь новой ОС.
С помощью SD-карты
Способ с применением SD-карты вытекает из предыдущего, так как подразумевает все то же самое, только загрузка установочного архива происходит на карту памяти.
Данный метод подойдет тем, у кого нет свободного места в памяти планшета. Единственное отличие в инструкции обновления — это загрузить архив на SD-карту и при выборе в меню восстановления, вместо “internal storage” открыть “sdcard”.
Также на флеш-карту можно скачать архив с ПК или любого другого устройства.
С помощью компьютера
Метод установки Андроида через компьютер такой же простой, как и автоматическое обновление. Нужно лишь загрузить и инсталлировать соответствующую фирменную программу на ПК, которая просканирует девайс и найдет все последние версии прошивки.
Найти программное обеспечение можно на сайте соответствующего производителя. Специально для вас, дорогие читатели, я собрал ссылки на страницы с программой всех популярных производителей планшетов, кроме Асус, так как у них нет собственного ПО.
Ссылки на программы:
- Samsung, программа Smart Switch;
- Huawei, программа HiSuite;
- Lenovo, программа Smart Assistant.
Все три программы имеют русскоязычную локализацию, а ссылки выше содержат не только установочный файл ПО, но и поэтапную инструкцию. Не забудьте подключить гаджет к компьютеру через USB-кабель!
Через сторонние программы
Раньше можно было обновлять прошивку через некоторые приложения в Google Play Market. Сейчас таких приложений уже нет (как минимум в Плей Маркете), потому что почти все они работали плохо и содержали вредоносное ПО.
Но есть сторонние программы на ПК, с помощью которых можно не только установить новую ОС, но и переустановить прошивку полностью. Одна из самых популярных программ — Odin. Для нее требуется цельный установочный файл операционной системы.
На сайтах производителя такое не найти, но на порталах типа 4pda это не составит проблем. Инсталляция новой версии прошивки происходит именно через Один. Существует множество подобного ПО, но я советую пользоваться им только в крайнем случае, так как для этого способа обновления нужно иметь определенные знания. Одна неверно заданная команда, может сделать из гаджета “кирпич”.
Как исправить, если компьютер не видит подключенный по USB телефон — дополнительные методы
Если ваш телефон не подключается по USB к компьютеру с возможностью передачи данных, а только заряжается, попробуйте следующие методы исправить проблему.
Проверка работы телефона (MTP устройства) в диспетчере устройств
- Откройте диспетчер устройств на компьютере с Windows 10, 8.1 или Windows 7, когда телефон подключен. Для открытия диспетчера устройств можно нажать клавиши Windows+R на клавиатуре, ввести devmgmt.msc и нажать Enter. Windows — это клавиша с эмблемой ОС.
- Посмотрите, есть ли в диспетчере устройств устройство с именем MTP (MTP Device, MTP-Устройство) или именем вашего телефона (может находиться в разделе «Переносные устройства).
- Если есть, дважды нажмите по нему, перейдите на вкладку «Драйвер», нажмите «Обновить драйвер» — «Выполнить поиск драйверов на этом компьютере» — «Выбрать из списка доступных драйверов на компьютере» и посмотрите список. Если в нем более одного совместимого устройства, попробуйте выбрать не тот драйвер, который установлен в настоящий момент, обычно нужно выбрать «USB-устройство MTP».
- Если никаких новых устройств в диспетчере при отключении и подключении телефона по USB не появляется, это еще один довод в пользу проблем с кабелем, разъемом на телефоне или компьютере.
Подробнее на эту тему, если устройство отображается в диспетчере устройств с восклицательным знаком, в отдельной инструкции Неправильная секция установки службы в этом INF-файле MTP.
Камера
Съёмка — это не самая сильная сторона любого планшета. Исключением не стал и Lenovo Ideatab S6000. Производитель установил в качестве основной камеры «глазок» в 5 мегапикселей. Разрешение, как и в большинстве аналогичных матриц, — 2592 на 1936 пикселей. Собственно, рассчитывать на качество не приходится. Фотографии выходят блеклыми и без мелких деталей. Немного размытые очертания предметов также режут взгляд.
Если под рукой нет более продвинутого аппарата с камерой, сгодится и S6000, но результат получится соответствующий. Особенно трудности возникают при съёмке отдалённых объектов. Приблизительное расстояние, на котором камера показывает неплохие результаты — это 1-2 метра.
В аппарате предусмотрена и фронталка. Владельцу доступен «глазок» с обыденными 0.3 Мп. Качество фото просто ужасное, так что лучше забыть об этой функции. Единственное, с чем справляется лицевая камера — это видеозвонки.
Дисплей
В Lenovo Ideatab S6000 был установлен 10-дюймовый экран. Диагональ намекает, что планшет отлично подойдёт и для работы с документами, и для развлечений. Радует и сенсор, воспринимающий десять касаний. Хотя пользователю, скорее всего, будет достаточно и пяти.
Разрешение полностью соответствует бюджетнику и составляет 1280 на 800. Количество пикселей неплохо смотрелось бы на семи дюймах, но на большом экране они заметны. При 149 ppi это неудивительно. Изображение приемлемое, хотя пользователь и будет замечать «кубики».
Матрица Lenovo Ideatab S6000 использует IPS-технологию. Это решение делает дисплей значительно ярче и улучшает его поведение на солнце. Конечно, от яркого освещения экран немного бликует, однако положение не критично. Технология увеличила и углы обзора. Просматривать экран можно в любом положении без значительного искажения.
Для бюджетного девайса дисплей получился очень удачным. Неплохое разрешение и матрица дают о себе знать. Непривередливому пользователю будет сложно обнаружить недостатки.
Положительные отзывы
Модель обращает на себя внимание огромным дисплеем. Отлично сбалансированный экран пришёлся по вкусу множеству пользователей. Естественно, возникают незначительные претензии к разрешению и поведению на солнце, но плюсы перекрывают недостатки. Значительный угол обзора и яркость обеспечивают комфортную работу, а сенсор, воспринимающий 10 касаний актуален и сейчас.
Аппаратная часть тоже привела в восторг поклонников «Леново». Среди бюджетников не так много аппаратов с четырьмя ядрами. Процессор тоже неплох, ведь уже все знают и доверяют продуктам MTK.
Установка аккумулятора на 6300 maH стала отличным решением. Большая часть владельцев выбрала девайс из-за его продолжительности работы. Пользователи стремятся избежать зависимости от дозарядки, а планшет S6000 предоставил такую возможность.
Удивительно, но главным достоинством стала цена и способности устройства полностью оправдывают стоимость. Бюджетность аппарата привлекла большую часть владельцев.
Дизайн
Устройство получилось довольно невзрачным и очень габаритным. Подойдёт Lenovo Ideatab S6000 для пользователей, непривередливых к дизайну и размерам. Хотя при 10 дюймах длина 26, а ширина 18 см — вполне ожидаемые парамеиры, с толщиной в 8,6 мм прослеживается явный перебор. Пользователю точно понадобится сумка для переноски, ведь этот гигант в карман вряд ли поместится.
Кроме того, устройство не обладает широким спектром цветов оформления. Покупателю будет предложен исключительно Lenovo Ideatab S6000 Black. Других расцветок производителем не предусмотрено. Ограниченное количество цветов сильно ударило по общему впечатлению от внешности. Планшет неброский, да и привычный чёрный цвет не придаёт ему особой солидности.
Устройство выполнено целиком из пластика, это вполне ожидаемо от бюджетника. Материал задней панели рифлёный, что сделано для улучшения комфорта работы. В руке планшет лежит уверенно, это удивительно при весе 560 грамм. Удобство использования — целиком и полностью заслуга рифлёной задней части.
Озаботился производитель и Защита позволяет избежать мелких царапин и, что более важно, отпечатков пальцев. При больших следы от рук стали бы настоящим кошмаром. Однако защита от падений у аппарата далеко не лучшая.
Собран планшет неплохо, но скрипы в некоторых местах всё же будут беспокоить пользователя. Заметных зазоров не наблюдается, что очень хорошо. Неприятным моментом стала немного прогибающаяся задняя часть. Для бюджетника, в принципе, устройство смотрится неплохо, хотя и с мелкими недочётами.
Передняя часть отведена под фронталку, большой дисплей, датчики и, естественно, логотип фирмы. Сзади разместили основную камеру, глянцевый знак компании и динамики. Вверху находится гнездо, предназначенное для наушников, а также кнопка включения. Производитель заметно перегрузил боковушку с левой стороны. Здесь расположили разьём USB, регулятор громкости, порт HDMI, слот симки и место под флешку.
Странное решение поместить большую часть гнёзд на одну сторону. Учитывая, что правая боковушка абсолютно свободна, расположение элементов вызывает лишь недоумение. На комфорте использования перегруз правой стороны сказаться не должен, однако возникает неприятное впечатление.
Автономность
Всем известно, что очень прожорлива, и производитель решил улучшить ситуацию. В устройство был установлен аккумулятор с объёмом в 6300 maH. Длительность работы значительно увеличилась.
Максимальная нагрузка на девайс «посадит» батарею за 4-5 часов. Можно сказать, что это рекорд бюджетника с такими характеристиками. Экономное использование увеличивает длительность жизни аппарата до 9 часов.
Основными «пожирателями» энергии является дисплей, система и Wi-Fi. Уменьшив яркость экрана, отключив ненужные программы и беспроводную сеть, можно немного увеличить продолжительность работы.
Комплектация
Устройство поставляется в фирменной коробке белого цвета. Кроме Lenovo Ideatab S6000 H в набор входит инструкция, гарантия, кабель USB, сетевой адаптер, съёмная вилка. Вполне ожидаемая комплектация, но не следует забывать и о полезных мелочах.
Чехол для планшета «Леново» выполненного из пластика сократит количество повреждений. Полезным станет и приобретение переходника HDMI. Конечно, такой кабель не представитель первой необходимости, но всё же полезен. Дополнить комплектацию придётся флеш-картой. Не лишней будет и защитная плёнка. Олеофобное покрытие способно защитить от царапин и отпечатков, но дисплей не застрахован от падений.