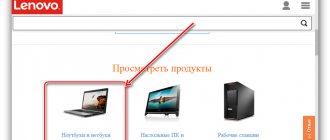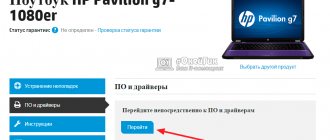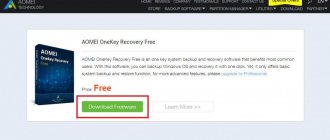- Press the function keys (Fn) and spacebar at the same time to turn on the keyboard backlight.
- Continue using this shortcut to increase the brightness or turn off the keyboard backlight.
- You can also control the keyboard backlight using the Lenovo Vantage software.
The backlit keyboard on your Lenovo laptop makes typing easy even in a dark room. Many Lenovo laptop models have a backlit keyboard, but almost all of them are turned on and off using the same shortcut. Here's how to turn on the keyboard backlight on your Lenovo laptop.
Backlight button
Each manufacturer of laptops and desktop computers installs backlight keys in different areas of the keyboard. Different symbols are used to indicate the desired button. The first thing you should do is find the “ Fn” . It is located at the bottom level of the keyboard in the middle of the Ctrl and Alt (to the right or left of the spacebar). Translated from English, Fn means function or functionality. It combines functions.
After finding “Fn” we begin to look for the sun button! It can be drawn near the letter “A”, the keyboard logo, or a horizontal line. Typically, this symbol is located in the top row of the F keys or on the numeric keypad on the right. Also, the symbol of an incomplete sun can be found on the arrows, space bar, or on one of the buttons with letters.
Table of backlight buttons
| Laptop manufacturer company | Symbol on the key |
| HP | |
| Aser | |
| Lenovo | |
| Dell | |
| Asus | |
| Xiaomi | |
| Samsung | |
| Huawei | |
| MacBook |
Having found one of the keys listed above, press and hold the Fn button, and then press the key with the desired icon. The Lenovo Legion has a separate button outside the keyboard. This simplifies the process of turning on the backlight.
When the backlight button is located on the right side of the number pad, the FN key does not need to be used. In this case, NumLock mode must be disabled.
Attention! We don't use full sun keys. They are needed to adjust the brightness on the computer display.
Sometimes manufacturers do not indicate a button to turn on the backlight. It is not marked with a specific icon. In this case, it is recommended to study the instructions for your laptop or take a closer look at the box.
Where is the backlight hidden?
The crowning achievement of IT technology is the laptop. It combines compactness, comfort and performance. Manufacturers manage to fit maximum capabilities into this tiny car.
As consumer needs grow, the number and importance of tasks assigned to developers increases. What this all boils down to is that there is not enough space for buttons on laptops.
Conclusion - we need to make sure that when the same button is pressed, different actions are performed. The “Functions” button – Fn (in the lower left corner of the panel) helps to implement this idea. With its help, laptop keyboards significantly reduced their area and got rid of button blocks.
At the same time, searching for the required key takes a lot of time from the user - having received a brand new laptop, the user spends several months getting used to the new arrangement, hitting the “arrow” instead of Shift or slash instead of Enter.
The answer to the question “how to turn on the backlight” is actually simple - use the “function” + “space” key combination. The first clamp - the backlight turned on. Second clamp - the backlight is turned off.
Note! Not all Lenovo laptop models have the ability to backlight the keyboard. If the combination does not work, it means the function is not supported. There are no other launch options.
There's no point in banging on the keyboard trying to play a Beethoven symphony. It is impossible to enable the function using a command in the system - the launch must be carried out exclusively mechanically.
Does my laptop have a backlight?
The easiest way to determine whether backlighting is supported is to look at the instructions. If there is no “native” one, find a description of the model on the Internet. A simpler, but not scientific, method is to look at the space bar.
At the left end of the key there should be something similar to a flashlight - a horizontal strip, and “rays” lined up in a semicircle above it. If the space is pristinely clean, without a hint of an erased character, the keyboard is unremarkable and there is no point in terrorizing the system.
It is important not to get confused and press the “function” button first. If the spacebar is pressed first, the effect will not be achieved.
Why do you need backlighting?
It is worth noting that the backlight function is very appropriate and practical. Laptops are designed to be used everywhere. Everywhere - on a train, on a bus, in a country house, under a blanket, in nature and other places far from an outlet with a chandelier.
In such conditions, even a person with 100% vision has difficulty hitting the right keys. You have to fish out USB flashlights from the depths of your bag or suffer with regular ones. A USB flashlight drains the battery, which is unprofitable in the absence of an outlet.
A standard flashlight is simply inconvenient to use - due to your busy hands, you have to hold it in your teeth, wrap it around branches, etc. Keyboard backlight is ideal.
Compared to a USB flashlight, the battery drains significantly less, both hands are free, the beam of light does not hit neighbors on the bus or train in the eyes, which means you can work in peace.
Aser
On this computer, you need to press the key combination Fn+F9.
Sometimes the following combinations may be involved:
- Fn+F8.
- Fn+F This combination is used to increase the glow if the keyboard has several backlight brightness modes.
- Fn+F This is necessary to reduce the glow strength.
When the keyboard has several brightness options, use the following button combinations:
What to do if the keyboard backlight keys do not work or are missing
If you cannot find the key to turn on the keyboard backlight, it may turn out that your laptop is not equipped with it.
An important point: laptops of the same model, but of different modifications, can have a backlit keyboard or without it. Let's take the Acer Aspire 3 as an example - some of the modifications of this laptop will have a backlight symbol on the F9 or F8 key, others will not. In the latter case, the reason for this is the lack of a backlight function.
The following common situation: there are backlight keys on the laptop keyboard, but they don’t work ; when they are pressed, nothing changes.
As a rule, the reason for this is the lack of necessary utilities from the manufacturer; examples can be given, but this is not a complete list, and even within the same brand, the utilities may be different for different models:
- For MSI - System Control Manager (SCM) and other things, for example, SteelSeries Engine for the brand's gaming laptops.
- For Acer - Quick Access Application.
- ASUS ATK Package or Hotkey Utility.
- Dell Command, Dell System and Devices manager utilities.
- HP System Event Utility and other tools from HP.
Sometimes it is possible to disable the backlight function in the laptop BIOS (present on rare models). The above are just examples of software: the sets of necessary utilities may differ even within the same brand of laptop - separate software for consumer and gaming laptops, new and old models. But the logic is the same: without these utilities, some of the function keys on the keyboard may simply not work, as described in the instructions (typical function key utilities for different brands of laptops are also listed there): What to do if Fn does not work on a laptop.
Possible solutions to the problem in this case:
- Go to the official support page for your laptop model (enter a query like “laptop model support” in Google or Yandex search and open the official website in the results) and download the necessary utilities from there (usually located in the drivers section).
- If you cannot determine what exactly you need to download, you can indicate the exact make and model of your laptop (usually on the sticker below) in the comments to this article and wait for my response, as a rule, I respond to comments once a day .
Lenovo
For laptops from Lenovo, to turn on the key lighting, just press the space bar and FN.
To turn on the backlight on a Lenovo Legion that does not have an additional button block on the right side, pay attention to its left edge. There is a special set of buttons for decreasing and increasing the brightness of the backlight.
Such a laptop with an additional keyboard has the necessary backlight buttons near the numbers 8 and 9. They will work if the Num Lock mode is disabled. If the backlight does not light up, then try pressing Num Lock, and only then clicking 8 and 9.
Why doesn't the keyboard light up on my Lenovo laptop?
This may sound a little funny, but the most common reason why your Lenovo keyboard won't light up is because it's not on your laptop. Lenovo still sells less expensive laptops that don't have backlit keyboards. You'll know this is true if you can't find the backlit key combination on your keyboard.
If your Lenovo laptop has a backlit keyboard but the keyboard shortcut is not working, try activating it using the Lenovo Vantage software. The keyboard backlight switch is located in the Inputs and Accessories section.
Are you still having problems? Check to see if the backlight is disabled in the laptop's BIOS. Restart your computer and press Enter on the boot screen (which displays the Lenovo logo). Then press F1 to enter BIOS. The BIOS menu can vary significantly between laptops, but look for the "Keyboard" or "Keyboard/Mouse" menu. Open it and find the "Keyboard backlight" field. If it is turned off or otherwise disabled, turn it on. Save the settings and exit the BIOS. Find out how to watch TV without the Internet on your phone here.
Asus
This laptop model has everything much simpler than others. It has special buttons for adjusting the brightness of the backlight.
To increase the brightness or turn it on, just press this combination:
- Fn+F4.
- Fn+F3.
Sometimes you can find other key combinations to turn on the Asus backlight.
Sometimes this option is used:
Are there any on all models?
As noted above, the main question is whether the keyboard is backlit on a Lenovo laptop. Let us immediately note that this option is not available on all devices. Models that support this option include:
- IdeaPad L340 Gaming;
- IdeaPad 3 15IIL05;
- IdeaPad L340-15IRH Gaming;
- ThinkBook 15 G2;
- IdeaPad 5 14ITL05;
- Legion 5 17IMH05;
- ThinkBook 15-IIL and others.
To find the model you need, go to an online store that sells laptops, select the Lenovo option and check the box for backlighting. After that, filter the available options and make your choice.
How to turn on, turn off and change the color of the backlight on a laptop keyboard?
One of the indicators of a laptop’s ergonomics is the backlighting of its keyboard. This function greatly simplifies working with the device both at night and during the day in low light levels. But some users forget about the presence of such a useful option or simply do not know how to use it.
How to turn on the keyboard backlight on laptops from different manufacturers? In search of an answer, we will consider all possible options.
Turn on the keyboard backlight
Before you try to activate the keyboard backlight, you need to know for sure that this function is present on your laptop model.
And if you don’t want to look for technical specifications and re-read the user manual, then you should take a closer look at the special symbols printed on the function keys F1 - F12.
Typically, the keyboard backlight icon looks like this and is located on the F4 button.
After finding the symbol you are looking for, you must simultaneously press the Fn+F4 combination. At the same moment, all the keys on the keyboard will begin to light up.
If pressing Fn+F4 did not give a positive result, then you can search for the backlight by alternately pressing Fn and other function buttons.
It is worth keeping in mind that during a random search for the desired combination, other functions will be activated, the operation of which can be disabled by pressing the previous combination again.
In some models, the keyboard backlight option is assigned to the Fn + “space” key combination, for example, in the Lenovo Z500 model. Or it is placed in the form of a separate button located above the keyboard (MSI GE60, MSI GE70).
In addition, in many modern laptops you can not only turn the backlight on and off, but also control the brightness of the LEDs. For example, the Asus FX series gives the user the opportunity to independently select one of three brightness modes.
Here, the brightness is increased by pressing the Fn+F4 keys, and the brightness is decreased by pressing the Fn+F3 keys. At the same time, a sign appears on the screen indicating the current brightness level. Unfortunately, users are not always able to turn on the button backlight in the standard way.
This problem especially often occurs after reinstalling the OS, as a result of which the laptop lacks the appropriate driver. To solve the problem, you need to find the backlight driver on the manufacturer’s official website, download it and install it on your laptop.
How to change the keyboard backlight color?
Today, most laptop manufacturers assemble keyboard backlighting using single-color LEDs, as a result of which the user cannot change its color. However, there are also models in which the backlight is based on RGB LEDs.
For example, Asus uses multicolor LEDs in its new laptops, the operation of which can be controlled using the patented Asus Aura software.
Owners of such devices can change the color and brightness of LED indicators at their discretion, choosing a background that is pleasing to the eye.
In addition to Asus Aura, there is a universal Steel Series Engine program that is compatible with all laptop models. With its help, you can set the color of the LEDs, as well as use other features of the multifunctional menu.
If the computer keyboard has a single-color backlight, which does not help, but rather irritates the eyes, then you can modify it yourself in one of two ways.
In the first case, you need to disassemble the keyboard, remove the backlight board and determine the type of LEDs installed on it.
After this, they can be replaced with LEDs of the same size, but of a different color.
The second option involves disassembling the keyboard and sticking stickers made of translucent paper (yellow, green, blue) onto the backlight board. After assembly, the keys will glow with orange, azure and violet light, which will have to pass through a paper filter.
For a laptop that has never had a backlight, you can make an external miniature USB lamp with bright LEDs with your own hands. Or buy a ready-made USB LED backlight for your keyboard via the Internet.