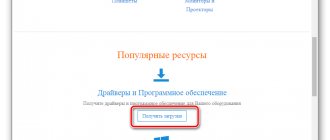Probably, every user of a modern laptop at least once during use needed to enter the BIOS settings. This need, of course, has not escaped users of solutions from the famous Lenovo company. The manufacturer produces a large list of laptop models, and this leads to a variety of methods for using individual functions, including calling the BIOS setup screen. Let's try to figure out how to enter the BIOS of the Lenovo G50, one of the brand's most popular laptops.
Why do we need a BIOS?
The laptop is available in various modifications. Why might you need to know how to enter the BIOS of the Lenovo G50 and other laptops in the series? Of course, Lenovo specialists strive to provide consumers of their products with perfect solutions that will require, during operation, from the owner a minimum level of knowledge in matters of setting up and maintaining the hardware configuration. At the same time, you need to understand that no computer can be completely immune from such unpleasant phenomena as critical errors and malfunctions. It is precisely such moments that dictate the need to have information on how to enter the BIOS of the Lenovo G50 of various modifications.
Two secrets for launching Bios
But if you still haven’t been able to start the BIOS using one of the methods described above, and the Windows 8.1 or higher operating system is installed on your laptop, we’ll tell you two startup secrets.
Second secret. Many Win 8.1 users make a mistake when trying to enter Bios. Everyone knows how to get into the BIOS - you need to press a certain button on the keyboard. To do this, the user clicks on “Shutdown”, waits until the laptop turns off, and then presses the button to enter the Bios, but the computer starts as before - the OS is loading.
The whole problem is that the Windows 8.1 operating system initially works with a quick startup function, which is based on sleep mode - enter the BIOS without turning off the PC, but rebooting it.
Some useful tips:
- After entering Bios, go to various settings for system parameters and boot in the BIOS itself. Be very careful and careful, and it’s better not to touch something you don’t know, as there is a risk of doing something wrong and completely losing your computer. And after making all the changes, go to the “Exit” section and select “Save & exit”. After this, the laptop will reboot, and when it starts again, all the settings that you previously had to set will be taken into account.
- If the above methods for entering the BIOS on a Lenovo laptop do not work, try pressing and holding the F12 key when starting the device until the BIOS starts - this method works on some Lenovo models.
- Very rarely, but it still happens - in some models the F1 key works (you need to press it several times until the laptop turns on).
- Manufacturers recommend configuring PC settings in Bios only with a fully charged laptop battery, since if during the setup process your laptop turns off due to being discharged, this will most likely cause some system problems in the future.
- Before exiting the BIOS, be sure to save all changes so as not to go astray.
Remember that setting up Bios is a very serious action that requires maximum understanding of the process and great attention to detail. You should be aware that if configured incorrectly, some system components may not work correctly, which brings additional operational difficulties. And if you doubt that you know how to do it correctly, it is better to call qualified specialists, this will save money, time, and nerves. We hope that this article helped you understand how to enter Bios.
BIOS is a very important component of a computer and is a part of the system software. With its help, when you turn on the computer, the functionality of all components is tested and verified. It allows the user to make changes to the operation of individual computer components, set boot priority, date and time, etc. In this article we will look at how to do it on Lenovo laptops.
The input is slightly different in different Lenovo laptop models. If this is your first time, you can see how to do this in the instructions for your laptop. There is also a way to find out which login keys your model uses. Within 2-3 seconds after turning on the laptop, they are displayed on the screen as a hint.
In general, most Lenovo models use the F2 key or the Fn+F2 combination to enter the BIOS. But not all models respond to their pressing.
In order to enter the BIOS on the Lenovo g50 model, you need to press a special button next to which there is an arrow. This button is located near the power (charging) input. With the laptop turned off, you need to press and hold it until “Novo Button Menu” appears.
Then use the up/down arrows to select “BIOS Setup”. This way you can go into the settings in the BIOS. If you change something in the settings, press Fn+F10 to save the changes and exit. You will then be asked to save your changes and then press Enter to confirm them.
Various configurations
Despite the fact that Lenovo produces laptops with a wide variety of hardware, the procedure for entering the BIOS is generally the same for them. In order to call the setup function, you need to use the hardware buttons on the laptop or their combinations. For example, there is a Lenovo G50-70 laptop. How to enter BIOS? You must press the F2 button on your keyboard or use the FN + F2 keys when you turn on the computer. It is worth noting that in other modifications, G50 laptops from Lenovo require the user to do the same to open the setup screen. That is, the answer to the question often asked by owners, for example, of the Lenovo G50-30, how to enter the BIOS, will be to use similar key combinations as in the 50-70 model.
Method 1
To call the BIOS, for almost all models of Lenovo laptops, you must immediately hold down the F2 (or Fn+F2 ) after turning on the power.
In rare cases, it is necessary to use other keys, such as: F1 (or Fn+F1) or simply the DELETE .
Branded NOVO button
One of Lenovo's signature offerings to consumers of its products is Lenovo OneKey Recovery software, which is a system designed to provide data backup and recovery on Lenovo-branded computers. In terms of launching BIOS settings, a noteworthy hardware component of the system in question is the Novo key located on the laptop body.
Setting up the BIOS on Lenovo b50-70 to install booting from a flash drive
To configure booting from a flash drive on the Lenovo b50-70, install it in a USB port and go to settings using the Fn+F2 key combination. Go to the Boot tab in the Boot Mode section and change UEFI to Legacy Support. In Boot Priority we also change to Legacy First. Then exit and confirm saving the changes.
After rebooting the laptop, you again need to go into the BIOS settings using Fn+F2. Go to the Boot tab. Here, in the Legacy section, a hard drive, drive and flash drive appeared. To boot from a flash drive, move it to the first place using the Fn+F6 keys.
After installing the operating system from a flash drive, you can return the default settings (to factory settings) in the Exit section. Here we select the Load Default Setting item.
How to enter BIOS using one button
Probably the simplest answer to the question of how to enter the Lenovo G50 BIOS is to follow these steps:
- First you need to completely turn off your laptop. To do this, hold down the “Power” key for at least 10-15 seconds.
- The second step to enter the BIOS is to press the NOVO button on the laptop body. It shows a curved arrow. Hold the NOVO key for 1-3 seconds and then release it.
- The consequence of the previous action will be to start the laptop, and a small window will appear on the screen with which you can select one of three functions.
- To enter the settings, use the arrow keys on your keyboard to select BIOS Setup. After the desired item is highlighted, press Enter.
- You have entered the BIOS.
Bottom line
Now you know how to enter the BIOS of Lenovo B50. The methods described above are not complicated, and the attached screenshots will help you understand each point in more detail. The main thing is to make sure that your laptop battery is charged before entering the BIOS. Many manufacturers recommend logging into this shell with the battery fully charged so that the system does not unexpectedly shut down when you perform BIOS settings. Still, you may have or still have questions after reading or while performing the steps described above. We are ready to answer any questions you may have on this topic in the comments below.
Windows 10
Modern trends in the development of the computer industry have led to the fact that most laptops are equipped with a new version of the BIOS settings management system - UEFI. In addition to various additional features, this hardware configuration management software brought the ability to reboot into the BIOS directly from the operating system. Let's look at the Lenovo G50-30 as an example. How to enter BIOS using the capabilities of Windows 10?
To reboot to the UEFI settings screen directly from Windows 10, you need to follow the following path.
- Call up the “Computer Settings” screen. To do this, you need to click the "Options" button located in the "Start" menu.
- In the Windows Settings window, go to the Update and Security tab.
- The next window is called “Recovery”.
- Next, click the “Reboot Now” button located in the “Special Boot Options” tab.
- The laptop will reboot and the user will be presented with a screen.
Next you should take the following steps:
- Select the item “Troubleshooting”.
- Go to the “Advanced Settings” menu.
- Next is the “UEFI Software Settings” button.
- After clicking the "Restart" button, the laptop will reboot into UEFI-BIOS.
Methods for entering BIOS
1) Standard hotkeys for login
F2 or F1 button should work
(you need to press immediately after turning on the laptop. Model range: ThinkPad, IdeaPad, 3000 Series, ThinkCentre, ThinkStation).
In some models - may require pressing the Fn+F2
(for example, in G50)
.
Addition
. The F12 key (Fn+F12 - enters the Boot Menu) is very rare - to enter the BIOS (Lenovo b590 model). I recommend trying the same.
If you can’t log in this way, read the following recommendations.
2) Special recovery button “with arrow”
Some Lenovo laptop models are equipped with special buttons on the device body for entering the BIOS. We are talking, for example, about these: g505, v580c, b50, b560, g50, g500, g505s, g570, g570e, g580, g700, z500, z580, Z50, B70 and others.
When turned on, they may not react at all to your pressing the F2 buttons. To enter the BIOS, in this case, you need to use the special Recovery button (with an arrow)
. You need to press it instead of the power button (i.e. when the laptop is turned off).
The Recovery button is located
on the device body, next to the power button (on some models this button is located on the side).
After you click on this “arrow” button, the laptop will turn on and you will see a small service menu (usually consisting of several items): Normal startup (normal boot), Bios Setup (BIOS settings), Boot Menu (boot menu, for example, to boot from a flash drive without changing the boot queue), etc.
After your selection Bios Setup
- you will go to the most common BIOS settings (as in other laptops) and can set the necessary parameters.
If you have a blue ThinkVantage button on the device case, then you need to press it immediately after turning on the laptop - while the welcome message is still on and the device manufacturer's brand is shown (see photo below).
4) Hole instead of recovery and ThinkVantage button...
A number of Lenovo laptop models do not have any buttons at all, but have a small hole on the side of the device (usually where the power is connected).
For example, the Lenovo 100 laptop does not have a recovery button (which has an arrow) at all. There is a small hole (next to the hole is the same arrow). The button itself is located in this hole; to press it, you need to use, for example, a paper clip or a knitting needle.
Manufacturers are apparently trying to eliminate accidental button presses - after all, the vast majority of users very rarely have to enter the BIOS.
About some glitches...
1) Some laptop models do not allow you to enter the BIOS if it is running on battery power. I can’t say that this is 100% a glitch - but the setting is very controversial. To check for sure, connect the device to the network and try to enter the BIOS using the methods described above.
2) The Lenovo v580c model sometimes has a very unpleasant glitch: if you cleaned the disk and installed a new Windows, the BIOS login buttons will stop working.
To enter the BIOS again (instructions for advanced users!) - turn off the laptop, then unplug it, remove the battery. Next, remove the cover and take out the small battery from the mat. fees. After 5-10 minutes, assemble the device.
When turned on, the BIOS will be loaded automatically to set basic parameters. You need to open the “Startup” tab: in the “UEFI / Legacy boot” setting there are three parameters (Both, UEFI Only, Legacy Only)
— you need to select “Both”. In the “UEFI / Legacy Boot Priority” item, you need to set “Legacy”. Next, save the settings and reboot the laptop. Everything should work as expected.
Additions on the topic are welcome...
That's all, good luck!
Lenovo is on the list of the largest companies in the world that produce computers. And since the demand for the products of this company is growing, questions about the proper operation and operation of Lenovo equipment are becoming more and more pressing for users. And for those who decide to reinstall Windows, at the very beginning of the process the question arises: how to enter the BIOS in Lenovo?
First, it’s worth understanding what a BIOS is and what it comes with. So, BIOS on Lenovo is a special microscopic program that ensures correct and stable interaction between all components of the PC and the OS and allows you to customize it. And the BIOS setting is a standard PC setting that helps the system calculate the functions that should be activated and how they should be loaded. BIOS is available on any computer, be it Lenovo B560, Lenovo S21 or M5400.
Today, several different versions of Bios have been created, which differ slightly in appearance, but as far as functions are concerned, everything is identical. Each version is used to initially set up the computer and test it. BIOS functionality includes:
- Setting date and time;
- Selecting the boot sector – the device from which the operating system will be installed or loaded;
- Checking system components, including checking the health of RAM and hard drives;
- Connecting password protection on your laptop to protect personal data.
How can I change the boot order?
Sometimes you need to change the boot order of your device. That is, make sure that the laptop boots not from the hard drive, but from the installation media (CD or flash drive). Consider the Lenovo G50 laptop:
- We already know how to enter the BIOS, so we’ll skip this step.
- After clicking the notorious “New” button, a menu will appear where, among other things, there will be a Boot Priority item. That's what we need.
- We go to this item and see a list of devices that are currently available for download. If you are installing the operating system using a USB drive, then you need to select the USB-HDD item.
- And if an optical disk is used as the installation media, then select the “ODD-device-name” item.
After this, the computer will begin to boot not from the hard drive with the pre-installed operating system, but from the bootable media. And you will be able to start installing the system.
Settings for installing Windows 7
Lately, Lenovo laptops have come with the Windows 8 operating system pre-installed. But not everyone is happy with it, and when you try to install Windows 7 on a laptop, the laptop starts to throw errors. The situation can be saved by properly configuring the device’s BIOS.
Let's consider the situation using the Lenovo G50-30 laptop as an example. We already know how to enter the BIOS, so let's go straight to the settings. Go to the Exit tab and look for the OS Optimized Defaults item there. There is a Windows 8 system there. We need to change it to “seven”. That's all!
However, after this you need to load the optimal BIOS settings. This must be done before each installation of the operating system:
- to do this, on the same Exit tab you need to select Load Default Settings;
- then you need to click OK;
- press F10;
- reboot the laptop.
After all these manipulations, installation of the seventh version of Windows will be possible. There will be no more problems.
Install Windows 7 on a Lenovo g50 laptop
To install Windows 7 OS on Lenovo (Lenovo) G50, you need to change the BIOS in the Exit -> OS Optimized Defaults -> Win8 64bit tab to Windows 7 OS.
Next, select [Load Default Settings] and select [Yes].
Save the settings (Save & Exit.) -> Install the Windows 7 boot disk! -> Press the “Novo” (Novo Button Menu) and select “Boot Menu”.