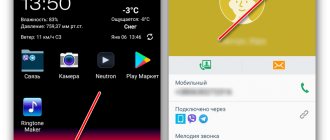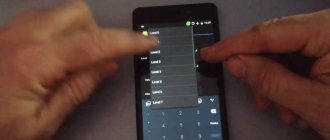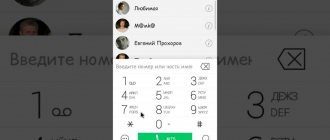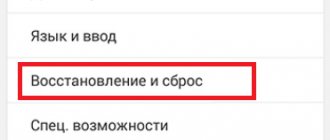Phone rating:
(4.67 - 6 votes)
There are many reasons why you may need to perform a hard reset on your Lenovo A5000 smartphone. Typically, this procedure is performed to restore the functionality of a system that has been damaged by viruses, deletion of system files, clumsy firmware updates, and many other things. It is very easy to perform a Hard Reset on any smartphone, but you should be aware of the consequences of this action and be able to make a backup copy of the system and files. We will talk about all this in detail below.
Option 1
1. First turn off the device
2. Press Volume (+) + Turn on for a short time
3. Stop pressing the buttons when the Android logo or Lenovo logo appears on the screen
4. To enter Recovery Mode, click Power On
5. In the menu that appears, select Wipe Data/Factory Reset using the Volume Adjustment buttons and confirm by pressing the Power button
6. Then in the next menu level, select Yes-delete all user data using the Volume Adjustment buttons and confirm the selection by pressing the Power button
7. At the end, to finish and reboot, click the menu item reboot system now
8. After rebooting, the reset process is completed
Option 2
1. Go to Phone Settings
2. Select Recovery and reset
3. Then click on Reset settings
4. Click Reset and agree to the destruction of personal data
5. After the gadget reboots, the reset process is completed
Lenovo A5000 factory reset
Source
Lenovo A5000 hard reset: reset to factory settings
Lenovo A5000 is one of the most popular smartphones from a Chinese manufacturer on our market. It is equipped with a colorful 5-inch screen and a quad-core processor.
However, like any Android smartphone, the Lenovo A5000 may malfunction. Perhaps the user has forgotten the pattern or password, so the smartphone is locked. The device may also be infected with a virus or malware. Various types of software errors can interfere with the use of a mobile device.
Lenovo A5000 hard reset helps solve many problems with your smartphone. A hard reset is translated as a factory reset. This process resets the phone to factory settings, thereby returning it to its original state.
It is worth remembering that a hard reset completely clears the internal storage of the mobile device. If you need any data on your smartphone, such as contacts, photos, videos, etc., then be sure to copy them to another smartphone or computer before doing a hard reset on your Lenovo A5000.
How to reset Lenovo to factory settings? (Hard reset)
Lenovo reset
Lenovo Hard Reset - I hope when you reset your Android phone, you don't worry, before you start resetting, everyone should backup their smartphone. First of all; We have to backup the data, this can be done in a cloud backup service, Google cloud drive, Dropbox, etc. If someone leaves the phone without backing up the data, they will lose their valuable data forever. Here I mention Google Backup services. Because Lenovo smartphone runs on the best Android OS in the world. We know this; Android operating system device from Google.
:
Hard Reset Lenovo Preface
Hard reset Lenovo; This is not a serious fact for anyone who has little knowledge about mobile hard reset or factory reset. Lenovo A6000 is one of the Lenovo mobile phone models that is very easy to use. I also like to use Lenovo mobile, but for some time I have problems using it due to lags. Let me explain something about the symptoms of the problem that many users are already experiencing.
Lenovo A5000 hard reset
The steps to perform a hard reset on a Lenovo A5000 smartphone are as follows: turn off the device, go to recovery mode, select the factory reset option, restart the smartphone. Now let's look in more detail:
- Turn off the power completely by holding down the Power key for 7-10 seconds.
- Next, hold down three keys at the same time: Power, Volume Up and Volume Down. Hold the keys until the screen lights up.
- Wait for recovery mode to load. After a couple of seconds, the system recovery menu will appear.
- Select the "Wipe data/factory reset" option.
- Select the option “Yes - delete all user data”.
- Congratulations, you have started the process of clearing the internal memory of your smartphone. When the process is complete, you will be returned to the first menu.
- Select the "Reboot system now" option.
The smartphone will reboot. When it turns on, you will see that all settings, pattern, applications and other data have been deleted. This indicates that the Lenovo A5000 hard reset was completed successfully.
Dear reader! If suddenly the method described in the article did not help you, please help others - write how you dealt with the problem or ask a question. By the way, the answer to your question may already be in the comments.
Please do not remain indifferent - share useful information with people. If you know the answer to an existing question, please write, the information will be very useful to someone. Thank you in advance!
Source
Lenovo A5000
Reset to factory settings (wipe)
To factory reset your Lenovo A5000 smartphone, do the following:
Then simultaneously hold down the “Power”, “Volume +” and “Volume -” buttons.
When the Lenovo logo appears on the screen, release the buttons
After a while you will have an Android with an open belly
Quickly and consistently hold down the “Power” button, and then without releasing it, press “Volume +” and then release both buttons at the same time. You will see a standard recovery menu.
Use the volume buttons to select “wipe data/factory reset” and confirm with the “Power” button
In the next menu, select “Yes - delete all user data” and confirm with the “Power” button
The phone will reset the phone settings, after which the main recovery menu will be displayed
Now select reboot system now to reboot
Comments
no comments
If some advice helped you or, on the contrary, did not help you, then do not be lazy - register and vote. By doing this you will help other users and us. Well, or just click on the advertisement, this will also make us happy and in this way you can thank us. Also, only registered users can leave comments and make changes to the database. By registering, you can add new devices or add notes to existing ones.
You can register or login on this page
Source
Factory reset on Lenovo IdeaTab A5000
After such cleaning, the tablet will return to its standard form for this model, as if it were out of the box.
Let's look at all the ways to reset the system. Any hard reset looks like rebooting the tablet and formatting the information in it. In each specific case, the operation can be performed differently, for example, by clearing the SD card or resetting the pattern.
Method 1 - Through the menu (if the tablet turns on)
| 1. Open Menu - Settings and select Recovery and reset. 2. Scroll to the bottom of the list that opens and click on Reset settings. 3. Confirm the reset operation by selecting Erase everything. |
Method 2 - Digital combination (if the tablet turns on)
| 1. Open the Phone app. 2. Enter one of 3 code options: Combinations are entered using the number keys on the dialer or tablet calculator. If necessary, also press the call key. 3. The tablet will reboot, after which the reset process will begin. |
Method 3 - Using buttons (if the tablet does not turn on)
1. Turn off the tablet. The battery must be fully charged.
2. Press two buttons at the same time: power and two volume keys (i.e. press the rocker in the middle), and hold pressed for 3 seconds.
3. After the buttons are released, press the volume down or up rocker once to open the Recovery menu.
If it doesn't work: Press the Power key and hold until a slight vibration appears. Immediately after this, you need to quickly press the volume up key 5 times, the Recovery menu will open.
If it doesn’t work: Press the volume up button and the power key at the same time, release only when the Lenovo logo appears. Now we wait for the Recovery menu to load.
4. Navigate through the menu using the volume rocker. Select the item wipe data/factory reset. To do this, you need to press the power key, which in this case serves as the OK button.
5. Next, a question will appear confirm wipe of all user data, we agree by selecting Yes - delete all user data.
6. After this, select the item reboot system now, the tablet will reboot and clear itself.
Method 4 - Through the service center
1. Take the tablet to the nearest service center and ask to reset all settings from it.
2. If your tablet is still under warranty, contact your store and ask for a factory reset under warranty.
3. If you don’t know which service center to contact, go to the store where you purchased the tablet, they will tell you.
Attention! Resetting the settings will destroy all your data from the tablet, including contacts, messages, accounts, and installed software. If there is no need to reset, don't do it! In any unclear situation, it is better to contact a specialist.
Source
How to Hard Reset a Chromebook
Some problems with your Chromebook can be resolved by performing a hard reset.
Use this method only if other methods have not helped. This reset restarts your Chromebook's hardware, such as the keyboard, battery, or touchpad. Some saved files may also be deleted.
How to perform a hard reset
For most Chromebooks, simply follow these steps:
- Turn off your Chromebook.
- While holding down the Refresh key, press Power.
- When your Chromebook turns on, release the Refresh key.
On a tablet. Press and hold the Volume Up and Power for 10 seconds and then release.
other methods
On some devices, to perform a hard reset, you may need to press the reset button, unplug the power cord, or remove and reinsert the battery. If you find your device in the list below, follow the instructions provided.
Acer AC700 and Cr-48
- Turn off your Chromebook.
- Remove and reinstall the battery.
- Turn on your Chromebook.
ASUS Chromebit
- Turn off Chromebit.
- Unplug the power adapter and wait a few seconds.
- Connect the power adapter.
- Turn on Chromebit.
Lenovo Thinkpad X131e
- Turn off your Chromebook.
- Disconnect the power adapter.
- Remove and reinstall the battery.
- Connect the power adapter.
- Turn on your Chromebook.
Chromebook Samsung Series 5
- Turn off your Chromebook.
- Disconnect the power adapter.
- Using a paperclip or sharp object, press on the hole highlighted in the picture.
- Connect the power adapter without removing the paperclip.
- Turn on your Chromebook.
Chromebook Samsung Series 5 550
- Turn off your Chromebook.
- Disconnect the power adapter.
- Using a paperclip or sharp object, press on the hole highlighted in the picture.
- Connect the power adapter without removing the paperclip.
- Turn on your Chromebook.
What to do if resetting the settings did not help
If the instructions above don't help, reset your Chromebook to factory settings.
Was this information helpful? How could this article be improved?
Source: https://support.google.com/chromebook/answer/3227606?hl=ru
First method:
- First, press and hold the Power button for a few seconds to turn off the device.
- After that, press and hold two buttons at the same time: Volume Up + Power button.
- When the recovery menu appears in front of you, remove your fingers from the phone.
- Then use Volume Down to highlight “wipe data/factory reset” and then press the Power button to confirm.
- Select "Yes-delete all user data". Use Volume Down button to scroll and Power key to select.
- To reboot your phone, select "reboot system now".
- Wait until the process completes.
- That's all! A hard reset has just been performed.
If this solution helped you, please share it with others to help them and follow us on Facebook, and Instagram
Source
Hard Reset using buttons
If you cannot reset from the menu, for example due to a virus, then you can do it using the physical buttons on the phone body.
The procedure is as follows:
- Press and hold the Volume Down/Up button and the Power button at the same time for 10 seconds
- When the Android logo appears press the power button
- When the recovery menu appears, select Wipe Data/Factory reset using the Volume Down button
- To select an item, press the volume up button
- Press the Volume Up button again to confirm the action by pressing "Yes"
- After the reset process is completed, the smartphone should reboot automatically. If this does not happen, press the Volume Up button.
We hope you now know how to reset your Lenovo phone to factory settings. If you have any questions, ask them in the comments, we will try to help.
Reset to factory settings (hard reset) for Lenovo A5000 phone
There are many reasons why you may need to perform a hard reset on your Lenovo A5000 smartphone. Typically, this procedure is performed to restore the functionality of a system that has been damaged by viruses, deletion of system files, clumsy firmware updates, and many other things. It is very easy to perform a Hard Reset on any smartphone, but you should be aware of the consequences of this action and be able to make a backup copy of the system and files. We will talk about all this in detail below.
Hard Reset from the phone menu
In order to reset the settings from the menu, you need to go to Settings -> Recovery and reset
and select “ Reset settings ”.
After this, you will see a warning that all data will be deleted from the smartphone’s memory. To confirm the operation, click on the “ Reset phone settings ” button. After this, the device will reboot and begin restoring to factory settings. The process takes from 5 to 10 minutes.
How to create a backup?
Attention! Resetting will erase all data on your Lenovo A5000 phone. If you haven't backed up your contacts, pictures, videos, documents, and everything else, you should do so, otherwise you'll lose all the personal information you had on your device.
To avoid losing your data, follow these recommendations.
- Upload photos, documents and videos to your computer via a USB cable. You can also use Google Photos to backup pictures, and the Google Drive cloud service is suitable for documents and folders, but you can “upload” the number of files onto it. You will have to pay to expand your storage.
- To avoid losing contacts and applications, activate cloud synchronization in the settings. Follow the path “System” - “Advanced” - “Backup”. Enable Backup to Google Account.
Once you finish this, you can perform Hard Reset Lenovo A5000.
How to reset settings on Android Lenovo remotely
It is also easy to perform a factory reset of the device via a computer, but you will need special software. This method is used if the smartphone does not turn on, and the recovery menu also cannot be launched. To perform cleaning, you need a computer and a USB cable to connect your smartphone. It is advisable to pre-charge the device to maximum. Let's consider resetting settings using the Rockchip program:
- Run the phone cleaning utility.
- Connect your device via USB cable to sync them.
- Turn off your smartphone.
- Start turning it on by holding down the volume up key: you need to start recovery mode using a computer program.
- If Rockchip does not recognize the smartphone, repeat steps 3 and 4, but change the volume up button to down.
- In the hardware section, install the driver for your device.
- Find misc.img, specify the path for the application to it and run the cleanup.
- Wait for the process to complete and the smartphone to reboot.
If Rockchip did not cope with the task, try similar applications. This cleaning method is not as effective as the usual one, but it allows you to fix device errors if other options are not available. After completing the reset, do not forget to restore your accounts and synchronize with them. Lost contacts and files can also be recovered.
Resetting the phone to factory settings does not always help: sometimes the problem lies not in the software, but in the hardware components. In such a case, a visit to a Lenovo service center is required. Repairs may take from a couple of days to several weeks.
How to do a hard reset on a Lenovo A5000 phone from the settings menu?
Attention! Due to FRP (Factory Reset Protection, that is, reset protection), Android will ask you to enter the login and password of the account that was assigned before the Hard Reset procedure. Therefore, if you plan to sell your smartphone, you need to log out of your Google account (Settings - Accounts - Google - Delete account) before resetting, so that the person who receives your phone can activate their profile on it.
Given the wide range of Android phones and the difficulty of describing the reset process for a specific model, we will show the guide using the example of three fundamentally different devices and firmware:
- Mi A1 on pure Android, which is also used in Nokia, Motorola, OnePlus (has a slightly redesigned system) and in all devices released under the Android One program;
- Galaxy S7, which runs Samsung Experience. Let us remind you that the Korean corporation is the largest smartphone manufacturer in the world, so it makes sense to show this shell;
- Redmi Note 5 on MIUI. The products of this company are in great demand in the CIS, so we could not ignore it.
The easiest way to perform a Hard Reset is through a special menu in the system parameters. Once again, we note that the location and name of the items may differ slightly depending on the phone used. The main thing is to find the main category for recovery and reset.
Xiaomi Mi A1 (pure Android 8.1 Oreo)
- Click on the “Settings” icon in the application menu or launch them using the icon in the notification shade.
- Scroll down and go to the System section.
- Click Reset.
- Select "Erase all data" ("Reset to factory settings").
- Confirm your intention by pressing the key below.
- Enter your device PIN and click Continue.
- Select Erase Everything.
The device will reboot and you will have to go through the initial setup again as if it were a new phone.
Samsung Galaxy S7 (Samsung Experience shell)
- Go to settings in a way convenient for you.
- At the bottom, click on the “General Settings” tab.
- Select Reset (Backup & Reset).
- Tap on “Reset Data”.
- Click on the blue reset button.
- Enter your device PIN and click Next.
- Click “Delete everything” (“Reset device”).
Your phone will restart. All that remains is to configure it as after purchase.
Redmi Note 5 (MIUI firmware)
- Open Settings.
- Go to the "Advanced Options" window.
- Click "Backup and reset".
- Select Reset Settings.
- To remove absolutely all applications and files, o.
- All that remains is to click on “Reset settings” and enter the password if required.
Attention! As you can see, the main thing is to find the “Reset” section. To ensure that you don’t get lost in all the parameters in search of the desired menu, it’s easier to enter the query “Reset” on the main page in the search box. Select the menu you are looking for from the list provided and you will be taken straight to it. And then everything is as in the instructions.
How to perform a hard reset
There are two ways to reset your smartphone to factory settings. If the device turns on and is functioning, the reset is performed in the settings, in other cases - through recovery.
Settings
How to reset Android to factory settings Lenovo:
- Open settings, go to the recovery category.
- Click reset and agree to the warning that appears.
- Read the information, click erase everything.
- The system will ask you to enter the password used to unlock the device.
- Wait for the cleaning to complete and the phone to reboot.
This is a fairly simple option, but requires the functioning of the gadget.
Recovery
If your smartphone constantly reboots or does not start, you will have to use the engineering menu. Factory reset on Android Lenovo:
- Remove the SD memory card and SIM card.
- Hold down the power and volume up buttons.
- Wait for Android to appear and release them. If recovery does not start, repeat step 2, changing the volume key you hold down.
- In the menu that opens, find the phrase “Wipe data” and select it by moving the highlight using the volume buttons. Click on power.
- Delete all files by clicking on the appropriate option.
- Confirm the action and wait for the result of clearing your phone of files.
- If the system returns you to the main recovery menu, find the Reboot item and execute it.
How to Hard Reset Lenovo A5000 via Recovery?
This is a relevant method if there is a malfunction on the phone that prevents it from loading. It is for such cases that a recovery mode is needed, through which you will need to perform a Hard Reset.
- If your phone is on, turn it off.
- Hold the Power and Volume Down buttons (if nothing happens, read our separate article on how to enter Recovery).
- Instead of a normal boot, you will see a menu where navigation is performed using the volume keys (cursor movement) and power keys (select).
- Scroll down to the “Wipe data/factory reset” category and click on it with the Power key.
- Highlight "Yes" to confirm the reset.
Once the reset is complete, the device will reboot and display a standard welcome and settings window. Again, menu names may vary slightly depending on the model.
Source
Two ways to do a Hard Reset
There are two main ways, which one to choose is up to you. If you have access to the settings menu, i.e. The phone turns on normally, it is better to use the first method.
Using the settings
You need to select “Backup and reset” -> “Data reset” from the menu. Next, the gadget should return to standard settings. If this does not help restore the device’s functionality, then flashing it can help.
Recovery menu
This menu allows you to perform several operations, including a hard reset on the Lenovo A5000. Need to:
- Turn off the device, hold down the power button and volume keys.
- Use the volume rocker to select “Wipe data..”.
- Confirm your intentions using the “Yes-delete...” item.
- Select “Reboot...” item.
Resetting to factory settings is not too difficult, so any user can do it.
source
How to reboot your Lenovo A5000 if it's frozen
Just a few years ago, almost all Android smartphones were equipped with collapsible cases. If system failures occurred, device owners could perform a quick reboot by removing the battery for a couple of seconds. Today, it is impossible to solve problems so radically - the design of gadgets does not allow access to the battery. Figuring out how to reboot your Lenovo A5000 phone if it’s frozen can be done without much difficulty - the developers of the popular operating system have provided several methods.
If the device stops responding to usual actions, then the reason probably lies in software glitches. Without using the equipment available to the service center technicians, it is impossible to find out what caused the freeze. However, the underlying factors are most often:
- errors in the operation of the graphical shell or when updating the OS;
- excessive filling of the device’s internal memory;
- failures when updating programs or firmware;
- sudden changes in ambient temperature;
- mechanical damage.
In many situations, rebooting helps the smartphone come to its senses. If the freezes are permanent, then you will have to resort to more serious measures.
Reboot Lenovo A5000 using buttons
Android provides the ability to perform an emergency forced reboot, which is performed in the same way on almost all existing smartphones. You can activate the option using the following hotkey combination:
- Press and hold the power (unlock) and volume up buttons.
- After the display goes dark and the phone vibrates, release it.
If the option with the volume up button does not give any results, then you should reboot using a decrease. Of course, this approach is relevant if the mechanical keys are working properly.
Supporting Solutions
Things are much more serious when your favorite gadget does not completely respond to the power button. There is no universal recommendation for such a case. Representatives of manufacturers and service centers advise trying one of the following methods to rescue a frozen phone:
- Incoming call - it’s worth asking someone to call the problem smartphone. If the display shows an incoming call, you need to quickly call up the reboot menu by holding down the power button.
- If the power button does not work, then wait until the gadget is discharged. A complete power outage in this case will interrupt the processes that caused the failures. You can check if the problem is solved by charging your phone a little and turning it on.
- Some smartphones are equipped with a service Reset button, which activates an instant reboot immediately after pressing. It is present, in particular, on some models from Sony and HTC, and is located next to the USB connector (not to be confused with the microphone hole) or in the place where the SIM card slot is installed. It should be pressed carefully using a thin needle or toothpick.
If you manage to bring your device back to life, it is recommended to manually check the list of recently installed software and remove questionable ones. It is also worth running a standard antivirus and following the recommendations of the operating system. If you experience constant freezes, you can try restoring to factory settings or contacting a service center.