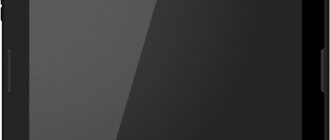Обновляем BIOS на ноутбуках Lenovo
Практически на всех актуальных моделях лэптопов от компании Леново обновление происходит одинаково. Условно всю процедуру можно разделить на три шага. Сегодня мы детально рассмотрим каждое действие.
Перед началом процесса убедитесь в том, что портативный компьютер подключен к хорошему источнику электроэнергии, а его батарея полностью заряжена. Любое даже незначительное колебание напряжения может провоцировать сбои во время инсталляции компонентов.
Шаг 1: Подготовка
Обязательно нужно подготовиться к обновлению. От вас требуется выполнить следующие действия:
- Узнайте актуальную версию вашего BIOS, чтобы сравнить его с той, которая находится на официальном сайте. Методов определения существует несколько. Развернуто о каждом из них читайте в другой нашей статье по ссылке ниже.
Отключите антивирус и любое другое защитное ПО. Использовать мы будем файлы только из официальных источников, поэтому не стоит бояться, что в операционную систему попадет вредоносный софт. Однако антивирус может реагировать на определенные процессы во время обновления, поэтому мы советуем ненадолго отключить его. Ознакомьтесь с деактивацией популярных антивирусов в материале по следующей ссылке:
- Перезагрузите ноутбук. Разработчики настоятельно рекомендуют сделать это до того, как приступать к инсталляции компонентов. Связано это может быть с тем, что сейчас на лэптопе выполняются программы, которые способны помешать обновлению.
Шаг 2: Загрузка программы обновления
Теперь приступим непосредственно к обновлению. Сначала нужно загрузить и подготовить необходимые файлы. Осуществляются все действия в специальном вспомогательном софте от Lenovo. Скачать на компьютер его можно так:
- По ссылке выше или через любой удобный браузер перейдите на страницу поддержки Lenovo.
- Опуститесь немного вниз, где найдите раздел «Драйверы и программное обеспечение». Далее нажмите на кнопку «Получить загрузки».
В отобразившейся строке введите название вашей модели ноутбука. Если вам она неизвестна, обратите внимание на наклейку, что находится на задней крышке. Если она стерта или не удается разобрать надпись, используйте одну из специальных программ, которые помогают узнать основную информацию об устройстве. Ознакомьтесь с лучшими представителями такого софта в другой нашей статье по ссылке ниже.
Среди списка драйверов и ПО отыщите раздел «BIOS» и нажмите на него, чтобы он раскрылся.
Еще раз кликните на название «Обновление BIOS», чтобы просмотреть все доступные версии.
Найдите самую свежую сборку и нажмите на «Скачать».
Дождитесь окончания загрузки и запустите инсталлятор.
Запуск и дальнейшие действия лучше производить под учетной записью администратора, поэтому мы настоятельно рекомендуем войти в систему под этим профилем, а уже потом переходить к следующему шагу.
Шаг 3: Настройка и инсталляция
Теперь у вас на компьютере имеется загруженная официальная утилита, которая автоматически обновит БИОС. Вам же нужно только удостовериться в том, что все параметры указаны правильно и, собственно, запустить сам процесс инсталляции файлов. Выполните следующие манипуляции:
Информация о драйверах и утилитах для Lenovo IdeaPad Z580
На этой странице размещены ссылки на полный набор драйверов и утилит для всех модификаций Lenovo IdeaPad Z580. Для уменьшения размера все они были упакованы в 7-Zip. При их запуске нужно указать папку куда распаковывать содержимое архива. Если возле ссылок не указано для какой они операционной системы предназначены, то это значит что они содержат драйвера для Windows XP, Vista, Windows 7 и Windows 8. Установленную на вашем ноутбуке версию Windows можно узнать в Свойствах системы. Это окно открывается через Панель управления -> Система.
Ноутбуки Lenovo IdeaPad Z580 обсуждаются в этой теме форума: Lenovo Z380, Z480 и Z580 — Решение проблем и отзывы о ноутбуках. В данной теме вы можете поделиться впечатлениями о Lenovo IdeaPad Z580 и решить возникшие с ним проблемы.
Когда нужно обновлять BIOS?
Если компьютер работает в нормальном режиме, то Биос не нужно трогать. Установка обновления может принести не пользу, а дополнительные проблемы. Раньше процесс обновления данного компонента был достаточно непростым (нужно было использовать DOS), однако сейчас существуют специальные утилиты, позволяющие обновить версию ПО буквально в несколько кликов.
Обновить Биос на ноутбуке следует только если:
Для каждого компьютера процесс обновления BIOS может отличаться, поэтому единой инструкции нет. Если установить неверное обновление, то могут возникнуть серьезные неполадки в работе системы. Именно поэтому нужно очень внимательно ознакомиться с информацией на сайте производителя и устанавливать новую версию только если это действительно необходимо.
Видео по теме
Инструкция
Подключите ноутбук Lenovo к питанию от сети. Если во время операций с BIOS внезапно пропадет электропитание, это может негативно сказаться на дальнейшей эксплуатации компьютера.
Если под рукой нет инструкции для ноутбука Lenovo, то придется выйти в интернет и выяснить необходимую информацию на сайте компании производителя (https://www.ibm.com/ru/ru/). Это можно сделать как в онлайн режиме, так и скачав инструкцию в виде развернутого PDF файла. Для того чтобы прочитать эту инструкцию, на компьютере должна быть установлена специальная программа, например, Adobe Reader (https://www.adobe.com/ru/) или Foxit PDF Reader (https://www.foxitsoftware.com/).
Если по техническим причинам выход в интернет невозможен, то придется действовать самостоятельно. Включите компьютер и наблюдайте за появлением информации на его экране. Обычно для облегчения жизни пользователя в самом начале работы ноутбука на пару-тройку секунд (как раз то время, пока BIOS проводит тест-опрос устройств компьютера) возникает подсказка в виде названия клавиши или сочетания клавиш, которые необходимо нажать и не отпускать до тех пор, пока ноутбук не выйдет в таблицу BIOS.
Обратите внимание на обозначения F2 и F12. Именно эти клавиши на ноутбуке Lenovo предназначены для прерывания тестового опроса устройств и предотвращения загрузки операционной системы.
Нажмите и удерживайте кнопку F12 на клавиатуре. Таким образом вы обозначаете свое желание войти в один из разделов BIOS, который называется Quick Boot. Этот небольшой, но очень важный подраздел архитектуры компьютера предназначен для определения приоритета загрузки компьютера. Зайдя в таблицу приоритетов, можно изменить порядок таким образом, чтобы после успешной работы BIOS компьютер сначала обращался, например, к CD-rom, потом к USB–порту и только затем к HDD. Подобные операции со строкой загрузки характерны для процедуры переустановки операционной системы на ноутбуке Lenovo.
Нажмите F2 для входа в основное меню BIOS. Здесь опытный пользователь получает доступ к настройкам большого количества параметров различных устройств. В отличие от обычных ПК, в BIOS ноутбука также позволяет:
Настроить систему безопасности; — изменить характер работы тачпада; — откорректировать вывод изображения на дисплей; — откалибровать аккумулятор, а также посмотреть серийный номер устройства, его системной платы и другого оборудования.
BIOS представляет собой базовое программное обеспечение, позволяющее взаимодействовать с компьютером без обращения к диску. Здесь содержатся коды, благодаря которым можно управлять любыми устройствами системы, портами и дисками. BIOS зашит в микросхеме ПЗУ (ROM) на материнской плате. В большинстве случаев при запуске системы выполняется копирование данных из ROM в оперативную память, быстродействие которой значительно выше.
BIOS стандартен, работает без сбоев. Однако в тех ситуациях, когда микрокоды недостаточно отработаны, прослеживается нестыковка материнской платы и интегрированных устройств, появляется более современное оборудование, возникает необходимость установить BIOS заново.
Что требуется, чтобы установить BIOS заново?
Для перепрошивки BIOS потребуются специализированные утилиты, разработанные производителем материнской платы либо другими компаниями. С помощью этих инсталляционных продуктов все необходимые микропрограммы заносятся в микросхему CMOS. Целесообразно использовать «родные» утилиты, которые имеются на диске, поставляемым с материнской платой, так как они полностью адаптированы к конкретному оборудованию и исключают возможность возникновения сбоев либо ошибок.
Так как CMOS в современных материнских платах – это нечто иное как flash-память с микрокодами и настройками, то для того, чтобы правильно установить BIOS, нужно найти файл с его соответствующей версией и программу-флешер.
Кстати говоря, прошивать BIOS лучше из Windows, ведь это более удобно. Аналогичная операция из DOS займет много времени, потребует некоторой смекалки, хотя и является более надежной. Тем более, что здесь придется создать загрузочную дискету с программой-прошивальщиком и микропрограммой BIOS.
И еще несколько немаловажных нюансов. Перед началом работы важно посредством программы-флешера сделать бэкап текущей версии BIOS на внешний носитель . Это позволит вернуться к старому варианту ПО в случае неудачи.
Необходимо обеспечить стабильное питание за счет «бесперебойника». Иначе внезапные резкие скачки напряжения сведут всю работу на НЕТ.
При перепрошивке BIOS из Windows придется закрыть все активные приложения и отключить антивирусные программы.
К чему надо быть готовым, если требуется установить новый BIOS?
Даже незначительная ошибка в перепрошивке BIOS может вызвать серьезные осложнения. Поэтому следует заранее приготовиться к их устранению. В частности, при отключении питания либо зависании системы придется задействовать программатор. Хотя в этом случае целесообразно обратиться уже к специалистам.
При не полностью завершенной прошивке BIOS, рационально применять следующий метод:
- Снимаем CMOS с аналогичной исправной включенной материнской платы.
- В гнездо укладываем несколько нитей, благодаря которым впоследствии будет несложно вынуть микросхему.
- Устанавливаем поврежденный CMOS.поврежденный аналог.
- Запускаем прошивку firmware
- При выключенной материнке производим обратный обмен микросхемами.
Источники:
- как переставить bios
Если часто работать за ноутбуком, то могут появиться различные ошибки, а также время от времени возникает ситуация, когда ноутбук отказывается загружаться из-за ошибочных настроек, сделанных в BIOS. В связи с этим требуется его обнулить.
Инструкция
Для начала вам нужно найти и скачать программу, которая позволить сбросить BIOS. В качестве такой программы можно использовать BIOS_PW.EXE. Скачать ее можно с сайта https://intellcity.ru
. После ее скачивания вам потребуется разархивировать программу и запустить. Данная утилита не устанавливается на компьютер , а просто запускается из архива или папки. Или же вы можете воспользоваться другой программой, которая тоже поможет вам сбросить BIOS на
ноутбуке
. Наиболее оптимальной утилитой является unlock6.exe. Скачайте с сайта
https://necessary-soft.net
. Действия будут выполняться те же самые, что и для BIOS_PW.EXE.
Далее требуется при загрузке компьютера запомнить код ошибки, который выдает ноутбук . Чаще всего такой код будет появляться после трех попыток ввода. Теперь вам нужно войти в консоль cmd, а далее перейти в директорию ПО (Программное обеспечение). Далее вам требуется ввести имя необходимого программного обеспечения, через пробел ввести код ошибки, и еще через один пробел — цифру 0. После этого можно нажать кнопку Enter. Программное обеспечение сгенерирует несколько паролей. Пробуйте вводить каждый пароль до тех пор, пока какой-то из них не подойдет.
Далее необходимо зайти в BIOS и вставить указанный пароль. Теперь вы сможете установить новый пароль как пустой. Очень важно сбросить уже существующий пароль на BIOS. На этом обнуление BIOS на ноутбуке
завершено.
Видео по теме
BIOS – святая святых в мире компьютеров и программирования. Ведь именно это является своего рода «началом» работы с компьютером. Именно благодаря BIOS можно установить новую операционную систему, удалить старую, разбить жесткий диск на несколько отделов да еще много чего. Но вот как попасть в этот самый BIOS?
Инструкция
Справедливости ради, стоит отметить, что большинство компьютеров в своем устройстве очень похожи. Следовательно, для того чтобы совершить ту или иную операцию, следует просто выполнять определенный набор действий. Касается это не только стационарных компьютеров, но и ноутбуков.
Поэтому для того, чтобы попасть в BOIS, следует выполнять некоторые действия в определенной последовательности. Как на стационарном компьютере , так и на ноутбуке
. Итак, начнем. Для начала нужно запустить компьютер, если он выключен (если же он включен – запускаем перезагрузку через меню «Пуск»).
Далее внимательно смотрите на экран . В нижней части появится надпись на английском языке , где крупным шрифтом будет выделено название клавиши, которую нужно будет нажать для того, чтобы войти в систему BIOS. В основном эта клавиша F2 или F12. Все зависит от комплектующих компьютера . Но, как было сказано выше, наиболее часто встречаются именно упомянутые клавиши.
Увидев название клавиши, следует незамедлительно нажать на нее. Для уверенности – лучше несколько раз. В противном случае придется снова перезагружать компьютер и проводить вышеописанную операцию вновь.
Если же с первого раза удалось войти в BIOS методом нажимания необходимой клавиши — отлично, можно продолжать работу.
Когда все, что нужно, просмотрено и при надобности изменено, можно выходить. Делается это так же просто – нажимается клавиша F10, если нужно сохранить изменения, и выйти. Если ничего сохранять не надо, то в верху экрана можно увидеть вкладку «EXIT». Выделяете вкладку, жмете «Enter», а затем букву «y» как ответ на вопрос, действительно ли вы хоте выйти.
BIOS благополучно остался позади. Вход и выход успешно совершен. Цель достигнута.
Видео по теме
Источники:
- выйти в биос
Обычно пользователи заходят в БИОС при установке операционной системы, чтобы поменять порядок устройств загрузки. В различных моделях ноутбуков установлены разные модели материнских плат, за счет чего порядок действий не всегда выглядит одинаковым.
Инструкция
Выключите ваш ноутбук . Если у вас Sony последних моделей тогда, чтобы зайти в БИОС, нажмите при загрузке клавишу F2. Если нужно, введите пароль. В некоторых моделях актуально нажатие клавиши F2, но это более относится к старым версиям. В очень редких моделях встречается F3. Не лишним будет ознакомиться со спецификацией материнской платы.
Для этого посмотрите ее маркировку в диспетчере устройств. Для этого при помощи пункта меню «Пуск» нажмите правой кнопкой мыши на позиции «Мой компьютер». У вас появится на экране новое небольшое окно с параметрами ноутбука и операционной системы. На вкладке «Оборудование» выберите пункт «Диспетчер устройств».
Найдите в открывшемся списке свою материнскую плату, запомните ее модель, найдите в интернете, как же все-таки будет правильно попасть в БИОС именно на этой модели. Если же у вас нет возможности. попытайтесь найти нужную для вашего компьютера комбинацию путем проб и чтения мануалов, которые идут в комплекте.
Если у вас ноутбук Dell старых моделей, воспользуйтесь сочетанием клавиш F2+ Esc, либо какая-нибудь другая клавиша, которая отображается на экране монитора при загрузке компьютера. Если же у вас ноутбук Dell Studio, то попробуйте сочетание клавиши Esc+F1.
Чтобы попасть в БИОС ноутбука Toshiba, воспользуйтесь тем же способом, что и в предыдущем пункте (Esc+F1), однако учтите, что некоторые ее модели поддерживают запуск БИОСа при нажатии клавиши F8.
Если у вас ноутбук Packard-Bell, Gateway – обязательно смотрите, что написано на загрузочном экране, попробуйте воспользоваться ранее работавшей комбинацией Esc+F1, Esc+F2.
К некоторым Acer применяйте нажатие сочетание трех клавиш – Alt+ctrl+Esc. Для редких моделей Dell и HP характерно нажатие F3 для доступа к БИОСу.
Обратите внимание
Будьте внимательны при изменении настроек и их дальнейшем сохранении.
Полезный совет
Запишите комбинацию доступа для своего ноутбука на будущее.
Компьютеры, совместимые с IBM PC, оборудованы микросхемой ПЗУ, в которой хранится специальная программа — BIOS . Именно она запускается сразу после включения, проверяет исправность оборудования и передает управление операционной системе.
Инструкция
Для хранения настроек BIOS служит отдельная микросхема статической памяти, питаемая от батарейки. Изменение этих настроек осуществляется при помощи утилиты CMOS Setup, входящей в состав BIOS. Вызвать эту утилиту после того, как операционная система уже начала загружаться, невозможно. Поэтому чтобы в нее войти, придется перезагрузить машину или запустить ее из выключенного состояния. Сразу после этого начните быстро нажимать на клавишу «Delete», пока утилита не запустится. Если загрузка операционной системы все равно началась, осуществите перезагрузку, но на этот раз вместо «Delete» используйте клавишу «F2». Первая из этих клавиш используется в основном в настольных компьютерах, а вторая — в ноутбуках, но бывает и наоборот.
Возможно, после входа в CMOS Setup у вас будет запрошен пароль. Введите его. Если компьютер чужой, а пароля вы не знаете, не пытайтесь обойти эту защиту. Если же вы просто приобрели бывшую в употреблении материнскую плату, а владелец забыл отключить ввод пароля, выключите компьютер, снимите с платы батарейку, замкните контакты держателя (но не самой батарейки), разомкните их, а потом поставьте элемент обратно.
БИОС является очень важным компонентом компьютера и представляет собой часть системного программного обеспечения. С его помощью при включении компьютера тестируется и проверяется работоспособность всех компонентов. Он позволяет пользователю вносить изменения в работу отдельных компонентов компьютера, устанавливать приоритет загрузки, дату и время и т. д. В этой статье рассмотрим, как на ноутбуках фирмы Lenovo.
В разных моделях ноутбуков марки Lenovo вход немного отличается. Если вы впервые хотите , посмотреть, как это сделать, вы сможете в инструкции к ноутбуку. Еще есть способ узнать, какие клавиши входа использует ваша модель. В течение 2-3 секунд после включения ноутбука, они отображаются на экране в качестве подсказки.
В общем, в большинстве моделей Lenovo для входа в БИОС используется клавиша F2 или комбинация Fn+F2. Но не все модели реагируют на их нажатие.
Для того, чтобы зайти в BIOS на модели Lenovo g50 нужно нажать специальную кнопку, возле которой обозначена стрелка. Эта кнопка находится возле входа по питанию(зарядке). На выключенном ноутбуке её нужно нажать и удерживать до тех пор, пока не появится «Novo Button Menu».
Затем с помощью стрелок вверх/вниз выбираем «BIOS Setup». Таким образом, вы сможете зайти в настройки в БИОС. Если что-то меняете в настройках, для сохранения изменений и выхода нажмите Fn+F10. После появится запрос на сохранение изменений и затем нажмите Enter для их подтверждение.
Как обновить Биос?
Для того чтобы обновить версию BIOS необходимо зайти на сайт производителя. Дальнейшие шаги могут отличаться, так как официальные ресурсы популярных брендов имеют разную структуру. Рассмотрим процесс обновления драйверов для Биос на примере Lenovo.
- Зайти на support.lenovo.com, выбрать из списка «Ноутбуки». Уточнить серию и модель.
- На новой странице пролистать до перечня компонентов, затем выбрать из выпадающего списка драйвера для BIOS.
- Ознакомиться со списком драйверов, датой их выпуска, узнать версию и изменения (для этого необходимо открыть Readme).
- На компьютере с помощью поиска в меню «Пуск» запустить программу msinfo В открывшемся окне найти версию BIOS и сравнить ее с версией на сайте.
- Если на ноутбуке установлена старая сборка, то нужно загрузить файл с официального сайта Lenovo, запустить его и следовать инструкциям.
- После завершения установки компьютер перезагрузится, далее нужно зайти в меню Биос, загрузить настройку по умолчанию, сохранить, выйти и еще раз перезапустить систему.
Lenovo g505 вход в биос
Сейчас вы увидите в фотографиях, как легко и просто можно настроить BIOS на ноутбуке Lenovo G505 для загрузки с флешки или привода. В данном примере я покажу, как загрузится с привода. Аналогично так же можно загрузится и с флешки.
Данная моделька ноутбука идет с Windows 8, и как мы уже понимаем биос UEFI. Но мне понравился биос, тем что есть возможно переключения работы жесткого диска из AHCI в IDE, но это не суть.
Перейдем к настройке BIOS ноутбука Lenovo G505. Для начала нам нужно попасть в сам БИОС, для этого мы выключаем ноутбук и нажимаем кнопку находящаяся рядом с кнопкой включения ноутбука.
Если кто то не понял вот фотография. Маленькая кнопка с стрелкой.
После нажатия на кнопку, ноутбук включится и появится меню.
Нас интересовать будет 2 и 3 пункт («BIOS Setup» и «Boot menu»).
P.S.: 4 Пункт для восстановления Windows с образа записанного на жесткий диск, то есть если жесткий диск меняли или уже переустанавливали Windows в обход System Recovery, то этот пункт можете вычеркнуть=).
Заходи в «BIOS Setup» и видим краткую характеристику ноутбука. Нам это не интересно.
Дальше переходим в вкладку «Security», делаем как на фотографии.
Тобишь отключаем опцию, «Secure Boot» на «Disabled».
А теперь переходим к интересному, это к вкладке «Boot».
И так по дефолтным настройкам в вкладке «BOOT» мы видим, что биос работает в «UEFI» режиме, ниже делаем как на фотографиях
«Boot Mode» переводим в режим «Legacy Support» и появляется еще одна опция.
Опцию «Boot Priority» переводим в режим «Legacy First».
И вот почти закончили настройку BIOS для загрузки с привода или флешки на ноутбуке Lenovo G505.
Нам осталось сохранить настройки. Для этого переходим в вкладку «EXIT».
Здесь выбираем «Save Changes» и выключаем ноутбук с кнопки, либо «Exit Saving Changes» и на включении выключаем так же с кнопки включения. В дальнейшем объясню почему надо так делать.
Или загружаемся с ОС и выключаем.
И так же, почему надо выключать было ноутбук? Я показал настройки отключения «UEFI» и с возможностью загрузки с флешки или привода, но при этом не раздал изначальный приоритет запуска ноутбука, т.к. потребовался опять же перезапуск для появления устройств.
Тем самым облегчив и упростив для нас загрузку с флешки или привода.
Продолжим.
Выключив ноутбук, опять нажимаем на кнопку Recovery (которая со стрелочкой). Здесь уже не будем входить в «BIOS Setup», а перейдем к вкладке «BOOT Menu».
Выбираем и нажимаем «Enter» и вуаля видим все устройства с которых можем произвести загрузку.
P.S.: Флешка будет подписана, как USB HDD.
Вот и вся настройка ноутбука Lebovo G505 для загрузки с флешки или привода.
Как зайти в BIOS
На различных моделях Lenovo методы входа в Биос на ноутбуке могут отличаться. Для начала попробуйте стандартный способ входа – при запуске персонального компьютера нужно нажать кнопку F2 на клавиатуре, иногда перед этим зажав клавишу Fn. Далее произойдёт вызов меню параметров ПК.
Но этот способ не всегда рабочий. Для некоторых моделей Lenovo БИОС не загружается при нажатии F2 или Fn+F2 – например, Lenovo Legion Y520, Lenovo G70, G50-30 или G500. Если вы пытались войти в bios вышеописанным методом, и у вас не получилось, следующая инструкция для вас:
- На боковой грани ноутбука (там, где располагается обычно гнездо зарядки) либо прямо возле кнопки питания должна быть специальная маленькая клавиша с изогнутой стрелочкой. Она называется Novo Button, One Key Recovery или One Key Rescue System. Вам нужно выключить ноутбук и нажать на неё.
- Если вы нажали правильную кнопку, ноутбук запустится, а на экране вы увидите, что мы переходим в специальное меню запуска:
- Normal Startup (обычная загрузка);
- Bios Setup (параметры);
- System Recovery (системное восстановление);
- Boot Menu (загрузочное меню).
- Как вы уже, скорее всего, догадались, чтобы зайти в биос на Lenovo, нужно перейти в пункт BiosSetup. После того как вы его выберете, вы увидите, что ноут зашёл в биос и можете настроить его по своему усмотрению.
Два секрета запуска Bios
Но если у вас так и не получилось запустить BIOS одним из вышеописанных способов, и на ноутбуке установлена операционная система Windows 8.1 и выше, откроем вам два секрета запуска.
Первый:
- Нужно включить ПК. В запущенном компьютере на рабочем столе тянем указатель мышки в нижний правый угол рабочего стола (вызываем боковое меню).
- Нам открывается меню, где мы выбираем пункты «Параметры» — «Обновление и восстановление» — «Восстановление».
- Здесь, в разделе «Особые варианты загрузки», кликаем на кнопку «Перезагрузить сейчас».
- Далее откроется синий экран с плитками. Открываем плитку «Диагностика», нажав на которую вы попадёте в дополнительные параметры.
- Нужно открыть пункт «Параметры встроенного ПО UEFI» и нажать кнопку «Перезагрузить». Готово! Вы в БИОСе!
Второй секрет. Многие пользователи Win 8.1 при попытке входа в Биос допускают ошибку. Все знают, как попасть в BIOS — нужно нажать определённую кнопку на клавиатуре. Для этого пользователь жмёт на «Завершение работы», ожидает, пока ноутбук выключится, а затем жмет кнопку для входа в Биос, но компьютер запускается по-старому – идёт загрузка ОС.
Вся проблема в том, что операционная система Windows 8.1 работает изначально с функцией быстрого запуска, которая основана на режиме сна – войдите в Биос, не отключая ПК, а перезагружая его.
Несколько полезных советов:
- После того как вход в Bios был осуществлён, перейдите к различным настройкам параметров системы и её загрузки в самом БИОСе. Будьте очень внимательны и осторожны, и лучше не трогайте то, чего не знаете, так как есть риск сделать что-то не так и совсем потерять свой компьютер. А после внесения всех изменений зайдите в раздел «Exit» («Выход») и выберите пункт «Save & exit» («Сохранить и выйти»). После этого ноутбук будет перезагружен, и при новом запуске все настройки, которые вам до этого пришлось установить, будут уже учтены.
- Если вышеописанные способы входа в Биос на ноутбуке Lenovo не работают, попробуйте при запуске устройства зажать и удерживать клавишу F12 вплоть до запуска BIOS’a – на некоторых моделях Леново этот способ работает.
- Очень редко, но всё же бывает – в кое-каких моделях работает клавиша F1 (нужно нажать её несколько раз, пока ноутбук включается).
- Производители рекомендуют настраивать параметры ПК в Биосе только с полностью заряженным аккумулятором ноутбука, так как если в процессе настройки ваш ноутбук отключится из-за того, что разрядился, то это, скорее всего, вызовет кое-какие проблемы системы в дальнейшем.
- Перед тем как выйти из БИОСа, обязательно сохраняйте все изменения, чтобы не сбились.
Помните, что настройка Bios – это очень серьёзное действие, требующее максимального понимания процесса и большой внимательности к деталям. Вы должны знать, что при неверной настройке некоторые компоненты системы могут работать некорректно, что приносит дополнительные сложности в эксплуатации. И если вы сомневаетесь в том, что знаете, как правильно нужно делать – лучше вызвать квалифицированных специалистов, это сохранит и деньги, и время, и нервы. Надеемся, что данная статья помогла вам разобраться с тем, как зайти в Bios.