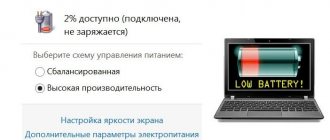- Настройка беспроводного подключения
Ноутбуки потихоньку отходят и неуверенными шагами уходят с рынка компьютерных устройства, на смену им приходят планшетные девайсы и трансформеры, за которыми будущее компьютерных гаджетов. К таковым относится планшет леново, инструкция по настройке и параметрам которого ознакомит вас на примере ThinkPad Helix.
Руководство пользователя версии…
Lenovo tab a10-70, Руководство пользователя
- Изображение
- Текст
- Содержание
Lenovo TAB A10-70
Руководство пользователя
версии 1.0
Перед использованием ознакомьтесь с
правилами техники безопасности и важными примечаниями
в прилагаемом руководстве.
- index
- chapter01
- chapter02
- chapter03
- chapter04
- chapter05
- outro
Ответы на популярные вопросы
Несколько часто встречающихся вопросов и ответы на них:
- Можно ли пользоваться планшетом во время зарядки? Можно, но не потребляя много мощности, например, во время игры. Так аппарат начнет сильнее нагреваться и это испортит аккумулятор. Но негативное воздействие будет лишь при регулярных играх на зарядке. Так же если устройство дорогое и мощное, то никаких проблем не будет.
- Как установить Вайбер на планшете? Как и любое другое приложение, Вайбер устанавливается через магазин приложений Play Market на Android и App Store на iOs.
- Как разблокировать экран? Для разблокировки нужно нажать кнопку включения. Она находится либо сбоку, либо сверху, либо под дисплеем.
- Может ли пожилой человек, например, бабушка, научиться пользоваться планшетом? Да. Для этого подойдет как данное руководство, так и наглядные примеры использования. Главное не торопиться и делать все в темпе того, кого обучают.
Особенно важны первые “уроки”. Дальше бабушка или дедушка сами научатся. Так что нет ничего сложного в том, как научить бабушку пользоваться планшетом на Андроид.
Внешний вид, Кнопки, Включение и выключение планшета
Страница 3
- Изображение
- Текст
1-2 Кнопки
Кнопка включения/выключения:
С помощью этой кнопки можно включать/выключать планшет и экран.
Регуляторы громкости
Нажимайте кнопку увеличения
или
уменьшения
громкости для
настройки уровня громкости звука.
1-3 Включение и выключение планшета
Включение планшета
Нажмите и удерживайте кнопку
включения/выключения
планшета в
течение 3 секунд, затем отпустите ее. Последовательно отобразятся
логотип Lenovo и заставка, указывая на то, что планшет включен.
Выключение планшета
Нажмите и удерживайте кнопку
включения/выключения
планшета в
течение 1 секунды. Чтобы выключить планшет, выберите Выключить
во
всплывающем окне, а затем нажмите OK
.
ПРИМЕЧАНИЕ.
При подключении к компьютеру с помощью USB-кабеля
убедитесь, что заряда батареи достаточно для нормальной работы. В
противном случае зарядите устройство с помощью адаптера питания перед
подключением через USB.
Технические параметры
- Экран: 11,6 дюймов, разрешение — 1920х1080, матрица IPS, поддержка до десяти нажатий
- Процессор: Intel Core i5-3337U, частота 1800 МГц
- Операционная система: Windows 8, 64-разрядная
- Внутренняя память: 128/180/256 Гб
- Оперативная память: 4 Гб
- Камеры: 5МП – основная, 2 МП — дополнительная
- Графический котроллер: Intel HD Graphics 4000
- Подключение к интернету: Wi-Fi, 3G
- Передача данных: NFC и Bluetooth
- Габариты девайса: 296х187х20 миллиметров
- Вес: 1, 67 килограмм
- Дополнения: имеется функция защиты Intel VPRO
- Автономная работа: до 10 часов с док-станцией и до 6 часов в режиме планшета
Важно знать, планшет больше всего предназначен для деловых людей, которые постоянно в движении и им просто необходим мощный и мобильный планшетный компьютер.
Строка состояния
Страница 7
- Изображение
- Текст
Переключение главных экранов
В планшете предусмотрено несколько экранов.
Переключайтесь между экранами, прокручивая экран пальцем. Значки
можно перемещать с одной панели на другую.
1-8 Строка состояния
Любые системные сообщения будут отображаться в строке состояния.
В строке состояния отображаются сведения о подключениях и уровне
сигнала WLAN, заряде батареи и состоянии зарядки, а также другие
уведомления.
Сдвиньте вниз строку состояния, чтобы отобразить панель уведомлений, в
которой расположен переключатель режима полета, ярлык настройки
беспроводной сети, ярлык GPS, переключатель автоповорота экрана,
панель настройки яркости и ярлык настроек.
ОС Android
Сейчас самой распространенной установленной на планшетах операционной системой является Android. Если вам не пришлось ранее (например, на смартфоне) сталкиваться с этой операционной системой, возможно, сначала управление может показаться вам очень сложным и запутанным. Но это лишь первое впечатление, которое зачастую является весьма обманчивым.
На самом же деле в работе с ней нет совершенно ничего сложного, просто незнание поначалу пугает всех нас. А разобравшись, вы увидите сами, что Android — простая и эффективная операционная система. Для этого и существует эта инструкция для чайников, к которым планшет попал в руки впервые.
Android — простая и эффективная операционная система
Последние приложения, Управление приложениями
Страница 8
- Изображение
- Текст
1-9 Последние приложения
Планшет запоминает приложения, которые были использованы ранее.
Нажмите
, чтобы отобразить список последних использованных
приложений. Нажмите приложение из списка, чтобы открыть его.
1-10 Управление приложениями
Проведите пальцем по главному экрану, чтобы открыть список
приложений.
Топ 3 планшетов для начинающих
Главные критерии лучших планшетов для начинающих — это большой экран, не слишком большая цена и качественная сборка от проверенного бренда.
Топ 3:
- HUAWEI MatePad T 10 32Gb Wi-Fi. 12000 рублей.
- Samsung Galaxy Tab A 10.1. 15000 рублей.
- Lenovo Yoga Smart Tab YT-X705F 64Gb. 18000 рублей.
Ввод текста
Страница 9
- Изображение
- Текст
Нажмите
Параметры
>
УСТРОЙСТВО
>
Приложения
для
управления всеми приложениями.
Удаление
1. Выберите приложение, которое вы хотите удалить, на вкладке
Сторонние
.
2. Нажмите Удалить
в верхней части экрана.
3. Нажмите ОК
.
Остановка работающего приложения
1. Выберите вкладку Работающие
.
2. Нажмите на работающее приложение, которое требуется остановить.
3. Нажмите Остановить
.
1-11 Ввод текста
Можно легко вводить текст с помощью виртуальной клавиатуры
непосредственно на сенсорном экране, например, при добавлении
контактных данных в приложении «Контакты» или вводе и изменении
SMS-сообщений. Можно вводить буквы и цифры непосредственно на
Что сделать в первую очередь
Когда аппарат включился и виден рабочий стол (разные программы и иконки на фоне изображения), есть несколько инструкций, которым нужно следовать в первую очередь.
Все они касаются настроек мобильного устройства, и если сделать нижеперечисленные действия после включения, то в последующем эксплуатировать девайс будет легче и удобнее.
Проверяем обновление системы
Системой называется операционная система, на которой работает устройство. Грубо говоря это главный механизм управления, некий “каркас” между всеми элементами и “проводник” между человеком и техникой.
Эта система регулярно обновляется теми, кто ее создал. Главные причины обновления — это пункт о безопасности и добавление новых функций.
Инструкция:
- Разблокировать экран.
- Нажать на символ “Настройки”, отмеченный шестерней.
- В самом верху нажать на “Обновление системы”.
- Выбрать пункт “Проверить обновление”.
- Если оно есть, нажать “Обновить” и не трогать аппарат пока он не обновится.
Язык
Язык системы очень важен, ведь при выборе неправильного языка всё будет не понятно. Если при включении аппарата языком был не русский, то лучше попросить кого-нибудь опытного в эксплуатации гаджетов, чтобы он произвел настройку и поставил русский язык.
Инструкция для смены языка:
- Перейти в Настройки.
- Найти раздел “Язык и ввод”. Если его нет, выбрать “Расширенные настройки” и там найти данный раздел.
- Нажать на вкладку “Язык” или “Языки”.
- В списке языков выбрать нужный.
Важно! Название каждого языка написано на его языке.
Дата и время
Параметр даты и времени важен не только для информирования человека, но и для многих внутренних процессов устройства. Так неправильная дата и время могут мешать синхронизации, загрузке обновлений и работе приложений.
Как установить дату и время:
- Открыть Настройки.
- Найти раздел “Дата и время”. Если его нет, выбрать раздел “Расширенные настройки” и там найти нужное.
- Во вкладке “Дата” выбрать дату.
- Во вкладке “Время” выбрать время.
Если планшет уже подключен к работающей мобильной сети через сим-карту или подсоединен к интернету через Wi-Fi, лучше включить функцию “Использовать время сети” и “Использовать часовой пояс сети”.
Установка сим-карты
Сим-карта — это маленький чип, который дает доступ к мобильной сети. Доступ предоставляется операторами, такими как Tele2, МТС, МегаФон, Билайн. Если в планшете есть место для симки, то через нее можно звонить и подключаться к интернету.
Установка сим-карты:
- Выключить аппарат.
- Найти на корпусе место для вставки симки. Его можно посмотреть в инструкции.
- Открыть отсек для сим (если есть именно отсек), вставив скрепку (идет в комплекте с устройством) в маленькое отверстие рядом со слотом. Этой скрепкой надо нажать на кнопку в углублении.
- Вытянуть слот и вставить в него карту.
- Обратно вставить слот и включить гаджет.
Экран
Экран на Андроидах можно настраивать очень детально и я не рекомендую делать это новичкам, так как есть вещи важнее. Единственное, что нужно сделать с экраном в самом начале — это настроить яркость под себя.
Для этого надо:
- Открыть Настройки.
- Перейти в раздел “Экран” или “Дисплей”.
- Нажать на пункт “Яркость”.
- Настроить ее под себя, двигая ползунком влево-вправо.
Можно выбрать автоматическую настройку яркости, поставив галочку напротив такой же надписи.
Бесконечное получение IP-адреса
Это довольно частая проблема, с которой приходится сталкиваться пользователям планшетов, попытавшихся настроить Интернет на гаджете. В таком случае рекомендуется:
- переименовать название сети. Если предыдущее было на кириллице, то желательно использовать английские символы;
- перезагрузить маршрутизатор;
- попробовать в настройках маршрутизатора включить DHCP;
- изменить тип шифрования сети и перезагрузить планшет.
- https://wifigid.ru/raznye-nastrojki-telefonov/kak-podklyuchit-planshet-k-internetu-cherez-wi-fi
- https://smartphonus.com/как-подключить-wi-fi-на-планшете/
- https://tvoirouter.ru/featured/kak-podklyuchit-wifi-na-planshete.html
- https://bezprovodoff.com/wi-fi/nastrojka-wi-fi/kak-nastroit-wifi-na-planshete-android.html
- https://vpautinu.com/planshet_smartfon/android/kak-nastroit-vaj-faj
- tweet
Настроить вай-фай на планшете вручную несложно. В случае удачной настройки можно будет сразу пользоваться Интернетом. Если с первого раза ничего не получится, то рекомендуется покопаться в настройках маршрутизатора. Пошаговые инструкции, как это делать, описаны выше. Все настолько просто, что справится даже новичок.
Используемые источники:
ПОДЕЛИТЬСЯ Facebook
Предыдущая статьяПеренос данных со старого устройства iOS на новые iPhone, iPad или iPod touch с помощью функции «Быстрое начало»
Следующая статьяЧто такое ГЛОНАСС в смартфоне, телефоне и для чего
Apple iPad настройка Wi-Fi
Итак, подключение Вай Фай на аипаде ничем не отличается от андроида, единственное отличие в графическом интерфейсе. Чтоб вам было более понятно, я схематически объясню:
- В меню приложений находим иконку «настройки» жмем на неё
2.В меню настроек выбираем пункт WiFi и справа появится окно доступных сетей. Если ни одной сети нет, значит, вай фай отключен. Для его включения переведите ползунок напротив надписи WiFi в противоположное положение и сети появятся. Затем выберете ту сеть, к которой вы хотите подключиться. Жмем на сеть, если она под паролем высветится окно «Введите пароль для сети», вводим его и жмем на кнопку «подкл.». После этих действий вы без проблем подключитесь к сети вай фай. Если у вас случилась неприятность, и вы не помните пароль от своего роутера, советую прочитать статью – как узнать пароль от роутера.
Благодаря своим уникальным свойствам и широким возможностям планшет получил огромное распространение среди пользователей во всех странах мира. Кроме этого, благодаря беспроводным сетям выход в интернет и обмен данными стал еще проще. Однако не каждый знает и понимает, как настроить WiFi на планшете Android.
Это актуальный вопрос, так как с данной операционной системой знаком не каждый. Более того, даже если вы уже не первый год пользуетесь подобным устройством с Android, вряд ли вам доводилось вручную настраивать подобные соединения, а и вообще сильно углубляться в особенности данной платформы.
А ведь иногда встречаются случаи, когда это просто необходимо. В случае если подключение скрыто в конфигурации точки доступа, настроить WiFi соединение автоматически на планшете с Android просто невозможно.
Как подключить Андроид к беспроводной сети
Прежде чем переходить к ручным настройкам следует разобрать, как на планшете подключиться к беспроводной точке доступа. Для этого проведите пальцем от верхнего края экрана, к нижнему. В появившемся меню на панели инструментов найдите кнопку, которая обозначена значком вай-фай.
Как настроить вай-фай на планшете, знают далеко не все пользователи этих современных гаджетов. Это нужно для качественной работы Интернета при помощи беспроводных сетей. На сегодняшний день найти точку доступа Wi-Fi можно практически в любом общественном месте. Кроме того, ее настраивают дома для серфинга в Сети одновременно с нескольких устройств. Чаще всего планшеты позволяют установить доступ без проблем, достаточно только включить опцию. Однако бывают случаи, когда требуется ручная настройка.
Первое соединение
Видео-инструкции доступны здесь:
Прежде, чем включать Wi-Fi (Вай-Фай) на планшете с Андроид, необходимо убедиться, что «Режим полёта» не активирован, ведь он препятствует работе всех беспроводных модулей для коммуникации. Для этого проводим свайп вниз, начиная с самого верха дисплея, и смотрим статус этого режима. Иконка должна быть неактивной, серой.
Как включить Wi-Fi на планшете:
- Открываем настройки мобильного девайса (можно тем же «опусканием шторки», как это описано в предыдущем абзаце).
- Находим пункт «Wi-Fi» в группе «Беспроводные сети», и активируем Wi-Fi модуль планшета.
- Теперь тапаем по названию данного раздела.
- После появления перечня обнаруженных точек доступа выполняем тап по нужной, ориентируясь на её имя.
Если нужная сеть в перечне найденных не обнаруживается, необходимо провести повторное сканирование. Для этого тапаем по иконке с пиктограммой двух стрелок, выполненных в виде круга (обновление).
Вдруг и это не подействует, тогда поможет следующая инструкция для подключения Wi-Fi на планшете. Скорее всего, имя точки не транслируется роутером, и пользоваться данной сетью могут только те пользователи, которые знают её название и пароль.
В появившемся всплывающем окошке вводим пароль и устанавливаем соединение с беспроводной точкой доступа.