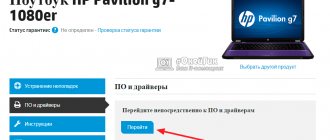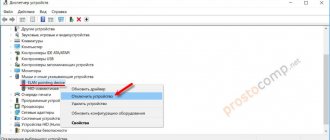Современный человек, несмотря на свою возрастающую техническую грамотность, всё дальше уходит от традиционных устройств — и всё непонятнее они ему становятся. Юзер сегодня сконцентрирован больше на мобильных платформах: таких, как смартфоны и планшеты, которые отбирают всё большее внимание и часть рынка. Поэтому руководства того, как пользоваться ноутбуком для начинающих, вытесняются похожими инструкциями, но уже для карманных устройств.
Как правильно выбирать ноутбук
Перед тем как купить ноутбук, следует определиться с целями покупки. И, конечно, знать, как пользоваться ноутбуком. Для начинающих пользователей, особенно для возрастной категории, это может показаться довольно сложным, но только поначалу.
Итак, как же правильно подобрать ноутбук? Все просто, нужно сочетать свои возможности со способностями:
- Очень большой ценовой диапазон, от «печатных машинок» до навороченных игровых ноутбуков.
- Исходные навыки владения и цель (игры, интернет, работа и т. п.).
- Фирма-производитель.
В общем, это может быть недорогой ноутбук для игр и работы (да, есть и такое сочетание), а может быть дорогой, но заточен под определенные цели. В общем, цены начинаются от 12 000 и заканчиваются цифрой в 10-15 раз больше первоначальной.
Включение/выключение ноутбука
И вот, ноутбук куплен. Теперь нужно разобраться, как его включать и выключать. На нижней панели есть кнопка питания – так техника включается. Что касается выключения, то есть несколько способов, как обычных, так и экстренных. Пусть это может показаться смешным, но именно с таких азов начинается инструкция «Как пользоваться ноутбуком для начинающих». Ведь если гаджет выключить некорректно, то это может привести к катастрофическим последствиям. В том числе и к полной неисправности ноутбука.
Итак, первый способ. Необходимо нажать меню «Пуск» и там выбрать опцию «Завершение работы». От пользователя больше ничего не требуется, все остальное сделает система (сохранение данных, завершение всех служб и т. п.).
Способ второй – использование кнопки питания. Этот способ также подходит для корректного завершения работы, достаточно просто нажать на данную кнопку. И работа с ноутбуком для начинающих старшего поколения, возможно, будет проще именно вторым способом.
Третий способ – вообще элементарный – нужно просто закрыть крышку ноутбука. Хотя только при выставленных настройках (отключение питания при закрытии) техника выключится. По умолчанию обычно выставляется режим «сна». Лучший способ для тех пользователей, что не знают, вместо чего в ноутбуках используют тачпад. Все гениальное просто, не так ли?
Четвертый способ – экстренный, если ноутбук не реагирует ни на какие команды. Нужно зажать и некоторое время подержать кнопку питания. Тут есть оговорка – после такого отключения есть вероятность, что некоторые службы выйдут из строя, так что его нужно применять очень редко.
Серийные модели ноутбуков Lenovo
Компания выпускает серии лэптопов, которые отличаются по внешнему виду, материалам, комплектующим, производительности, функциональным возможностям и сферам применения. Ниже будут перечислены основные линейки, а также их технические и потребительские характеристики.
Серия Lenovo E
Недорогие ноутбуки, которые в первую очередь предназначены для учебы и преподавания. Легкие компактные лэптопы из прочного матового пластика выдерживают падения с высоты 75 см без неприятных последствий. Оснащены влагозащищенной клавиатурой, матовым дисплеем с антибликовым покрытием. Сенсорные экраны позволяют обходиться без мыши, а лаптоп Lenovo 300e справедливо назван моделью «2 в 1», поскольку крепление дисплея допускает разворот на 360 градусов, благодаря чему устройство превращается в планшет. На стеклянной поверхности его экрана можно писать и рисовать пальцами или стилусом. Первый ноутбук работает на процессоре Intel Pentium, второй — на AMD. Видеокарты моделей встроенные, максимальный объем оперативной памяти — 8 ГБ, постоянной — до 64 ГБ (флеш-накопитель eMMC) и 128 ГБ (твердотельный накопитель в 300e). На первом лэптопе установлена Windows 10, на втором — Chrome OS.
Серия Lenovo Z
Ноутбуки в пластиковых корпусах, с матовыми Full HD экранами (14 или 15 дюймов), интегрированными видеокартами, процессорами от AMD или Intel, возможностью увеличения объема оперативной памяти до 8 или 16 ГБ, поддержкой SSD-накопителей и жестких дисков объемом до 1 ТБ. У моделей этой серии мощный и громкий звук, за который отвечает система Dolby Home Theater 4.0. Отличительная особенность ноутбуков — наличие внутреннего оптического привода DVD +/- RW Dual Layer для записи данных на двухслойные носители.
Серия Lenovo IdeaPad 100
Доступные и производительные лэптопы с удобными клавиатурами, HD или FHD экранами от 11,6 до 17,3 дюймов. Быстродействие обеспечивается благодаря процессорам Intel Pentium Dual-Core, Core i5/i7 и AMD A8/A9, оперативной памяти объемом 4-12 ГБ. У части ноутбуков две видеокарты — встроенная, от производителя процессора, и дискретная, GeForce от nVidia (в сочетании с Intel HD). Поддерживаются твердотельные накопители (до 256 ГБ) и жесткие диски (до 1 ТБ). Оснащены картридером «4 в 1». Выпускаются в нескольких цветах. На устройстве предустановлено антивирусное ПО и софт для оптимизации работы.
Серия Lenovo IdeaPad 110
У этих ноутбуков усовершенствованная клавиатура и более удобный тачпад. Отличаются возможностью установки SSD или дополнительного жесткого диска. Некоторые модели оснащены DVD-приводом. Характерная черта серии — низкий уровень шума при работе. Недорогие, надежные и шустрые лэптопы, поддерживают быструю передачу данных по сети Wi-Fi (работают в частотном диапазоне 5 ГГц). Предустановлено ПО для обработки, хранения и сортировки фотографий.
Серия Lenovo IdeaPad 300
Модели для работы и развлечений (игр и мультимедиа). Заряда батареи устройствам хватает на срок до 6 часов. Работают на процессорах Intel, интегрированных и/или дискретных видеокартах. Оснащены адаптером Bluetooth 4.1 и Wi-Fi модулем, который работает в двух диапазонах. В тачпаде реализована функция мультитач, при которой поверхность реагирует на прикосновение сразу в двух и более точках. Поставляются с предустановленной программой восстановления системы после сбоев.
Серия Lenovo IdeaPad 310
Подходят для разных задач благодаря поддержке процессоров Intel до Core i7 в максимальной комплектации. Характеризуются наличием Full HD дисплея, качественной аудиосистемы и высокоскоростного Wi-Fi-соединения. Размер постоянного хранилища данных можно увеличить за счет установки SSD или дополнительного HDD. Выпускаются в ярких цветах. Предустановлены программы для управления системой, работы с документами, записи Blu-ray и DVD-дисков.
Серия Lenovo IdeaPad 310 Touch
Главные отличительные черты моделей — сенсорный экран, эргономичная островная клавиатура и продолжительное время автономной работы (до 8 часов). Стереодинамики лэптопов этой серии поддерживают технологию Dolby Audio.
Серия Lenovo IdeaPad 500
Скорость работы обеспечивается благодаря процессорам Intel Core i7 6 поколения. Основные особенности: FHD экран с антибликовым покрытием, стереофонические динамики от всемирно известного производителя аудиотехники JBL и внутренний привод оптических дисков, который поддерживает запись на носители форматов «плюс» и «минус». Дополнительные опции — подсветка клавиатуры и программа для фотосъемки, хранения и редактирования фотографий.
Серия Lenovo IdeaPad 510
Яркая качественная картинка на дисплеях этих устройств получается в том числе за счет использования антибликового покрытия. Хороший звук выводится через динамики Harman Kardon. Часть вариантов сборки предусматривает наличие DVD-привода и дискретной видеокарты nVidia GeForce. Установлены программы для работы с изображениями, восстановления системы, защиты от вирусных и сетевых угроз.
Серия Lenovo IdeaPad 700
Идеально подходят для воспроизведения мультимедийного контента. Выпускаются с процессорами Intel до Core i7, видеокартами nVidia GeForce и веб-камерами, снимающими в качестве HD. Превосходная цветопередача возможна благодаря экранам на IPS-матрицах. Во многих вариантах сборки встречается подсветка клавиатуры.
Серия Lenovo IdeaPad 710
Небольшие лэптопы (диагональю всего 13,3 дюйма) с тонкими рамками (всего 5 мм) вокруг IPS-дисплеев, поддерживающих картинку в FHD-разрешении. Заряда батареи хватает на срок до 8 часов. Оборудованы динамиками от JBL, подсветка клавиатуры опциональная. На устройствах удобно работать с фото: программа Lenovo Photo Master 2.0 уже установлена.
Серия Lenovo IdeaPad B
Бюджетный вариант с HD или FHD экраном (нанесено антибликовое покрытие) и веб-камерой, которая отлично снимает даже при плохом освещении. Акустическая система лэптопов серии стереофоническая, поддерживающая стандарт Dolby Advanced Audio. Встроенный оптический привод в базовой версии отсутствует, но его можно установить дополнительно.
Серия Lenovo IdeaPad Flex
Небольшие бюджетные ноутбуки с корпусами из текстурированного пластика, сенсорными экранами, процессорами Intel Celeron или Pentium, встроенными видеокартами, временем автономной работы до 6 часов. Эргономичная клавиатура AccuType снабжена подсветкой, что снижает количество ошибок при наборе текста и позволяет печатать при любом освещении. Максимальный угол разворота экрана относительно клавиатуры — 300 градусов.
Серия Lenovo IdeaPad G
Недорогие стильные лэптопы с клавиатурой AccuType, сенсорной панелью, поддерживающей технологию MultiTouch и оптимизированной под работу с ОС Windows. Для скоростной передачи информации используется разъем USB 3.0 SuperSpeed. Поставляется с предустановленной программой OneKey для обслуживания системы: удаления вирусов и устранения сбоев. Для увеличения срока автономной работы используются энергосберегающие технологии.
Серия Lenovo IdeaPad Miix
Эти устройства «2 в 1» выпускаются в алюминиевых корпусах. Сенсорный экран у них отсоединяется от клавиатуры, благодаря чему лэптоп можно использовать как планшет. Дисплей поворачивается на 150 градусов относительно оси крепления, так что клавиатура становится подставкой для планшета. Технология Active Pen дает возможность писать и рисовать на экране с помощью стилуса с высокой чувствительностью. Заряда аккумулятора хватает почти на 8 часов.
Серия Lenovo V
У моделей множество портов для подключения внешних устройств: USB 3.0, LAN, VGA и другие. Изображение не отсвечивает, благодаря антибликовому покрытию, а сам экран можно повернуть на 180 градусов. Ряд лэптопов серии способны проработать по 12 часов кряду в автономном режиме, что достигается за счет использования двух аккумуляторов. В некоторых моделях аутентификация пользователя проходит при помощи сканера отпечатков пальцев (дополнительная опция). Благодаря реализованным мерам безопасности эти ноутбуки рекомендуются специалистам в сфере IT, а также предпринимателям. На отдельных моделях предустановлена пробная версия офисного пакета от Microsoft.
Серия Lenovo IdeaPad Y
Лэптопы для геймеров начального уровня с процессорами Intel Core i5-i7, объемным звуком, углом обзора до 180 градусов. Изображение выстраивает графический адаптер nVidia GeForce с технологией G-Sync для устранения разрывов, которые возникают при смене кадров. Эргономичная клавиатура с цветной подсветкой (опционально, возможна настройка под нужды пользователя) позволит погрузиться в игру при отсутствии освещения.
Серия Lenovo Legion
Производительные игровые ноутбуки на базе процессоров Intel Core i5-i7, с дискретной видеокартой nVidia GeForce. Толщина рамки вокруг IPS-экрана с антибликовым покрытием — всего 6 мм. У клавиатуры не только удобное расположение и форма кнопок, высокая чувствительность и ход клавиш в 1,7 мм, но и подсветка, в одних моделях белая, в других — настраиваемая разноцветная (RGB). Повысить производительность этих лэптопов можно нажатием всего одной кнопки: функция One-Key Turbo заставит процессор работать на максимуме возможностей.
Звук на устройстве получается максимально реалистичным благодаря Dolby Atmos — уникальной для ноутбуков игровой акустической системе. В лэптопы встроен беспроводной контроллер Xbox One, что позволит быстро подключить игровую приставку. Идеальны для искушенных геймеров.
Серия Lenovo ThinkPad 13
Прочный и надежный ноутбук, способный проработать без подзарядки до 11 часов. Дисплей на IPS-матрице поддерживает разрешение Full HD. Лаптоп оснащен удобной клавиатурой с манипулятором TrackPoint. Для защиты данных используется сканер отпечатков пальцев (дополнительная опция) и технология TPM (доверенный платформенный модуль, Trusted Platform Module), где хранятся ключи для шифрования пользовательской информации. Управлять устройством, восстанавливать его после сбоев и следить за безопасностью (в том числе дистанционно) удобно при помощи системы Intel vPro.
Серия Lenovo ThinkPad E/Edge
Варианты для малого или среднего бизнеса. У моделей IPS-матрица, экраны матовые или с антибликовым покрытием, которые поддерживают FHD-разрешение. Работают на процессорах Intel (до Core i7) или AMD Ryzen R7. Возможно расширение объема оперативной памяти до 32 ГБ (используются планки DDR4). Клавиатура с джойстиком TrackPoint защищена от попадания воды. Звук получается живым и объемным благодаря аудиосистеме Dolby Audio Premium. Оборудованы широкоугольными веб-камерами, которые снимают с разрешением HD и поддерживают технологию распознавания лиц. Для безопасности пользовательских данных оборудованы сканером отпечатков пальцев и модулю dTPM 2.0.
Серия Lenovo ThinkPad L
Представлены универсальными моделями и вариантами для бизнеса, с эргономичными клавиатурами и FHD-дисплеями. Работают на процессорах Intel Core до версии i5, для повышения производительности используются модули памяти Intel Optane. Способны функционировать автономно до 11 часов подряд. Часть моделей оснащается модулями LTE-A (4G) для выхода в интернет при отсутствии других сетей. У некоторых ноутбуков мультисенсорные дисплеи, а отдельные варианты поддерживают использование стилуса. Выделяется гибкая модель: экран в ней можно откинуть назад, чтобы поставить ноутбук на клавиатуру как на подставку.
Серия Lenovo ThinkPad P
Высокопроизводительные и прочные лэптопы с разрешением экрана FHD и 4K, процессорами Intel 8 и 9 поколений и антибликовыми дисплеями. Для управления устройством используется технология Intel vPro. Реалистичное изображение возможно благодаря системе калибровки цвета X-Rite PANTONE. Динамики стереофонические. В отдельных моделях реализована поддержка технологий виртуальной реальности. Клавиатура с манипулятором TrackPoint не боится воды. Максимальный объем оперативной памяти — от 32 до 128 ГБ в зависимости от модели.
Серия Lenovo ThinkPad T
Флагманские ноутбуки компании. Подходят для корпоративного использования. Работают на процессорах Intel 7 и 8 поколения, способны функционировать без подзарядки до 16 часов за счет двух аккумуляторов и применения технологии Power Bridge. Чтобы зарядить батарею на 80 %, понадобится 1 час (технология Rapid Charge). Кроме полноразмерной влагозащищенной клавиатуры с белой подсветкой, оснащены сканером отпечатков пальцев и системой распознавания лиц Windows Hello. Разрешение экрана — FHD и UHD, тип матрицы — IPS. Гармоничное сочетание производительности и продуманного дизайна: при впечатляющих характеристиках ноутбуки остаются тонкими и легкими. Для большей безопасности камеру можно закрыть шторкой ThinkShutter.
Серия Lenovo ThinkPad X
Легкие, компактные, прочные (защищены от воздействия влаги, сухого сора, высоких и низких температур) лэптопы. Оснащены усовершенствованной клавиатурой с джойстиком TrackPoint. Поддерживается технология Power Bridge с использованием двух аккумуляторов, поэтому устройства могут работать автономно до 16 часов подряд. В качестве меры безопасности применяется технология распознавания лиц Windows Hello. Стабильный доступ в интернет возможен благодаря модулю LTE-A. Поддерживается шифрование пользовательских данных.
Серия Lenovo ThinkPad X1 Carbon
Ответвление предыдущей серии. Корпусы моделей изготавливаются из прочного и сверхлегкого углеродного волокна. Поддерживается быстрая зарядка батареи, сам аккумулятор обладает повышенной емкостью. Безопасный вход в систему производится благодаря технологии Windows Hello. Есть модуль LTE-A. Картинка на экране получается насыщенной и живой, так как дисплеи отдельных моделей поддерживают стандарт HDR (расширенный динамический диапазон).
Серия Lenovo ThinkPad X1 Yoga
Еще один подвид в семействе ThinkPad X1. Ноутбуки-трансформеры, предусматривающие поворот сенсорного экрана на 360 градусов (используется разработанный компанией шарнирный механизм, который позволяет быстро переводить устройство из режима лаптопа в режим планшета). Поддерживается стилус (встроенный), жесткие диски большого объема. Клавиатура многорежимная, с манипулятором TrackPoint. Сочные цвета, большие углы обзора, высокая степень детализации, тонкая рамка вокруг экрана позволяют использовать лэптопы для работы и развлечений.
Серия Lenovo Yoga 460
Модель премиум-класса, способная работать в нескольких режимах:
- лэптоп (классический вариант);
- консоль (устройство стоит на обеих гранях, напоминая палатку);
- презентация (клавиатура расположена кнопками вниз, при этом происходит их автоматическая блокировка);
- планшет (при развороте экрана на 360 градусов и смыкании тыльных сторон устройства).
Допускает вращение дисплея на угол до 360 градусов. Экран сенсорный, корпус из углеродного волокна, клавиатура многорежимная. Ноутбук может работать без подзарядки до 10 часов кряду.
Серия Lenovo Yoga 500
Недорогой лэптоп с сенсорным экраном, возможностью разворота дисплея на 360 градусов и работе в 4 режимах. Легкий, тонкий и прочный, заряда батареи хватает на срок до 8 часов. Чтобы оптимизировать настройки, используется система Lenovo Harmony, которая приспосабливается к нуждам конкретного пользователя, ведет статистику и выдает рекомендации по улучшению работы. У модели хороший звук, за который отвечают стереодинамики и технология Dolby Home Theater. Обмен данными по беспроводному каналу между ноутбуком и другими устройствами возможен даже без наличия интернета благодаря опции Lenovo SHAREit.
Серия Lenovo Yoga 510
Еще один трансформер, экран которого можно разворачивать на 360 градусов. Сенсорный дисплей с IPS-матрицей и FHD-разрешением — залог яркой и четкой картинки. Изящный дизайн дополнен опорами для рук с гравировкой из алмазной крошки. Звук глубокий и мощный: динамики поддерживают технологию, разработанную компанией Harman. В числе предустановленного ПО — приложение Lenovo Photo Master 2.0 для обработки, каталогизации и хранения изображений. Полная зарядка батареи займет всего 2,5 часа. В модели реализованы технологии защиты, которые не позволят украсть ноутбук или получить данные владельца.
Серия Lenovo Yoga 700
Четырехрежимный ноутбук-трансформер с высокой производительностью, ярким изображением, хорошим звуком, эргономичной клавиатурой. Сенсорный дисплей с FHD-разрешением на основе IPS-матрицы распознает одновременно 10 точек касания, стереодинамики совместимы с технологией Dolby Home Theater. Удобная клавиатура AccuType оснащена подсветкой. Установлены программы для обработки фото, тонкой настройки системы, передачи файлов по беспроводной сети.
Серия Lenovo Yoga 710
Модель — трансформер в корпусе из алюминия, с безрамочным сенсорным экраном, IPS-матрицей, ультралегкий, прочный и невероятно стильный. Wi-Fi антенна в шарнире крышки обеспечивает стабильное беспроводное соединение. Поддерживается использование SSD-накопителей объемом до 500 ГБ. Динамики от JBL создают объемное звучание, заряда аккумулятора хватает на период до 8 часов. Помимо софта для настройки на лаптопе установлен антивирус и офисный пакет приложений.
Серия Lenovo Yoga 720
Модели отличаются высокой производительностью благодаря использованию процессоров Intel Core i5-i7. Цельнометаллические корпуса ноутбуков выполнены из алюминия, сенсорный экран на петлях позволяет превратить устройство в планшет. Разрешение дисплея 4K Ultra HD, возможно рисование с помощью фирменного стилуса (опционально). Другие особенности: клавиатура с подсветкой, сканер отпечатков пальцев (под клавишей «End»), динамики от JBL, поддержка быстрого SSD-накопителя до 1 ТБ, веб-камера с разрешением HD.
Серия Lenovo Yoga 900
В этих моделях формата «2 в 1» (из ноутбука устройство быстро трансформируется в планшет) установлены процессоры Intel Core i7 6 поколения, в которые встроена система, обеспечивающая безопасность хранения информации. Лэптопы работают автономно в течение 10 часов, при этом мало шумят и не перегреваются благодаря функционированию мощной системы охлаждения. Отличаются оригинальным дизайном: петли крепления состоят из множества деталей, что гарантирует плавный переход из одного режима в другой. Клавиатура дополнена рядом функциональных клавиш, дисплей на IPS-матрице поддерживает разрешение QHD+ (3200×1800 точек). Время работы устройства без подзарядки — до 10 часов. Реализована возможность быстрой передачи данных без подключения к интернету (Lenovo SHAREit).
Серия Lenovo Yoga 910
Тонкий, почти невесомый трансформер в корпусе из алюминия, способный работать до 11 часов без подключения к электросети. Конструкция крепления напоминает браслет наручных часов. Сенсорный экран по технологии IPS поддерживает 4K UHD-разрешение, тонкие рамки не отвлекают взгляд. Чистый звук обеспечивается совместимыми с аудиосистемой Dolby Audio Premium колонками JBL. Сканер отпечатков пальцев надежно защитит пользовательские данные от действий злоумышленников. В качестве носителя используется твердотельный накопитель, максимальный объем которого — 1 ТБ.
Разнообразие лэптопов Lenovo позволяет выбрать модель по техническим характеристикам, дизайну, функциональности, сфере применения и стоимости. К каждому ноутбуку прилагается инструкция, а при появлении проблем на вопросы пользователей ответят специалисты из техподдержки. Наличие программ для настройки и восстановления системы, работы с разными типами данных позволяет владельцу не беспокоиться из-за возможных проблем, которые связаны со сбоями, хранением и утечкой личной информации.
Качественные материалы, проверенные аппаратные компоненты, сертифицированное ПО в сочетании с новыми формами и способами работы с цифровой техникой дают результат в виде стильных и мощных устройств, которые расширяют возможности пользователей.
Контроль за уровнем зарядки батареи
Еще один важный аспект, предписывающий, как пользоваться ноутбуком для начинающих пользователей. Данная техника тем и хороша, что ее можно использовать без стационарного источника питания. Это благодаря тому, что каждый ноутбук оснащен батареей питания. Естественно, ее нужно периодически заряжать, благо индикатор на нижней панели задач будет уведомлять о необходимости такой процедуры.
Рекомендуется не опускать заряд батареи ниже 20 %, так как в этой ситуации аккумулятор начинает работать на пределе возможностей, снижается производительность ноутбука. А вообще, специалисты рекомендуют работать от сети (если есть такая возможность и комфортно), правда, в этом случае нужно отсоединять батарею.
Подключение к беспроводной сети
Когда драйвер установлен, а адаптер активирован, пользователь сможет, наконец, подключиться к интернету. Для этого потребуется кликнуть по значку WiFi на панели задач и выбрать домашнюю сеть. Далее будет необходимо ввести пароль подключения и подтвердить, что это защищенная сеть, которая не представляет опасности для ноутбука и данных владельца.
Каждый раз подобным образом подключаться к Сети нет необходимости. Достаточно установить галочку у предложения «Подключаться автоматически», и система сама выполнит все настройки.
Самостоятельная установка программ на ноутбук
Изначальная «начинка» ноутбука, естественно, не устроит ни одного пользователя. Почти всегда на только приобретенном «ноуте» ничего нет, кроме набора стандартных программ. Все остальное придется инсталлировать самостоятельно.
Есть 3 основных совета, как правильно нужно устанавливать сторонние программы:
- При запуске инсталлятора следует читать внимательно все, что написано. Да, очень часто бывает, что при установке какого-либо софта вместе с ним на ноутбук загружается куча ненужных программ. В таком случае в процессе работы мастера установки нужно отключать опции дополнительных загрузок.
- Следует разборчиво относиться к сайтам, с которых скачиваются программы. Устанавливая ПО из неизвестных источников, есть риск заразить вирусами ноутбук. Обучение для начинающих по установке программ начинается именно с аспектов антивирусной борьбы, а также поиска проверенных сайтов.
- Необходимо экономить свободное место на жестком диске. Если полностью заполнить винчестер данными, то существует вероятность, что производительность и скорость работы ноутбука упадут в несколько раз.
Поиск и установка драйверов
1-ый ответ профессионалов на вопрос о том, почему ноутбук не подключается к беспроводной сети: неустановленные либо неправильно работающие драйвера. Решается неувязка их обычный переустановкой.
Для того чтоб отыскать походящие драйвера, нужно перейти на официальный веб-сайт «Леново», а потом во вкладке «Поддержка и гарантия» кликнуть по пт «Драйверы». Потом в строке поиска будет нужно ввести модель ноутбука. Юзеру предложат ввести уникальный номер продукта, а потом из предложенного перечня будет нужно скачать драйвер для вайфай-адаптера.
После окончания скачки его будет нужно установить и перезагрузить операционную систему.
Безопасная эксплуатация ноутбука
Чтобы предотвратить поломку техники, рекомендуется выполнять несколько действий. Ведь если знать, как пользоваться ноутбуком, для начинающих со временем все действия будут отточены до автоматизма, и в дальнейшем не понадобится никаких инструкций и рекомендаций.
Действие № 1. Ноутбук нуждается в регулярном притоке воздуха, чтобы исправно функционировала система охлаждения. Поэтому не стоит перекрывать специальные вентиляционные отверстия, расположенные на днище ноутбука, а также сбоку нижней крышки. Перегрев «ноута» чреват выходом из строя оборудования и замедлением его работы.
Действие № 2. Заряжать батарею нужно ограниченное количество времени, т. е. до полного заряда с небольшим запасом. Если держать ноутбук все время на питании от сети, то может сработать обратный процесс – разрядка аккумулятора.
Действие № 3. Для полноценной работы ноутбука рекомендуется периодически чистить его от пыли. Ведь именно пыль при оседании на элементах «ноута» вызывает перегрев всей системы, и может быть непонятно, как пользоваться ноутбуком дальше в нормальном режиме. Для начинающих процедура самостоятельно очистки может оказаться не под силу, так что на первых порах лучше обращаться в сервисные центры.
Действие № 4. Рекомендуется держать подальше от ноутбука всякие жидкости и мусор – чай, кофе, напитки, крошки и т. д. Загрязнение клавиатуры приведет к окислению микросхем и неполадкам в работе.
Основные компоненты устройств
Разобравшись с наименованиями, можно перейти к основным составляющим современной техники. Из-за того, что во всех этих устройствах применяется архитектура фон Неймана, рассматривать эту тему можно абсолютно равнозначно для каждого из них. Современная вычислительная машина состоит из аппаратных и программных компонентов. Из аппаратных можно выделить такие:
- Центральный процессор (ЦП) — вычислительное ядро системы. Обрабатывает все операции, которые приходят ему из оперативной памяти и отправляет результаты вычислений туда же.
- Оперативная память или запоминающее устройство (ОЗУ) — временное хранилище информации, считанной из жёсткого диска внутренними инструкциями исполняемых файлов (программ). Обменивается данными с процессором, вычислений самостоятельно не производит.
- Постоянная память — хранилище, на котором содержатся программное обеспечение и пользовательские файлы. В современных вычислительных устройствах может быть механическим и твердотельным. В первом случае это винчестер или жёсткий диск, во втором — более быстрый SSD, не зависящий от скорости работы считывающей головки.
- Видеокарта — компьютер в компьютере, если это отдельная плата. Имеет свой процессор и размещённую на собственной плате память. Отвечает за построение и вывод изображения на экран. В интегрированном состоянии чаще всего является частью процессора, в более древних устройствах — одного из мостов материнской платы.
- Материнская плата (МП) — главная и самая крупная часть аппаратно-вычислительной составляющей. Имеет гнёзда для всех основных устройств, описанных ранее, и собственные наборы логики — мосты. В современных «материнках» мост всего один и называется словом «хаб». В более старых было два — северный и южный.
- Блок питания (БП) — устройство, подающее напряжение на все комплектующие. В выключенном состоянии компьютер или другое устройство, если не отсоединено от сети или не извлечена батарея, всё равно находится под так называемым дежурным напряжением. Именно оно позволяет всей системе реагировать на кнопку включения. У ноутбуков всегда выполнен в виде отдельного устройства, которое подключается в специальное гнездо.
Антивирусная защита ноутбука
Если есть интернет, значит, есть и вероятность заражения ноутбука вредоносными программами и вирусами. Поэтому есть несколько рекомендаций, как правильно пользоваться ноутбуком в Сети.
- Установка антивирусного ПО. На технике обязательно должна быть инсталлирована программа, защищающая «ноут» от вирусов.
- Не стоит заходить на все подряд сайты, особенно, если есть подозрения в их надежности. В Интернете очень много мошенников, которые могут через Сеть завладеть данными пользователя.
- Есть вирусы, с которыми не справится даже антивирусная программа. Если есть подозрение, что ноутбук подвергся вирусной атаке, и справиться своими силами не получается, лучше отнести ноутбук в ремонтную мастерскую, где специалисты устранят все проблемы.
Функциональные комбинации для клавиши ctrl
Совместно с другими кнопками ctrl выполняются такие действия:
- End. Нажатием пользователь отправляется к концу файла;
- Home. Перебрасывает наверх;
- ALT и DEL. Служит для запуска «Диспетчера задач»;
- Клавишами со стрелочкой, осуществляется перемещение в разные стороны;
- ESC. С помощью нее осуществляется команда к запуску пункта меню «ПУСК»;
- O. Нажатием раскрывается документ;
- W. Обратное действие по закрытию документов;
- S. Документ сохраняется в открытой программе;
- P. При нажатии можно распечатать документ;
- A. Позволяет выделить документ в той или иной программе;
- С. Выделяется и копируется определенная область;
- V. Нажатием осуществляется вставка скопированной текстовой части;
- Z. Отменяет предыдущее действие.
Обновление драйверов ноутбука
Это один из наиболее важных и ответственных моментов, позволяющих понять, как пользоваться ноутбуком для начинающих в полную силу. По сути, пользователь, научившийся самостоятельно обновлять свою технику, переходит из разряда начинающих в любители. Образно, конечно.
Итак, обновление драйверов лучше выполнять с помощью дополнительного софта, который сам сканирует систему и определяет, какие драйверы нуждаются в обновлении. Лучшим представителем этой категории является DriverPack Solution. Там пользователь в несколько кликов сможет установить нужные обновления.
Некоторое оборудование ноутбука (видеокарта, материнская плата) обновляется автоматически, так как оборудовано собственным загрузчиком.
Функциональные возможности клавиш
Одними из важных кнопок на рабочей панели, выполняющие специальные или управляющие функции, являются следующие клавиши:
- ESC. Эту клавишу знают многие пользователи. Ей можно отменить любую команду. Во время игры нажатие данной кнопки выводит пользователя на рабочий стол;
- DELETE. Она служит для удаления чего-либо;
- Ctrl и Alt являются функциональными только в использовании с другими кнопками;
- Windows. Открывает в меню пункт «ПУСК» и активирует главное меню;
- Print Screen. Использование данной клавиши позволяет выполнить скриншот картинки на экране либо какой-то отдельной его части;
- Fn Lock. Существует только на клавиатурах ноутбука. При ее нажатии включаются в работу клавиши F1-F12;
- Scroll Lock. Активация этой клавиши позволяет прокручивать страницы и изменять положение курсора;
- Pause Break. Если ее нажать, то на экране можно прочитать все сведения об устройстве;
- Num Lock. Осуществляется активация цифрового набора с правой стороны;
- Caps Lock. Фиксирует смену регистра букв со строчных на прописные;
- Back Space. Необходима для того, чтобы удалить все то, что перед этим было набрано;
- ENTER. Служит для подтверждения тех или иных действий, связанных с присутствующей программой;
- SHIFT. Основное предназначение состоит в активации верхнего регистра. Требуется она, например, для печатания заголовка;
- Tab. При работе с текстовым редактором с помощью нее формируется красная строка;
- Ins и Insert. Ей в тексте можно что-то заменять и вставлять;
- PGUP. Используется для прокрутки окна вверх. Это применимо, как к браузеру, так и к работе с текстом.
Разбивка значения символов клавиатуры
К функциональным клавишам относят значения F1-F12. Они позволяют проводить следующие действия:
- Включать или отключать действие Wi-Fi;
- Активировать монитор или внешний проектор;
- Регулировать яркость экрана и звук. Каждая из данных кнопок имеет свое значение, работая совместно с Fn. FN +
- F1. Закрывает ноутбук;
- F2. Служит для открытия настроек, связанных с энергосбережением;
- F3. Подключение/выключений модулей связи;
- F4. Запускается или отключается спящий режим;
- F5. При наличии дополнительных экранов осуществляет переключение;
- F6. Включается монитор;
- F7. Отключается монитор;
- F8. Она предназначена для включения и отключения звука;
- F9. Включение и отключение сенсорной панели;
- F10. Изменение клавиатурной раскладки;
- F11. С помощью нее можно отключить или включить цифровые символы на клавиатуре;
- F12. Включается и отключается функция, при которой перемещается экран. Надписи функциональных клавиш обозначаются на панели другим цветом, к примеру, красным или синим, огораживаться рамками.
Возможные проблемы в работе ноутбука
Далеко не всегда ноутбук работает идеально. Периодически возникают неполадки, бывает, что мелкие и незаметные, но бывают глобальные.
Неофициальная инструкция по работе с ноутбуком для начинающих имеет перечень основных неполадок в работе техники:
- Перегрев устройства. Возникает по причине запыленности, а также из-за попадания мусора внутрь.
- Замедление работы. Здесь варианта всего два. Перегрев оборудования или наличие вирусов. Решается как самостоятельно, так и с помощью мастеров.
- Нерабочее оборудование. Те пользователи, что не знают, вместо чего в ноутбуках используют тачпад, приобретают компьютерную мышь, для удобства. Но бывает, что тачпад и не работает из-за ненастроенных драйверов. Да и не только это оборудование, аналогично может не работать и видеокарта, и звук, и сетевой адаптер. Поэтому нужно следить за актуальными версиями драйверов и периодически их обновлять.
Главное, о чем следует помнить – к технике нужно относиться бережно и знать меру в ее эксплуатации.
Отличия ноутбука, компьютера и смартфона
Для начала стоит разобраться в терминологии, так как многие называют компьютером монитор с клавиатурой, системный блок — процессором, а смартфон у некоторых — просто телефон. Только, пожалуй, ноутбуки из-за своей внешней узнаваемости называют неправильно реже всех. Отличия, как и правильные названия всех трёх, очень важны для того, чтобы человека, пытающегося вести разговор о них, понимали другие люди. Оказаться «чайником» перед сведущими в вопросе специалистами всегда неприятно. Итак:
- Персональный компьютер (ПК) — состоящая из нескольких частей вычислительная машина. Как правило, этим словом называют набор из системного блока, устройства вывода изображения — монитора и набора периферии для управления — мыши и клавиатуры. Имеет наибольшую производительность, энергопотребление и тепловыделение.
- Ноутбук — вычислительная машина, имеющая меньшую производительность. Все элементы ПК присутствуют и здесь, но в едином раскладном корпусе. Из-за меньших требований по питанию комплектуется батареей, способной напряжением до 21 вольт питать все компоненты без подключения к сети. Вследствие этого обладает мобильностью. Является, по сути, переходным звеном между ПК и смартфонами.
- Смартфоны и планшеты. Имеют самое низкое энергопотребление и тепловыделение, что сказывается и на производительности. Автономность работы самая высокая из всех. Задачи, выполняемые этим видом устройств, не выходят за пределы просмотра мультимедиа-контента, социальных сетей и простых игр.
Блокировка ноутбука
Еще один аспект – защита «ноута» от стороннего проникновения. Ну да, бывают ситуации, когда человек на работе оставляет ноутбук включенным, а во время его отсутствия кто-то покопался в его данных или испортил чего.
Поэтому есть способ, чтобы защитить ноутбук от таких действий – блокировка. Системой Windows предусмотрена политика учетных данных, по которым пользователь создает свою запись, с логином и паролем. В меню пуск есть опция «Блокировать». После ее нажатия войти обратно в систему возможно, только если ввести пароль от учетной записи.
Создать такую запись очень легко. В Панели управления есть меню «Учетные записи пользователей», с помощью которой и ставится защита на ноутбук.
Первые шаги после покупки нового ноутбука/ПК — Операционная Система (кратко)
Большинство пользователей после покупки нового
железа (
ноутбука
или ПК) не задумываются о том, что им необх.
Первый и самый простой способ — это включение при помощи горячих клавиш. Сочетания клавиш могут варьироваться в зависимости от модели ноутбука, но в большинстве случаев можно использовать клавиши FnF5.
Вопрос о том, как включить WiFi на ноутбуке Lenovo, возникает и в тех случаях, когда пользователь не знает комбинации клавиш для активации адаптера. Для устранения проблемы потребуется внимательно ознакомиться со значками, изображенными на клавишах F1-12. Адаптер включит та кнопка, где будет изображена антенна.
Второй способ, который помогает решить проблему и отвечает на вопрос о том, как включить WiFi на ноутбуке Lenovo g50 и на других моделях, немного сложнее. Пользователю потребуется открыть вкладку «Параметры», перейти в «Устройства» и щелкнуть по строке «Диспетчер устройств».
Следующий шаг – поиск вайфай-адаптера, который находится в группе «Сетевые адаптеры». Когда устройство найдено, необходимо открыть настройки и выбрать пункт «Задействовать».
Существует еще один способ. Как включить WiFi на ноутбуке Lenovo v580c и на других моделях? Нужно найти специальный переключатель, который находится на корпусе гаджета. Пользователю необходимо внимательно осмотреть боковые поверхности ноутбука и найти переключатель, который активирует адаптер.