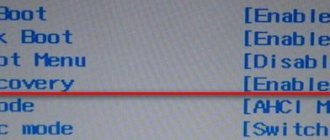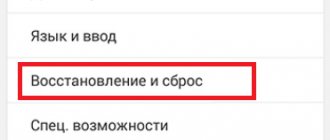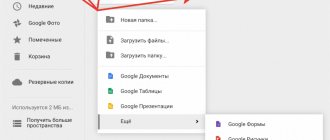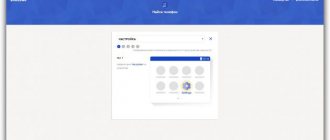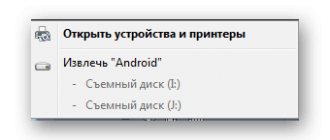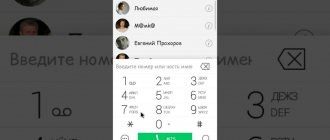Lenovo smartphones, like devices from other companies, tend to freeze. Users often encounter slow operation of models, which cannot be changed by simply rebooting the phone. If your tablet or other Lenovo smart devices are slow, won’t load, or show the Android icon with an exclamation mark, then you need to contact a service center or restore the device yourself.
It is for such cases that the “Return to factory settings” function is provided. Lenovo smart devices running on the Android operating system can be reset to their original state using several methods. This is especially useful if there is a password, pattern or other lock on the smartphone screen, and information about it is lost. A factory reset is otherwise called a hard reset.
Making a backup
A lot of information has been written on how to reset a Lenovo phone. However, it may not always be correct due to operating system updates and user changes to settings.
Before you decide to completely update Android, you need to know that after the operation is completed, all user data from the device’s memory, even contacts, will be lost. That is why you should save all important numbers in a notebook or copy them to an SD card.
You can return the device to factory settings through the “Settings” or “Settings” menu, using the corresponding button on the smartphone panel, as well as the standard boot function – Recovery. These methods are suitable for all models, including a319 and a1000.
Before starting recovery, it is advisable to make backup copies to the cloud, not only of contact information, but also of other important information.
How not to lose information
An important point is that before you begin, you must save all data from the device if it turns on. Otherwise, the information will be lost.
The easiest way is to copy photos, videos, music, documents and other necessary files to your computer. This can be done through a cable and a special program. Windows and Mac operating systems support data transfer programs Smart Switch and Android File Transfer.
Attention! If the data is stored on a memory card, it must be removed before resetting. The zeroing process does not affect external media, but it doesn't hurt to be careful.
Transfer contacts
To save contacts:
- Log in to your contact book.
- Import data.
Contacts are saved to a file with a .vcf extension. It can be transferred to your phone via Bluetooth or saved on a memory card.
When restoring the tablet's functionality, the reverse steps will then be required. Transfer the file with contacts to the tablet and open it, the data will be copied again to the device’s memory.
Creating a Backup
Users of Android gadgets can save all device data by creating a backup copy. It is saved in cloud storage and linked to the Google account that the user enters when starting to use the tablet.
What to do:
- Go to settings.
- Find Google services. The location varies in devices from different manufacturers. This is the main me, synchronization or accounts.
- Select “Data and personalization”, create a copy of the data.
After resetting the tablet during initial setup, the user will restore all data from the backup.
All well-known manufacturers - Asus, Lenovo, Samsung, Xiaomi and others additionally offer their own services for archiving data. The procedure is exactly the same - settings, logging into your account, copying data to cloud storage, restoring it after resetting the tablet computer.
How to reset settings remotely
If the user does not have physical access to the Lenovo cell phone (for example, due to its loss or theft), then you can try to get rid of all data and perform a forced Hard Reset to factory reset, via the Internet (Wi-Fi, 3G, LTE). To implement your plan, on your personal computer you need to go to the Android device manager website and go through the authorization procedure through your Google account.
The site will try to find the location of the device. In this case, the user can select either “Call” or “Delete data”. By choosing the second option, you will be able to delete personal data from the gadget’s internal memory.
The process may not start immediately, but only when the device appears on the Internet.
Video
An indispensable author of our articles. In addition to knowing his business, he is a great person. Knows many unusual facts about technology and electronics. For many years he repaired all types of electronic devices.
- published articles - 54
- readers - 11 578
- on the website from December 15, 2021
If your Lenovo tablet or phone is buggy, won’t turn on, or refuses to open any applications, then before taking the gadget to a service center, you can try to restore its functionality yourself. To do this, use a factory reset or hard reset. On Android devices there are several ways: using the settings menu (if the device starts) and using a special Recovery menu.
Before restoring factory settings, you need to save all files on another medium. It is worth removing the microSD card and SIM card to save the phone book. Backing up your contacts is very easy. To do this, you need to insert a SIM card into another Lenovo phone (or any other) and use applications to create a copy of the contact database.
Supporting Solutions
Things are much more serious when your favorite gadget does not completely respond to the power button. There is no universal recommendation for such a case. Representatives of manufacturers and service centers advise trying one of the following methods to rescue a frozen phone:
- Incoming call - it’s worth asking someone to call the problem smartphone. If the display shows an incoming call, you need to quickly call up the reboot menu by holding down the power button.
- If the power button does not work, then wait until the gadget is discharged. A complete power outage in this case will interrupt the processes that caused the failures. You can check if the problem is solved by charging your phone a little and turning it on.
- Some smartphones are equipped with a service Reset button, which activates an instant reboot immediately after pressing. It is present, in particular, on some models from Sony and HTC, and is located next to the USB connector (not to be confused with the microphone hole) or in the place where the SIM card slot is installed. It should be pressed carefully using a thin needle or toothpick.
If you manage to bring your device back to life, it is recommended to manually check the list of recently installed software and remove questionable ones. It is also worth running a standard antivirus and following the recommendations of the operating system. If you experience constant freezes, you can try restoring to factory settings or contacting a service center.
How to do a hard reset on your phone?
As mentioned above, you can reset the parameters in two ways. If the Android device starts, then it is better to do a hard reset through the settings menu.
Using the settings
First of all, you need to go to the settings, select “Restore and reset” -> “Reset settings”, confirm your intentions with a special button, then read the information message and start resetting the settings using the “Erase everything” button. Next, you will restore your Lenovo phone to factory settings.
Using the Recovery menu
This method is as simple as the first. Step-by-step algorithm of actions:
- Turn off your smartphone. Remove the microSD card and SIM card.
- Press and hold the power button and volume keys.
- Select the 3rd item “Wipe data...” (switching is done using the sound change buttons). Press the power button to confirm.
- Select the 2nd item “Delete all user data”.
- If the phone does not automatically reboot, you must select “Reboot System now”. Next time the smartphone will turn on with factory settings.
Lenovo a850 specifications
Processor: 1300 MHz (4-core), graphics processor
Memory: 4 GB + 64 GB, 1 GB RAM, microSDXC, microSDHC, microSD
Platform: Android 4.2
Battery: 2250 mAh Li-Ion, 28.7 h acceleration (GSM)
Screen 5.5″, touch, 960×540, capacitive, IPS, 16 million colors, 200 pixels/inch
Camera: 5 megapixels, 2592×1944, flash, face detection, autofocus
Front camera: 0.3 MP
USB: Bluetooth 4.0
Built-in GPS GPS, A-GPS
Type: Monoblock, 184 g, 153.5×79.5×9.5 mm
How to do a hard reset on a tablet?
The above methods for restoring factory settings are also suitable for a Lenovo tablet. The only difference is that if you do a hard reset using the settings menu, the button will be called “Reset Tablet PC”.
Resetting settings is an effective method of restoring normal operation of an Android device. If your Lenovo smartphone is locked or won’t turn on, you can try doing a Hard Reset.
Surely you will agree that a Lenovo phone is one of the best options for mobile gadgets. It works on Android and is quite reliable, and it’s quite inexpensive. Nevertheless, no matter which Lenovo model you choose, sooner or later there will be failures in the operation of the initially made installations. This is quite logical, since any technique is not ideal. This can happen due to an ill-considered installation of third-party software, or simply if you have not updated it for a long time. In such a situation, the question arises: how to reset settings on Lenovo? Don't worry, everything is quite possible to do! Resetting to factory settings on a phone is no more difficult than on a computer.
What do we do if there is a need to reset all settings on a computer or laptop? If a tough and decisive measure is needed, then we reinstall the operating system by going into Bios. This is a safe but radical method - reinstalling the OS via BIOS leads to the loss of all data. You could try to do this on Lenovo if you have a laptop manufactured by this company. For example, lenovo g50, lenovo a2020, lenovo g580, lenovo b590, b50, g50-45, S 40-40, etc.
Restoring factory settings on a Lenovo phone or tablet is also called Hard Reset. With its help, you can completely reset all parameters, but remember that the stored information will be deleted and will not come back.
What to do before resetting settings
Since resetting to factory settings will delete all user files and data, you need to take care of their safety. To do this, save important files to cloud storage.
For photos and videos, the Google Photos application is perfect, which is installed by default on all Lenovo devices (except laptops). All you need to do is log in to your Google account.
Files such as documents can be saved to other cloud storage services. Any type of data can be copied or moved to an external storage device, be it an SD card in a tablet or a PC connected via a USB cable.
I recommend using a Google account here too, saving everything in the Google Drive application. Be sure to synchronize your Google account so that all contacts and the list of applications are saved. To do this, go to the settings, select the “Accounts” or “Google Accounts” section, click on the name of your account, and in the options that open, click “Synchronize”.
If the Lenovo tablet needs to be returned to factory settings due to sale, then log out of your Google account before resetting. Otherwise, when the new owner turns on the device, he will need to enter the email and password of your Google account.
Hard reset via bootloader
You can perform a rollback through the Recovery system menu. This is called a hard reset and is usually used if the gadget does not turn on normally. To go into recovery, you need to hold down a certain combination of buttons:
- on inexpensive devices (explay, finepower, dexp, oysters, prestigio, megafon login) – “volume-” and “power”;
- on some other gadgets, pressing “volume+” and “power” together works;
- On Samsung tablets that have a home button, we also press it.
If you could not find a combination, we recommend that you enter the name of your tablet in the Yandex or Google search engine (acer, asus, irbis, huawei, lenovo tab, digma) and find out the required key combination.
Sequencing:
- Turn off the tablet PC, enter recovery (make sure there is enough battery charge or connect to the network);
- Use the side keys to find “wipe data/factory reset” and select (this is done with the lock key);
- The message “confirm wipe of all user data” appears; in response to it, click “Yes - delete all user data”;
- At the end, select “reboot system now” and wait for it to turn on.
Special code
Another way to format the tablet is a code that is entered in dialing mode. Below are sample codes for Samsung.
- *#*#7780#*#
- *2767*3855#
- *#*#7378423#*#*
Current codes for other brands (Asus, Acer, Digma, Prestige, Ousters, Irbis, Lenovo, Chinese tablets, Huawei media pad) can be found on the Internet or obtained from the manufacturer.
Using a computer
Resetting Android via PC is somewhat more complicated than previous ones. First, download and install the Android Debug Bridge program. Then unpack the utility and check for the presence of the “adb” file in the “platform-tools” folder. If the file is missing, launch SDK Manager (look for it in the folder called “Android-sdk-windows”. Next, load Android SDK Tools and Android SDK Platform-tools.
Now let's look at how to reset the device using a PC:
- open the command line (type “cmd” in the search on your computer);
- On the tablet, enable the “USB debugging” function (section “For Developers”) and connect it to the computer;
- in the console, enter “cd” followed by a space and indicate the path to the ADB directory;
- the next step is to write “adb reboot recovery” without quotes and punctuation, the device goes into recovery mode;
- Next, as in the examples above, click “wipe data/factory reset”, then “Reboot system now” (with physical keys).
The method is usually used if the device is blocked or does not turn on.
Flashing
Reflashing may be required if the device becomes very slow or does not turn on at all after installing an Android update. The problem can be solved by returning to the factory version of Android. This can be done using special utilities from the manufacturer. You need to look for them on official websites with an exact indication of the tablet computer model, for example, archos 70 xenon color, dexp ursus, irbis tw77, lenovo tab 2, samsung galaxy tab 3, samsung p5200, etc. You must install the drivers for your device on your PC, and the update program must also be installed and running.
Since there are many different options, let’s look at LG as an example:
- After connecting the USB cable to the computer through the utility on the PC, go to the “Additional features/Recovery after update error” menu and find the Android version recovery icon.
- As a result of clicking, the corresponding OS version is downloaded and installed.
This was a simpler method, however, if a failure occurred during the installation of custom firmware, the fix will also be made through Recovery mode.
- open the system directory (key combination)
- select “wipe data/factory reset”
- “wipe cache partition” - delete the cache
- install the OS again by selecting “installl zip from sdcard” and the path to the firmware.
Hardware reset button
Some devices are equipped with a special button that allows you to reset the settings to their original settings. It is made in the form of a small hole through which a toothpick or needle passes. Thus, to make a Reset, you just need to press this button with a thin object. However, do not forget to save important information first.
When to do a Hard Reset on Lenovo
The need to return all factory settings of the phone arises in the following cases:
- The device started to work slowly.
- When loading certain applications (or any), the system freezes seriously.
- The phone is infected with a virus.
There are two main ways to reset Lenovo. The first of them involves working in the phone menu, and the second involves using physical buttons. We will talk in more detail about how to do a hard reset using each of them.
Factory reset via menu
A complete reset via the phone menu is possible as follows:
- Go to the “Settings” section.
- We find the item “Restore and reset”.
- Click on “Reset”.
Before performing a factory reset, the BIOS will ask you if you are sure of your actions. After all, if the system did not do this, it would be possible to reset all Lenovo settings by mistake. If you reset Lenovo consciously, then confirm your actions, and after a few minutes the smartphone will reboot, after which the presets will be reset automatically.
The first time the smartphone turns on takes a long time, but don’t worry - this is how it should be. When it turns on, indicate your wishes regarding the basic parameters of the device’s operation and check whether the newly configured gadget works correctly.
Be sure to read before resetting
Before doing a factory reset, pay attention to two points:
Account details
If you use a Google account on your smartphone, make sure you know its details (username and password). You definitely need to know them, because after resetting the settings, you will not be able to log in to the system.
Don't remember your account password? Then before resetting, be sure to restore it and write it down so as not to lose it.
If you are resetting your settings before selling your Lenovo, then it is better to simply log out of your Google account.
Saving files and data
Due to the fact that resetting the settings involves completely deleting all data from the device, we strongly recommend that you look at how to make a backup in order to restore everything later.
Reset to factory settings via buttons
Now we reset Lenovo to factory settings in a different way. We will use physical buttons. This method of returning to the original system data is especially relevant if the BIOS is infected with a virus and you cannot even turn on the gadget. This reset Lenovo is done as follows:
- Press and hold the volume button and the power button at the same time. We hold them for about 10 seconds.
- After this time, you will see the Android logo on the screen. This means that the buttons can be released.
- After a while, Recovery will open, and using the volume down and up buttons, select the item we need - Wipe Data. This will allow you to do a Hard Reset of all settings.
- The BIOS will again ask if you are sure that all data has been deleted. We agree, pressing the volume up button and restoring the system.
- After rebooting and setting the settings, the phone works like new.
We use standard recovery
This alternative reset method (like other devices) fully supports this feature. This requires a little knowledge. It would be nice if the user is savvy in English. You also need to remember to backup your data. And the reset instructions are as follows:
- Turn off the device completely.
- Turn on the smartphone with the power and volume up buttons held down.
- We wait for the Android logo to load and release the buttons.
- We are waiting for the recovery to download.
- In it, select the item “Wipe Data/Factory Reset”.
- We are waiting for the process to complete.
- Select the item “Reboot system now”.
- We are waiting for the OS to load completely.
- We configure the device and enter the necessary user data.
This reset method is 100% guaranteed to work. It is worth noting that the first boot of the device after a reset may take from 5 to 10 minutes. You need to be patient. Now let's see what users say about this or that reset method.
How to roll back settings on a Lenovo tablet?
You already know how to return the system to its original state on Lenovo phones. But what if you want to reset the software of your Lenovo 30 or 7600 tablet? This task is easy to complete! All you have to do is do the same as with a smartphone. The tablet settings also have a factory reset function, and as you know, the volume and power buttons on these gadgets are similar. The only difference is the location - the power button is usually on top, not on the side.
Thus, you can reset the system on any Lenovo mobile device, and you will not be afraid of any software failures.
Lenovo Hard Reset - I hope when you reset your Android phone, you don't worry, before you start resetting, everyone should backup their smartphone. First of all; We have to backup the data, this can be done in a cloud backup service, Google cloud drive, Dropbox, etc. If someone leaves the phone without backing up the data, they will lose their valuable data forever. Here I mention Google Backup services. Because Lenovo smartphone runs on the best Android OS in the world. We know this; Android operating system device from Google.
Similar articles:
Top: Best budget smartphone of summer 2021, June, July
Run Hard Reset Lenovo Smartphone with Rockchip Tool
- Connect USB data cable with laptop or desktop computer
- Turn off your Lenovo smartphone
- Connect your smartphone to your laptop or desktop computer
- Hold and press Volume Up and Power keys (Vol + Power), if your smartphone is not recognized again, disconnect your smartphone and connect your smartphone by pressing Volume Down and Power keys (Vol -, + Power)
- From the new hardware partition found, install the driver that is included in the Rar file
- Open the Rockchip tool
- In the step you will be able to see the smartphone connected to the Rockchip tool
- Select the misc.img path which is already included in the download folder
- After selecting misc.img now press the power button
- Now your Smartphone device will restart
- Lenovo reset completed.
Reset Lenovo
Note: If you have confusion regarding the solution, follow the recommended video:
Lenovo smartphones running Android have the ability to reset to factory settings, in other words, the ability to do a Hard Reset. This reset will be useful if your phone becomes slow, freezes, or is infected with a virus. Also, if you're going to sell it, it's a good idea to delete all your data from it.
In this guide, we will tell you how to reset your Lenovo phone to factory settings in two ways that are suitable for all models, including a319, a320,a536 and a1000:
- From the phone menu
- Using physical buttons.
But first, I would like to draw your attention to the fact that after performing the reset, all data, applications, games, photos, music and contacts will be deleted from the phone’s memory. Your Lenovo will be completely clean, as if you just bought it.
Therefore, we strongly recommend that you periodically back up your data on your computer so that it can be restored after performing a reset.
Firmware for Lenovo A5000
Official firmware Android 4.4 [stock ROM file] - [Recovery] Lenovo custom firmware -
You can find firmware for Lenovo A5000 in the flashing of Chinese smartphones thread. In addition, first download the necessary software for flashing
- FlashTool
- ADB drivers (in theme with FlashTool)
What information do you need to know for flashing?
- Make/model [preferred] – Lenovo/A5000
- Processor – MediaTek MT6582, 1300 MHz
- LCD Driver (version)
- Kernel (version) [desirable]
Before flashing and during the firmware selection process, check the basic TX (technical characteristics) through the MTKDroidTools program
What custom firmware are there?
- MIUI
- CM - CyanogenMod
- LineageOS
- Paranoid Android
- OmniROM
- Temasek's
All firmware
- AICP (Android Ice Cold Project)
- RR (Resurrection Remix)
- MK(MoKee)
- FlymeOS
- Bliss
- crDroid
- Illusion ROMS
- Pacman ROM
- AOKP
Problems and shortcomings of a Lenovo smartphone and how to fix them?
- If the A5000 does not turn on, for example, you see a white screen, hangs on the splash screen, or the notification indicator only blinks (possibly after charging).
- If stuck during update / stuck when turned on (needs flashing, 100%)
- Doesn't charge (usually hardware problems)
- Does not see the SIM card (SIM card)
- The camera does not work (mostly hardware problems)
- The sensor does not work (depends on the situation)
For all these problems, contact the forum (you just need to create a topic), specialists will help for free.
Hard Reset from the phone menu
In order to reset the settings from the menu, you need to go to Settings -> Recovery and reset
and select “ Reset settings ”.
After this, you will see a warning that all data will be deleted from the smartphone’s memory. To confirm the operation, click on the “ Reset phone settings ” button. After this, the device will reboot and begin restoring to factory settings. The process takes from 5 to 10 minutes.
User reviews
Which reset option do users choose? There is no consensus here. Those who recently purchased a smartphone on Android OS prefer the option with settings. They say it's much easier this way. But those who grew up on old Androids, which had to be reset once a week (and there was no talk of any settings), say that the recovery method is more reliable and “correct.” However, users note that both methods work well. But not if there is a virus in the system. Often it blocks the ability to reset by system means. Therefore, it definitely won’t hurt to know how to reset the device to factory settings using recovery. Users note that the second option works in one hundred percent of cases. That's why it is the most preferable.
Hard Reset using buttons
If you cannot reset from the menu, for example due to a virus, then you can do it using the physical buttons on the phone body.
The procedure is as follows:
- Press and hold the Volume Down/Up button and the Power button at the same time for 10 seconds
- When the Android logo appears press the power button
- When the recovery menu appears, select Wipe Data/Factory reset using the Volume Down button
- To select an item, press the volume up button
- Press the Volume Up button again to confirm the action by pressing "Yes"
- After the reset process is completed, the smartphone should reboot automatically. If this does not happen, press the Volume Up button.
We hope you now know how to reset your Lenovo phone to factory settings. If you have any questions, ask them in the comments, we will try to help.
Sources used:
- https://expertland.ru/telefon/lenovo/kak-sbrosit
- https://lenovomania.org/otvety/sbros-lenovo-do-zavodskix-nastroek
- https://lenovogid.ru/blog/nastrojka/hard-reset.html
- https://kazizilkree.com/sbros-lenovo/
- https://www.lumias.ru/kak-sbrosit-nastrojki-na-telefone-lenovo/
SHARE Facebook
- tweet
Previous articleHow to determine the capacity of a car battery and extend the battery life
Next articleHow to take a screenshot on ZTE