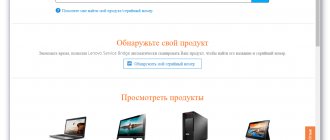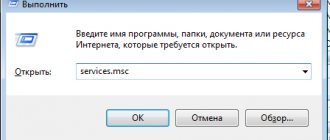Download Lenovo Mobile Phone Drivers
Steps to update Lenovo Mobile Phone drivers manually:
Default driver versions for Lenovo Mobile Phone devices can be obtained through %%os%% or through Windows® Update. Using these pre-installed drivers can support the basic functions of your Mobile Phone. Follow this link to learn how to install these Lenovo drivers.
| Company: | Lenovo | |
| Group: | Mobile phone | |
| OS: | Windows XP, Vista, 7, 8, 10, 11 | |
| Install optional products - DriverDoc (Solvusoft) | License | Privacy Policy | Terms | Removal | ||
Automatically update Lenovo Mobile Phone drivers:
Recommendation: Novice Windows users are recommended to update Lenovo Mobile phone device drivers by using the DriverDoc driver update utility. DriverDoc automatically downloads and updates the Lenovo driver, ensuring the correct version is installed for the current operating system.
Moreover, with our database of over 2,150,000 drivers (updated daily), you can keep not only your Lenovo Mobile phone drivers updated, but the rest of your PC drivers as well.
Solvusoft product
Download (Lenovo Driver Update Software)
Install optional products - DriverDoc (Solvusoft) | License | Privacy Policy | Terms | Removal
Project by Artemy Lenkov
A driver is computer software that allows the operating system to access the hardware of a device. Thanks to USB drivers, you can perform tasks such as transferring data between a computer and a mobile phone, using the device as an MP3 player or camera, installing firmware, obtaining superuser rights, and much more.
In the old days, when purchasing any mobile device, the standard package included a disk on which USB drivers from the manufacturer were recorded. However, nowadays even a headset is considered a luxury. Therefore, in order not to search for a long time on the Internet, I have prepared links to download USB drivers for devices running on Android OS.
Before installing these USB drivers, you must first remove the installed drivers from the previous manufacturer. You can do this manually through Device Manager or using the small USBDeview utility.
Acer drivers
Installing USB drivers for Acer devices:
- Opening the official website
- Selecting a region
- Select Drivers and Manuals
- Enter the device serial number or select manually from the list
- Download and install the necessary drivers
Alcatel Drivers
- Alcatel USB Driver
Asus Drivers
- Asus USB Drivers
- Nexus 7 USB Drivers
Gionee Drivers
- Gionee USB Drivers
Google Drivers
- Google USB Drivers
- ADB&Fastboot
HTC Drivers
- HTC Sync Manager
- HTC USB Drivers
Huawei Drivers
- Huawei HiSuite OVE
- Huawei HiSuite China
Dell Drivers
- Dell USB Drivers
Intel Drivers
- Intel USB Drivers
Lenovo Drivers
- ZUK USB Drivers
LG Drivers
- LG PC Suite
- LG USB Drivers for Windows
- LG USB Drivers for Mac
- LG Mobile Support Tool
- LG Bridge
Meizu Drivers
- Meizu USB Drivers
Motorola Drivers
- Motorola USB Drivers for Windows
- Motorola USB Drivers for Mac
- Motorola Device Manager
Samsung Drivers
- Samsung USB Drivers
- Samsung Kies & SmartSwitch
- Samsung Android ADB Interface Driver
Sony Drivers
- Sony USB Drivers
- Sony PC Companion
Sharp Drivers
- Sharp USB Drivers
Xiaomi Drivers
- Xiaomi USB Drivers
- Mi Phone Manager
Universal driver
- Universal Drivers
- ADB Setup
That's all for today. Send your questions related to the operation of the proprietary MIUI interface, setting up Xiaomi smartphones and other mobile devices on the Android OS to my email. I will publish answers to the best of them in the Educational Education section. And also subscribe to my channel aslenkov_ru on Telegram, and you will be the first to know about new posts on my website.
Share link:
- Click to share on WhatsApp (Opens in new window)
- Click here to share content on Facebook. (Opens in a new window)
- Click to share on Pinterest (Opens in new window)
- Click to share on Twitter (Opens in new window)
- Click to share on Telegram (Opens in new window)
- Click to share on Skype (Opens in new window)
- Click to share posts on Tumblr (Opens in new window)
- Click to share posts on Pocket (Opens in new window)
- Click to share on Reddit (Opens in new window)
- Click to share on LinkedIn (Opens in new window)
- Click to print (Opens in new window)
- Send this to a friend (Opens in new window)
Lenovo Update Frequently Asked Questions
Can you describe the benefits of Lenovo driver updates?
Keeping Lenovo drivers up to date can improve your hardware's functionality, performance, and compatibility. On the other hand, installing the wrong Mobile phone drivers can lead to a host of problems including PC crashes, poor performance, and overall system instability.
Can you describe the benefits of Lenovo driver updates?
Keeping Lenovo drivers up to date can improve your hardware's functionality, performance, and compatibility. On the other hand, installing the wrong Mobile phone drivers can lead to a host of problems including PC crashes, poor performance, and overall system instability.
Why do most users skip Lenovo driver updates?
Most people do not perform Lenovo driver updates because they may encounter errors or crashes.
Can you describe the benefits of Lenovo driver updates?
Keeping Lenovo drivers up to date can improve your hardware's functionality, performance, and compatibility. On the other hand, installing the wrong Mobile phone drivers can lead to a host of problems including PC crashes, poor performance, and overall system instability.
Hardware causes and their elimination
This type of problem includes various damage to connection components:
- USB cable is torn. First of all, you should inspect the entire cable for damage, paying special attention to the places where it connects to the plugs. Cheaper cords may fail after just two months of use, but even products from famous brands do not always demonstrate the necessary reliability.
- Damage to the USB socket on the computer. Cable connection points are subject to heavy load due to constant use, so they often fail. You should try plugging the cable into a different connector to diagnose the problem.
- Damage to the Micro-USB or USB Type-C input on the tablet. Perhaps moisture has penetrated there and the contacts have oxidized, or the device has been in places of increased dust and dirt has clogged there. You should inspect the connector and, if defects are detected, contact a technician.
- Another rather strange solution to the fact that the computer does not see the Android tablet via USB, but charging is in progress, will be to remove and install the battery. Many users note that the problem was resolved after briefly disconnecting the battery from the tablet contacts and reinstalling it, followed by starting the OS.
Diagnosing hardware problems involves replacing components one by one and using alternative connection options.
Device Driver Updates
Lenovo Mobile Phone errors may be rooted in an outdated or corrupt device driver. When the operating system your device depends on receives an update, drivers may suddenly stop working with it. Don't worry because these PC problems will probably be fixed after updating your Mobile phone drivers.
Finding the correct Mobile Phone driver directly on the manufacturer's website for your hardware may seem futile. The process of updating Lenovo Mobile Phone device drivers, even for an experienced computer user, can still take long periods of time and become repetitive to complete periodically. Incorrect hardware drivers can lead to more serious problems than just a faulty installation.
There is a lot of work involved in updating device drivers, so we highly recommend downloading and installing a driver update utility. These updates ensure that you always have the correct drivers for your hardware and that they are always backed up to new versions. Maintaining a driver backup file is a great feature that allows you to revert any driver back to a previous version in case something catastrophic happens.
Search by Lenovo Mobile phone models
- A Series
- K Series
- P Series
- S Series
Total pages: 1 Total items: 4
Top drivers similar to Lenovo Mobile Phone
Casio Mobile Phone Device Drivers
(2 Models)
Huawei Mobile Phone Device Drivers
(92 Models)
Sprint Mobile Phone Device Drivers
(4 Models)
Sagemcom Mobile Phone Device Drivers
(11 Models)
Verizon Mobile Phone Device Drivers
(13 Models)
Acer Mobile Phone Device Drivers
(8 Models)
iBall Mobile Phone Device Drivers
(9 Models)
Alcatel Mobile Phone Device Drivers
(1 Models)
Pantech Mobile Phone Device Drivers
(38 Models)
Broadcom Mobile Phone Device Drivers
(2 Models)
Silicon Image Mobile Phone Device Drivers
(16 Models)
ASUS Mobile Phone Device Drivers
(9 Models)
HP (Hewlett Packard) Mobile Phone Device Drivers
(2 Models)
Panasonic Mobile Phone Device Drivers
(17 Models)
MEDION Mobile phone device drivers
(106 Models)
Solvusoft product
Download (Lenovo Driver Update Software)
Install optional products - DriverDoc (Solvusoft) | License | Privacy Policy | Terms | Removal
Changing tablet settings
The reason for an incorrect connection may be incorrect device settings. To fix the problem you should:
The following settings must also be made on the computer:
- Enable the operating system update service to receive the latest software versions.
- Enable Connected Device Discovery.
- Users of outdated Windows XP must install a protocol called MTP into the system.
Hardware causes and their elimination
This type of problem includes various damage to connection components:
- USB cable is torn. First of all, you should inspect the entire cable for damage, paying special attention to the places where it connects to the plugs. Cheaper cords may fail after just two months of use, but even products from famous brands do not always demonstrate the necessary reliability.
Diagnosing hardware problems involves replacing components one by one and using alternative connection options.
Reset
If none of the methods presented above helped resolve the problem, then you should reset the tablet to factory settings. You can perform the procedure in the “Backup” section by selecting “Data reset”.
This option should only be used as a last resort, as it entails complete deletion of stored information.
The recommendations presented in the article will help you deal with the problem when the computer does not see an Android tablet connected via USB, but it is charging. The solution may be either replacing the damaged component or software configuration of both devices.
Mobile devices connected via a USB cable to a PC are often automatically detected by the operating system and further work with them (synchronization, file transfer) does not require additional actions. However, sometimes a nuisance happens when the computer does not see an Android tablet connected via USB, but it is charging. Let's look at the causes of the problem and how to fix it.
We are looking for causes of connection failure and solutions
If, after working with a computer and tablet, the device still does not connect to the computer, then it is worth considering the options for various breakdowns and malfunctions.
The tablet does not appear in the list of devices
If, after you have connected to the computer, the tablet begins to charge, but your device is not in the list of devices on the PC, then the problem lies in the software itself that is installed on the tablet. You can try to partially solve this problem. You just need to restart the tablet, after which it will appear in the list of connected devices and, if necessary, the downloading and installation of additional drivers will begin.
Cable problem
Often, a connection problem may be due to a damaged USB cable. Maybe it is bent somewhere or already looks really bad, with possible damage along the length of the cable. In this case, try replacing the cable with another one and connect the device again.
Problem with the computer's USB connector
Perhaps the problem is that the connector on the computer is broken. In this case, connect a flash drive or other device to the same connector. If that doesn't help, try connecting the tablet to a different connector. If this is not possible, then contact a service center where they will replace or repair the USB connector.
USB Debugging
In certain cases, this applies to some models, the connection problem may be due to USB debugging being enabled or disabled.
This function is needed in order to check the functionality of some applications and the entire Android system as a whole. You can disable or enable USB debugging as follows:
- Go to Settings.
- Select the “For Developers” item (in some cases this is the “Applications” item).
It is worth noting that the debugging location may differ on different models and firmware. Debug location options:
There are still several options, but they are less relevant at the moment, and finding this option will be quite easy.
Other
If none of the above methods helped you, then you can take several actions that will help in such critical cases. You can return your tablet to factory settings. This will remove all user settings and delete all files. If this method does not help, then you need to move on to the latest option - flashing the device. Perhaps you caught some kind of virus or there was a system glitch that was not resolved when you returned to factory settings.
You can return the tablet to factory settings in this way:
- Go to “Menu”, and then to “Settings”.
Select “Backup and reset” and click “Reset settings”.
After the reset is completed, the tablet will reboot and you can use it.
If you are an inexperienced user, then do not try to flash the tablet yourself, as you may end up with a “brick”; it is better to contact a service center.
Perform all actions very carefully, it is better to ask someone else to help you if you do not understand such devices, as you can only make things worse. Also, do not try to force the wire into the connectors, as you may be doing something wrong and it will cause damage.
Changing tablet settings
The reason for an incorrect connection may be incorrect device settings. To fix the problem you should:
- Go to the “Memory” section.
- Click on the three dots at the top of the screen and select “USB connection to computer”.
- In the window that opens, you need to check the box next to the “USB drive” line. If there is a checkmark next to the “USB as a modem” item, you need to remove it.
The following settings must also be made on the computer:
- Enable the operating system update service to receive the latest software versions.
- Enable Connected Device Discovery.
- Users of outdated Windows XP must install a protocol called MTP into the system.