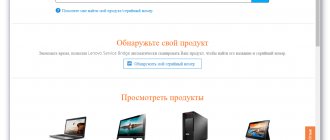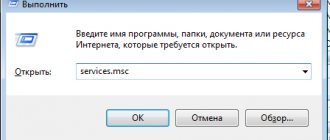Загрузить драйверы Lenovo Мобильный телефон
Действия по обновлению драйверов Lenovo Mobile Phone вручную:
Версии драйверов по умолчанию для устройств Lenovo Mobile Phone можно получить через %%os%% или через обновление Windows®. Использование этих предустановленных драйверов может поддерживать основные функции вашего Mobile Phone. Перейдите по этой ссылке, чтобы узнать, как установить эти драйверы Lenovo.
| Компания: | Lenovo | |
| Группа: | Мобильный телефон | |
| Операционные системы: | Windows XP, Vista, 7, 8, 10, 11 | |
| Установить необязательные продукты — DriverDoc (Solvusoft) | Лицензия | Политика защиты личных сведений | Условия | Удаление | ||
Автоматическое обновление драйверов Lenovo Mobile Phone:
Рекомендация: Начинающим пользователям Windows рекомендуется обновлять драйверы Lenovo Мобильный телефон устройства с помощью утилиты для обновления драйверов DriverDoc . DriverDoc автоматически скачивает и обновляет драйвер Lenovo, гарантируя установку надлежащей версии для текущей операционной системы.
Более того, наша база, содержащая более 2 150 000 драйверов (обновляется ежедневно), позволяет обновлять не только драйверы Lenovo Мобильный телефон, но и остальные драйверы для ПК.
Продукт Solvusoft
Загрузка (программное обеспечение обновления драйверов Lenovo)
Установить необязательные продукты — DriverDoc (Solvusoft) | Лицензия | Политика защиты личных сведений | Условия | Удаление
Проект Артемия Ленькова
Драйвер – это компьютерное программное обеспечение, с помощью которого операционная система получает доступ к аппаратному обеспечению некоторого устройства. Благодаря USB драйверам можно выполнять такие задачи, как передача данных между компьютером и мобильным телефоном, использование устройства в качестве MP3-плеера или фотокамеры, установка прошивки, а также получение прав суперпользователя и многое другое.
В былые времена при покупке любого мобильного устройства в штатной комплектации шёл диск, на котором были записаны USB драйверы от производителя. Однако, в настоящее время даже гарнитура считается роскошью. Поэтому, чтобы долго не искать на просторах интернета, я подготовил ссылки на загрузку USB драйверов для устройств, работающих на ОС Android.
Перед установкой данных USB драйверов необходимо предварительно удалить проинсталлированные драйверы от предыдущего производителя. Сделать это можно вручную через Диспетчер устройств или при помощи небольшой утилиты USBDeview.
Драйверы Acer
Установка USB драйверов для устройств Acer:
- Открываем официальный сайт
- Выбираем регион
- Выбираем Драйверы и Руководства
- Вводим серийный номер устройства или выбираем вручную из списка
- Скачиваем и устанавливаем нужные драйверы
Драйверы Alcatel
- Alcatel USB Driver
Драйверы Asus
- Asus USB Drivers
- Nexus 7 USB Drivers
Драйверы Gionee
- Gionee USB Drivers
Драйверы Google
- Google USB Drivers
- ADB&Fastboot
Драйверы HTC
- HTC Sync Manager
- HTC USB Drivers
Драйверы Huawei
- Huawei HiSuite OVE
- Huawei HiSuite China
Драйверы Dell
- Dell USB Drivers
Драйверы Intel
- Intel USB Drivers
Драйверы Lenovo
- ZUK USB Drivers
Драйверы LG
- LG PC Suite
- LG USB Drivers for Windows
- LG USB Drivers for Mac
- LG Mobile Support Tool
- LG Bridge
Драйверы Meizu
- Meizu USB Drivers
Драйверы Motorola
- Motorola USB Drivers for Windows
- Motorola USB Drivers for Mac
- Motorola Device Manager
Драйверы Samsung
- Samsung USB Drivers
- Samsung Kies & SmartSwitch
- Samsung Android ADB Interface Driver
Драйверы Sony
- Sony USB Drivers
- Sony PC Companion
Драйверы Sharp
- Sharp USB Drivers
Драйверы Xiaomi
- Xiaomi USB Drivers
- Mi Phone Manager
Универсальный драйвер
- Universal Drivers
- ADB Setup
На сегодня всё. Присылайте ваши вопросы, связанные с работой фирменного интерфейса MIUI, настройкой смартфонов Xiaomi и других мобильных устройств на ОС Android мне на почту. Ответы на лучшие из них я опубликую в рубрике Ликбез. А также подписывайтесь на мой канал aslenkov_ru в Telegram, и вы первыми узнаете о новых записях на моём сайте.
Поделиться ссылкой:
- Нажмите, чтобы поделиться в WhatsApp (Открывается в новом окне)
- Нажмите здесь, чтобы поделиться контентом на Facebook. (Открывается в новом окне)
- Нажмите, чтобы поделиться записями на Pinterest (Открывается в новом окне)
- Нажмите, чтобы поделиться на Twitter (Открывается в новом окне)
- Нажмите, чтобы поделиться в Telegram (Открывается в новом окне)
- Нажмите, чтобы поделиться в Skype (Открывается в новом окне)
- Нажмите, чтобы поделиться записями на Tumblr (Открывается в новом окне)
- Нажмите, чтобы поделиться записями на Pocket (Открывается в новом окне)
- Нажмите, чтобы поделиться на Reddit (Открывается в новом окне)
- Нажмите, чтобы поделиться на LinkedIn (Открывается в новом окне)
- Нажмите для печати (Открывается в новом окне)
- Послать это другу (Открывается в новом окне)
Lenovo Часто задаваемые вопросы относительно обновления
Можете ли вы описать преимущества обновлений драйверов Lenovo?
Корректное обновление драйверов Lenovo позволит расширить функциональность и повысить производительность аппаратных средств, а также обеспечит их совместимость. С другой стороны, установка неправильных драйверов Мобильный телефон может привести к множеству проблем, включающие сбои в работе ПК, низкую производительность и общую нестабильность системы.
Можете ли вы описать преимущества обновлений драйверов Lenovo?
Корректное обновление драйверов Lenovo позволит расширить функциональность и повысить производительность аппаратных средств, а также обеспечит их совместимость. С другой стороны, установка неправильных драйверов Мобильный телефон может привести к множеству проблем, включающие сбои в работе ПК, низкую производительность и общую нестабильность системы.
Почему большинство пользователей пропускают обновления драйверов Lenovo?
Большинство людей не выполняют обновления драйверов Lenovo, потому что они могут столкнуться с ошибками или сбоями.
Можете ли вы описать преимущества обновлений драйверов Lenovo?
Корректное обновление драйверов Lenovo позволит расширить функциональность и повысить производительность аппаратных средств, а также обеспечит их совместимость. С другой стороны, установка неправильных драйверов Мобильный телефон может привести к множеству проблем, включающие сбои в работе ПК, низкую производительность и общую нестабильность системы.
Аппаратные причины и их устранение
К этому виду неполадок относятся разнообразные повреждения компонентов соединения:
- Надрыв USB-шнура. Прежде всего следует просмотреть весь кабель на наличие повреждений, особое внимание уделяя местам его соединения со штекерами. Более дешевые шнуры могут выйти из строя уже после двух месяцев эксплуатации, но даже товар знаменитых брендов не всегда показывает необходимую надежность.
- Повреждение гнезда USB на компьютере. Места подключения кабелей испытывают сильную нагрузку ввиду постоянного использования, поэтому нередко выходят из строя. Следует попробовать воткнуть кабель в другой разъем для диагностики неполадки.
- Повреждение Micro-USB или USB Type-C входа на планшете. Возможно, туда проникла влага и контакты окислились или устройство побывало в местах повышенного запыления и туда забилась грязь. Следует провести осмотр разъема и при выявлении дефектов обратиться к мастеру.
- Еще одним довольно странным решением того, что комп не видит планшет Андроид через USB, а зарядка идет, станет изъятие и установка аккумулятора. Многие пользователи отмечают устранение неполадки после кратковременного отсоединения батареи от контактов планшета и повторной ее установки с последующим запуском ОС.
Диагностика аппаратных неполадок заключается в поочередной замене компонентов и использовании альтернативных вариантов подключения.
Обновления драйверов устройств
Ошибки Lenovo Mobile Phone могут быть коренятся в устаревший или поврежденный драйвер устройства. Когда операционная система, от которой зависит ваше устройство, получает обновление, драйверы могут внезапно перестать работать с ней. Не волнуйтесь, потому что эти проблемы с ПК, вероятно, будут исправлены после обновления драйверов Мобильный телефон.
Поиск правильного драйвера Мобильный телефон непосредственно на веб-сайте производителя для вашего оборудования может показаться бесполезным. Процесс обновления драйверов устройств Lenovo Mobile Phone, даже для опытного пользователя компьютера, все еще может занять длительные периоды времени и стать повторяющимся для периодического выполнения. Неправильные драйверы оборудования могут привести к более серьезным проблемам, чем просто неисправная установка.
Существует много работы, связанной с обновлением драйверов устройств, поэтому мы настоятельно рекомендуем загрузить и установить утилиту обновления драйверов. Эти обновления гарантируют, что у вас всегда есть правильные драйверы для вашего оборудования и что они всегда будут резервироваться до новых версий. Поддержание файла резервной копии драйвера является отличной функцией, которая позволяет вернуть любой драйвер обратно к предыдущей версии, в случае, если происходит что-то катастрофическое.
Поиск по моделям Lenovo Мобильный телефон
- A Series
- K Series
- P Series
- S Series
Всего страниц: 1 Всего элементов: 4
Топ-драйверов, похожих на Lenovo Мобильный телефон
Casio Мобильный телефон драйверы устройств
(2 Модели)
Huawei Мобильный телефон драйверы устройств
(92 Модели)
Sprint Мобильный телефон драйверы устройств
(4 Модели)
Sagemcom Мобильный телефон драйверы устройств
(11 Модели)
Verizon Мобильный телефон драйверы устройств
(13 Модели)
Acer Мобильный телефон драйверы устройств
(8 Модели)
iBall Мобильный телефон драйверы устройств
(9 Модели)
Alcatel Мобильный телефон драйверы устройств
(1 Модели)
Pantech Мобильный телефон драйверы устройств
(38 Модели)
Broadcom Мобильный телефон драйверы устройств
(2 Модели)
Silicon Image Мобильный телефон драйверы устройств
(16 Модели)
ASUS Мобильный телефон драйверы устройств
(9 Модели)
HP (Hewlett Packard) Мобильный телефон драйверы устройств
(2 Модели)
Panasonic Мобильный телефон драйверы устройств
(17 Модели)
MEDION Мобильный телефон драйверы устройств
(106 Модели)
Продукт Solvusoft
Загрузка (программное обеспечение обновления драйверов Lenovo)
Установить необязательные продукты — DriverDoc (Solvusoft) | Лицензия | Политика защиты личных сведений | Условия | Удаление
Изменение настроек планшета
Причина некорректного подключения может заключаться в неправильных настройках аппарата. Для устранения проблемы следует:
На компьютере также должны быть произведены соответствующие настройки:
- Включить службу обновлений операционной системы для получения последних версий ПО.
- Активировать средство обнаружения подключенных устройств.
- Пользователи устаревшей Windows XP должны инсталлировать в систему протокол под названием МТР.
Аппаратные причины и их устранение
К этому виду неполадок относятся разнообразные повреждения компонентов соединения:
- Надрыв USB-шнура. Прежде всего следует просмотреть весь кабель на наличие повреждений, особое внимание уделяя местам его соединения со штекерами. Более дешевые шнуры могут выйти из строя уже после двух месяцев эксплуатации, но даже товар знаменитых брендов не всегда показывает необходимую надежность.
Диагностика аппаратных неполадок заключается в поочередной замене компонентов и использовании альтернативных вариантов подключения.
Сброс настроек
Если устранить проблему не помог ни один из представленных выше способов, то следует выполнить сброс планшета до заводских настроек. Выполнить процедуру можно в разделе «Резервное копирование», выбрав пункт «Сброс данных».
Использовать этот вариант необходимо только в крайнем случае, поскольку он влечет за собой полное удаление хранящейся информации.
Представленные в статье рекомендации помогут разобраться с проблемой, когда компьютер не видит планшет на Андроид, подключенный через USB, но он заряжается. Решением может стать как замена поврежденного компонента, так и программная настройка обоих устройств.
Подключаемые через USB-кабель к ПК мобильные устройства зачастую автоматически определяются операционной системой и дальнейшая с ними работа (синхронизация, перенос файлов) не требует дополнительных действий. Однако порой случается такая неприятность, когда компьютер не видит подключенный через USB планшет на Андроиде, но он заряжается. Рассмотрим причины возникновения неполадки и способы ее устранения.
Ищем причины неисправности подключения и варианты решения
Если после действий с компьютером и планшетом устройство все так же не подключается к компьютеру, то стоит рассмотреть варианты различных поломок и неисправностей.
Планшет не отображается в списке устройств
Если после того, как вы произвели подключение к компьютеру, планшет начал заряжаться, но в списке устройств на ПК нет вашего девайса, значит, проблема заключается в самом софте, который установлен на планшете. Можно попробовать решить эту проблему частично. Вам необходимо просто перезагрузить планшет, после чего он высветится в списке подключенных устройств и при необходимости начнется скачивание и установка дополнительных драйверов.
Проблема с кабелем
Зачастую проблема с подключением может быть связана с тем, что USB-кабель поврежден. Может быть, он где-то перегнут или уже имеет совсем плохой вид, с возможными повреждениями по длине кабеля. В этом случае попробуйте заменить кабель на другой, и подключите устройство снова.
Проблема с USB-разъемом компьютера
Возможно, проблема заключается в том, что сломался разъем на компьютере. В этом случае подключите к этому же разъему флешку или другое устройство. Если не помогло, то попробуйте подключить планшет к другому разъему. Если нет такой возможности, то обратитесь в сервисный центр, где вам заменят или починят USB-разъем.
Отладка по USB
В определенных случаях, это касается некоторых моделей, проблема подключения может быть связана с тем, что включена или выключена отладка по USB.
Эта функция нужна для того, чтобы проверять работоспособность некоторых приложений и всей системы Андроид в целом. Отключить или включить отладку по USB можно следующим образом:
- Перейдите в «Настройки».
- Выберете пункт «Для разработчиков» (в некоторых случаях это пункт «Приложения»).
Стоит обратить внимание, что на разных моделях и прошивках местонахождения отладки может отличаться. Варианты расположения отладки:
Еще есть несколько вариантов, но они на данный момент уже менее актуальны, да и найти этот параметр будет довольно просто.
Другое
Если ни один из вышеперечисленных способов вам не помог, значит, можно совершить несколько действий, которые помогут в таких критичных случаях. Вы можете вернуть планшет к заводским настройкам. Таким образом удалятся все пользовательские настройки и удалятся все файлы. Если и этот способ не помог, тогда нужно перейти к самому последнему варианту – перепрошивка устройства. Возможно, вы поймали какой-то вирус или возник системный сбой, который не решился при возвращении к заводским настройкам.
Вернуть планшет к заводским настройкам можно таким образом:
- Перейдите в «Меню», а после в «Настройки».
Выберете пункт «Восстановление и сброс» и нажмите «Сброс настроек».
После выполнения сброса планшет перезагрузится, и вы сможете им пользоваться.
Если вы неопытный пользователь, то не пытайтесь прошить планшет самостоятельно, так как можете получить «кирпич» лучше обратитесь в сервисный центр.
Совершайте все действия очень осторожно, лучше попросить кого-нибудь другого вам помочь, если вы не разбираетесь в таких устройствах, так как вы можете сделать только хуже. Также не пытайтесь силой вставлять провод в разъемы, так как возможно вы делаете что-то не так, и это приведет к поломке.
Изменение настроек планшета
Причина некорректного подключения может заключаться в неправильных настройках аппарата. Для устранения проблемы следует:
- Перейти в раздел «Память».
- Нажать на три точки вверху экрана и выбрать пункт «USB-подключение к компьютеру».
- В открывшемся окне требуется установить галочку напротив строки «USB-накопитель». Если стоит отметка рядом с пунктом «USB как модем», необходимо ее убрать.
На компьютере также должны быть произведены соответствующие настройки:
- Включить службу обновлений операционной системы для получения последних версий ПО.
- Активировать средство обнаружения подключенных устройств.
- Пользователи устаревшей Windows XP должны инсталлировать в систему протокол под названием МТР.