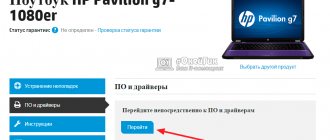There are situations when you urgently need the Internet, but it is, say, only on a friend’s smartphone; fortunately, any modern mobile device from Lenovo has a modem function. This is a rather useful feature that helps distribute the Internet to nearby devices, such as other smartphones or even a laptop. Moreover, you can connect even a dozen devices at the same time, the main thing is that the Internet speed is enough for everyone. Using this function is quite simple. You can find out more about how to distribute Wi-Fi on Lenovo in the instructions below.
Connect Lenovo to the Internet via Wi-fi
Wi-fi technology has become widespread, thanks to which each of us can connect to the worldwide network not only at home, but also in almost any public place. To establish a connection, you must follow the instructions below:
- Open the settings of the mobile device;
- Select the Wi-fi item;
- Using a slight movement of your finger, set the checkbox for turning on Wi-fi to the active position;
- After the previous simple step, you will see a list of available Internet connection points. Select a connection point;
- Typically, most access points are locked with a password, without which you will not be able to connect to the network. Enter the password (if you don’t know it, try to find an open access point);
- We check the correct connection. To do this, you need to pay attention to the taskbar, where the corresponding checkmark should appear.
Now, using a browser or installed applications, you will be able to find the necessary information or perform any other action.
When will these methods come in handy?
Distributing the Internet from a smartphone involves using mobile Internet. It is necessary in cases where other smartphones, tablets and PCs urgently need access to the World Wide Web , but it is not possible for them to do this without intermediaries.
By becoming an access point, the smartphone does not limit the distributed traffic, which is why the mobile network limit can quickly be exhausted . Therefore, owners of connected devices should be warned against downloading movies, updating and downloading applications, etc.
Connect Lenovo to the Internet using 3G
To connect using 3G technology you must have a SIM card. Please note that the operator must include the ability to connect to the Internet in your tariff package. In most cases, as soon as you insert a SIM card into your device, the settings are installed automatically. If this does not happen, then you should check whether you have funds on your balance or whether data transfer is enabled.
Have you checked? If you have money in your account and you have enabled data transfer, you can now go directly to manual settings:
- Open the settings of the mobile device, go to “data transfer”, click on “mobile network settings”, and then click on “access points”;
- There are two options here. The point can be set. In this case, all you have to do is activate it. Otherwise, it must be created manually;
- Click on the button to create a new point and fill out the form with all the data necessary to access the Internet, such as “Name”, “Username”, “Password” and “APN”. If you do not know what to enter in the fields, you need to go to the operator’s website and find the necessary information;
- We check whether access has appeared. You can try loading any page in your browser. Notice whether the corresponding icon appears on the taskbar;
- If the Internet is still not available, then try restarting your mobile device and connecting again.
If you were still unable to connect to the network, this means that you entered incorrect data when creating an access point. Try repeating the procedure.
How much does it cost
The issue of price depends in this case on the specific mobile operator. So, distributing the Internet on Beeline costs from 60 rubles for distributing unlimited traffic for a month to 152 rubles per day with unlimited traffic.
And the Megafon campaign allows you to distribute almost without a limit on tablets and smartphones, but only on them. There are restrictions when downloading torrents (128 Kbps). Also, you will not be able to use a SIM card in a router or modem and distribute Wi-Fi in this way; your card will simply be blocked.
MTS allows you to distribute 10GB of traffic for free for a month. If you use up these 10 Gigabytes, the price will be 80 rubles. in a day.
Yota and Tele2 offer to pay: 90 rubles for 2 hours of distribution; 190 rubles for 24 hours of distribution; 100 rubles for 30 days of distribution. Separately, Tele2 operators prohibit the distribution of Internet if you use unlimited traffic.
Why does not it work
Before diagnosing a faulty wireless connection, try connecting your Lenovo phone to it. To do this you will need:
- Go to the notification curtain (swipe your finger across the screen from top to bottom) and turn on Wi-Fi there.
- Go to the device settings, find “Wireless networks” and enable this option by activating the “toggle switch”.
- In the list of active access points that appears, select the one you need to access the Internet.
- If necessary, enter the previously set password, usually it consists of 8 characters.
This process is almost identical on all Lenovo devices, including smartphones and tablets.
Sometimes it happens that the gadget refuses to work with the access point. There may be several reasons:
- incorrect password;
- router settings failure;
- incorrectly set modem region;
- Incompatibility of b/g/n/ac protocols with cellular. These letters are the four main operating modes of the 802.11 Wi-Fi wireless network.
Let's look at each problem in more detail and try to solve it right away.
Rebooting the smartphone
Before proceeding with other steps, we simply reboot the phone, in 90% of cases the error goes away and communication is easily established.
Another option is to turn Airplane mode on and off.
Wrong password
As a rule, access points for home or corporate use are password protected; there are several main versions of secure connection WPA and WPA2. This allows you to avoid connecting freebie lovers and secure traffic. Users often make mistakes in previously assigned combinations, which is why the phone does not connect to wi-fi.
The access code must be entered, paying attention to the presence of capital letters. Do not forget that we are entering a password of at least 8 characters, if there are fewer, it means that you have missed the required character. If you have forgotten your password, you can find it through the modem settings.
Reboot the router
Let's say you've already figured out how to set up Wi-Fi and have successfully accessed the Internet several times, but when you try to connect again to a familiar connection, nothing happens. To resume the wireless connection, you will need to reboot the router.
To do this, unplug it from the power source and plug it back in after a few minutes.
Do not use the Reset button for this, otherwise you will reset all settings to the factory state.
Region in the router settings
Another reason why Wi-Fi does not work on Lenovo may be an incorrectly installed communication channel among the router settings. There can be 14 of them in total and the device automatically selects the least noisy one. For example, if a mobile phone only supports 11 channels, then there is a possibility of being left without the Internet.
To make adjustments, you will need to go to the main settings of the router (all data will be on a sticker at the bottom of the device) and change the region from the Russian Federation to the USA. Thus, the number of active channels from 14 possible will be reduced to only 11.
Wi-Fi network operating mode
The last possible reason why Wi-Fi on your phone does not turn on may be the network operating mode. There are three types in total, which can be divided into b/g/n. The difference lies in the speed available to the user.
For example, the minimum value is b, the average is g, and the maximum is n.
In this case, if only the value n is set in the wlan access point, and the mobile device does not support it, then the connection will be unavailable.
It is possible to change the wlan operating mode only in the router settings. To get into them, pay attention to the sticker on the bottom of the case of your device; it will say the address (usually 192.168.0.1 or 192.168.1.1) for entering the router interface, supported by a login and password (usually the word admin is entered in these lines). Next, you will need to find the Mode item, where the value will be set to 11 (one of the letters given above). Make adjustments, save the new value and try to connect to the network.
Phone as a Wi-Fi hotspot
Each user can turn their Android device into a full-fledged access point. To do this, you need to connect to the mobile Internet, go to “Settings” - “Network and Internet” and go to the “Modem mode / Access point” section.
Here you just need to activate the option, and in a few seconds a new Wi-Fi network will be created.
The owner of the Internet-distributing phone can set his own network name (SSID) and password for the access point.
Connecting to such an access point occurs in the same way as to any other wireless Internet. You need to select the created Wi-Fi network on your computer/laptop, enter the password and wait for the connection.
It is important to note that the enabled access point mode does not allow you to simultaneously use Wi-Fi Internet. Only 2G, 3G or 4G mobile communications are available.
Modem mode on the phone
If a wireless Wi-Fi connection is not suitable for the user (for example, there is no Wi-Fi module on a desktop PC), it is recommended to consider an alternative option. In the device settings, you can enable modem mode to distribute the Internet to your computer in other ways:
- Via USB cable.
- Via Bluetooth wireless protocol.
Each method has its own characteristics. For example, wireless communication is more convenient due to the absence of wires, and the gadget can be left in another room - the radius of information transmission reaches ten meters. However, the connection speed will be low - up to 3 Mbit/s.
Connecting via USB is not so convenient because it limits the location of the smartphone - the device must be in close proximity to the computer. The advantage of this method is simultaneous charging via USB (the built-in battery will not discharge after prolonged use of the Internet), as well as high speed network connection.
Bluetooth modem mode
To use your phone in Bluetooth modem mode, follow these steps:
- Turn on Bluetooth on your phone and computer.
- Allow device discovery on your phone and computer.
- Pair your devices.
- Open your phone's settings and turn on Bluetooth tethering.
- Click the Show Devices button on your computer.
- Right-click on the smartphone name.
- Hover over the “Connect” line and select “Access Point”.
- Start using the Internet.
It is important to note that a wireless connection can quickly drain the battery of a mobile device. We recommend using this method when there is an outlet nearby.
USB modem mode on a smartphone
Each phone has a microUSB (or Type-C) connector for charging the battery, connecting to a computer, transferring files, updating software and creating backup copies. Phone owners can also use a wired connection to access the Internet.
To do this, connect your smartphone to your computer via a working USB cable. Turn on mobile Internet, open your smartphone’s settings and find the “Modem and access point” category. Here it remains to activate the appropriate item to provide the computer with the Internet.
The considered method has an additional advantage - in addition to mobile Internet via USB, you can connect to Wi-Fi networks, using your phone as a wireless signal receiver. This solution is relevant for owners of computers that are not equipped with a WLAN module.
You can use the Internet via USB indefinitely, since the phone’s battery will be constantly charged via the cable. However, it is important to consider possible battery wear - if the phone is used in this mode regularly, the battery capacity may decrease.
Answers to popular questions
Why does Wi-Fi automatically turn off when I turn on distribution?
Lenovo smartphones, like other devices running the Android operating system, are not capable of transmitting and receiving signals simultaneously through the same module. Therefore, mobile traffic will begin to be used both by connected gadgets and by the owner of the access point.
Does the access point mode affect the battery status?
Yes. The battery in this mode discharges twice or even three times faster than usual (depending on the number of connected devices and the selected distribution method).
Which of the presented methods is better?
In fact, every option described is effective. You should choose between them only taking into account your own time. Thus, wireless methods (via Wi-Fi, Bluetooth or third-party programs) will turn your phone into an access point much faster than the USB option. But, at the same time, the latter is considered trouble-free, since it can help if problems arise with other methods.
What if distribution is enabled, but other devices still do not have access to the Internet?
The only way to solve this problem is to check if the mobile Internet is turned on. In other cases, you should refer to the section above, which provides a description of the reasons for the function not working.
Turning a Lenovo smartphone into a hotspot and sharing the Internet is really not that difficult. It is possible to share access to the World Wide Web with friends and even with yourself, using different gadgets at the same time. To do this, our article presents to the readers four methods, each of which is effective, reliable and safe. You can use them completely free of charge and regardless of your location.
Need help solving an important problem? Then ask any question about Lenovo and we will answer it!
How to set up Wi-Fi?
The principle of activating the Wi-Fi function on all Lenovo smartphones is no different, so you can use the general instructions presented below. We will present several ways to enable wireless connection.
- Open the notification shade and connect Wi-Fi.
- Go to settings, select the “Wireless networks” section and enable the option. Select the desired access point from the list, enter the password (optional). After this, the connection icon in the lower right corner should turn blue.
Operator blocking for distribution and bypassing it
Operators may block your card due to distribution over the network for various violations.
As mentioned above, some mobile operators are able to block you for using a SIM card in a router or modem; operators also often limit or prohibit downloading torrents. However, people have already found ways to circumvent these prohibitions, but not all of them work well or work at all, so there is little point in doing this. How to bypass Internet distribution restrictions (Windows) Bypassing blocking and operator restrictions on Internet distribution via Wi-Fi for Mac OS