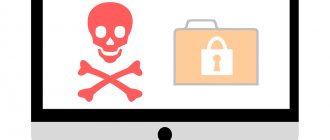SHAREit is a free application for high-speed file transfer between different devices. Presented in 39 languages and available on many operating systems, such as:
- iOS;
- Android;
- Windows;
- Windows Phone.
The transfer is carried out by creating a Wi-Fi access point on one of the devices, which allows you to send files at high speed. In the past, such technology did not yet exist, so the transfer took place using a USB drive and Bluetooth. The use of these methods has been unsatisfactory. Devices were infected via USB, but via Bluetooth the process was very long. I took advantage of this and made SHAREit and became a market leader.
Possibilities
Using SHAREit provides easy and fast sending, but there are other functions and tricks:
- exchange between PC and smartphones;
- unnecessary use of Internet communication;
- sending various contents. From music to contacts on your smartphone;
- no limitation on transferred size;
- ease of use;
- the ability to send the client installer via Bluetooth;
- viewing computer content from a smartphone using the “Remote View” function;
- transfer of already installed applications.
PC connection
How to connect to a computer with Android?
SHAREit provides three connection methods: [Method 1] It is recommended to use mobile search on your computer: 1. Launch SHAREit on your computer first; 2. Click "Connect to PC" in the slide menu on your mobile phone; 3. Select and click the computer avatar, the mobile phone will be connected to the computer automatically.
[Method 2] Search for mobile devices on PC (if you can’t launch the hotspot on your computer, or you don’t find your PC avatar on your mobile phone screen) 1. Click “Connect to PC” in the slide menu on your mobile phone; 2. Click “Computer searches for mobile phone” at the bottom of the mobile phone screen; 3. Click “Search for access point for mobile devices” on your PC; 4. Click on the mobile avatar, the PC will automatically connect to the mobile phone.
[Method 3] Scan QR code to connect (if you can't see the avatar on your mobile phone screen) 1. Click "Show QR code" on your computer; 2. Click "Connect to PC" in the slide menu on your mobile phone; 3. Click "Scan QR Code" at the bottom of the mobile phone screen; 4. Align the QR code displayed on the PC in the frame of the mobile device for scanning; 5. Scanning is completed, select the connection method, now the mobile will be automatically connected to the computer.
How to connect iPhone/iPAD/Windows Phone to computer?
Connect your phone and computer to the same local network, or connect your mobile phone to a hotspot created on the computer (the "hotspots" name and password are displayed on the SHAREit home page for the computer). 1. First, launch SHAREit on your computer and click "Show QR Code"; 2. Click "Connect to PC" in the slide menu on your mobile phone; 3. Click on the “Scan to Connect” button at the bottom of the mobile phone screen; 4. Align the QR code displayed on the PC in the frame of the mobile device for scanning; 5. Scanning is completed, the mobile device will be automatically connected to the PC.
How to connect to another computer?
Make sure SHAREit is running on 2 computers (if two computers are desktops, allow access to the same local network) and follow these steps on one of them: 1. Click “Connect to PC” in the upper right corner; 2. Click on the target computer's avatar in the search area; 3. Computers will connect automatically;
Is an access point created using a computer secure?
To keep your computer safe, SHAREit has an encrypted access point with a random password. You can change the password in settings. However, if you do this, you will be required to enter a password into the SHAREit Android client while connecting to your computer via the hotspot. You can also reset this setting by checking the “use default password” box to restore the default password. Due to limitations of the iPhone/Windows Phone platforms, you must enter the password manually when connecting to a computer via a hotspot.
What does "Trusted Devices" mean?
Trusted devices connect to the computer without confirmation on the PC.
How to configure "Trusted Devices"?
Check the “Always accept files from this device” checkbox in the connection confirmation window to set this device as a trusted device. You can manage trusted devices in the top right corner.
Requires Wi-Fi for "Connect to PC"??
No. Mobile phones and computers can be connected via a hotspot or local network, so no Wi-Fi is needed.
How to use SHAREit?
SHAREit is quite easy to use and effortless, but sharing between a computer and a smartphone is a little different.
Between smartphones:
- Download SHAREit;
- When you turn on the application, you will be prompted to set up a profile. We indicate the nickname and avatar that will be visible when the device is found.
- On the smartphone that will receive the sent files, click “Receive”, and on another gadget, select the files to send by clicking on “Send”;
- After selecting the content to be transferred and pairing the devices, the exchange will begin.
Computer and smartphone:
- Install the appropriate versions of the application;
- On the smartphone, turn on the search, after “Connect to PC”;
- On your computer, select “Click here to connect to your phone” and wait until the QR code appears;
- Scan the QR code using your smartphone from your computer;
- After pairing, the connection is ensured.
Connecting to friends' devices
Why can't I find anyone?
1. Connect to a computer: First, check if SHAREit is running on the recipient's device. SHAREit may try to use your Wi-Fi connection to find another user before starting a personal network. Make sure the recipient is also connected to the same Wi-Fi if available. If Wi-Fi is not available, restart the recipient's SHAREit.
2. From Android to Android: First, check whether the Wi-Fi hotspot is activated. Next, the sender enters Settings->WLAN to check if it can find the hotspot activated on the recipient device. If the sender does not detect, the recipient must click the Receive button again. If the sender does not find the recipient after entering the search page, click on the sender's avatar to refresh the search
I have SHAREit running, but other users cannot connect to me. Why?
Check the following steps:
1. The SHAREit program is running on both devices;
2. You have chosen different modes, that is, one of you is the sender, and the other is the recipient;
3. Wi-Fi hotspot is enabled on both devices.
Can other SHAREit users connect to my device and start transferring files without my permission?
No, you must accept the connection invitation before they can start transferring files.
How do I resolve the conflict between SHAREit and Access Connections when connecting my computer to my computer?
Access Connections is installed on your computer and one or more Best Available Network profiles have been created. If the wireless adapter is not at the top of the list of network adapters in your profile settings, SHAREit will not work correctly. SHAREit will detect a conflict and prompt you to change your profile settings as follows:
1. Launch Access Connections and go to "Advanced" mode.
2. Go to the “Location Profiles” tab and select the profile suggested by SHAREit. Then click “Edit”.
In the window that appears, select the wireless adapter from the list of network adapters and click the “Higher” button to move the wireless adapter to the top.
4.Click OK to save your changes.
5. If the conflict involves multiple profiles, repeat steps 2 through 4 to change the settings of the remaining profiles involved.
Advantages and disadvantages
Every application or program has its flaws and strengths, and SHAREit is no exception.
Minuses:
- temporary freezes for 60% of users;
- changes in exchange speed due to the load of the accumulated cache from previous operations.
Pros:
- high data transfer speed, regardless of their weight;
- using the program as a database;
- work with any types of files;
- the presence of the “Remote View” function for viewing content from a smartphone;
- exchange without using the Internet;
- user-friendly interface;
- 39 languages;
- free use of the application;
- support for many platforms;
- light application weight;
- light distribution weight.
Transferring files
I can't transfer files even though I'm connected successfully
Try updating SHAREit to the latest version or moving closer to your access point to an area with less radio interference.
Why is SHAREit transferring my files slower than expected?
There are many factors that affect SHAREit speed, such as WiFi speed, distance between two phones, memory card reading speed, or phone condition. Try to bring the two phones closer together, close any unnecessary network applications, and move to an area with less radio interference.
Where are the received files stored?
The received files are usually saved to SD card/Qiezi, you can check this in SHAREit->Me->Settings->General. You can also see the migration file transfer log in History.
Why are my music and video files not playing correctly?
SHAREit uses your phone's player to play music and videos. Therefore, the phone must have an appropriate player to support this music and video format. The best solution is to download the appropriate player.
Analogs
SHAREit may be an innovative app, but it's not the least on the list.
"Portal"
Portal is an application developed by ; performs the same functions as SHAREit, transfers files from one device to another. Sending occurs using a Wi-Fi connection, which allows you to transfer large sizes. The main advantage is an easy way to exchange between a computer and a smartphone; you don't need to install anything.
Instructions:
- Go to the website “portal.pushbullet.com” and scan the QR code from your smartphone;
- You can then freely send files by simply dragging and dropping them.
Portal is completely free and available on iOS; Android; Mac; and Windows.
"WebSharing"
WebSharing is a program that provides file transfer. It has great functionality; is a web server that allows users to access the storage from any device.
Possibilities:
- restricting access to storage files by setting a password;
- diagnostics of connection speed using the utility;
There are 2 versions: free and paid. The difference is that in the free one you can copy only one file at a time and view the content without dividing into audio, video, documents, etc. The paid version will cost $3. Available on Android.
Briefly about the application
What is this program? Conventionally, we can call it a data transfer manager - Sharit (as Russian-speaking users dubbed it) allows you to transfer files between two computers or mobile devices without any wires - only a WiFi connection. It works very simply - you just need to install this program on your laptop, computer, tablet or smartphone, do the same with another device, launch SHAREit on both computers and press the appropriate buttons. However, more about everything.
Other
How can users submit feedback about SHAREit?
There is a Feedback link in the Settings section of the SHAREit desktop app. Please note that we cannot respond to all reviews we receive.
What if I want to clone my device?
With CLONEit, you can easily transfer and backup contacts, messages, apps and all types of files from your old phone to your new one.
How to get the latest SHAREit updates?
SHAREit automatically checks for the latest updates.
How to invite friends to start using SHAREit with me?
Simply click the "Invite Friends" link in the SHAREit app to send them an email containing a link to download SHAREit. You can also invite them to visit ushareit.ru